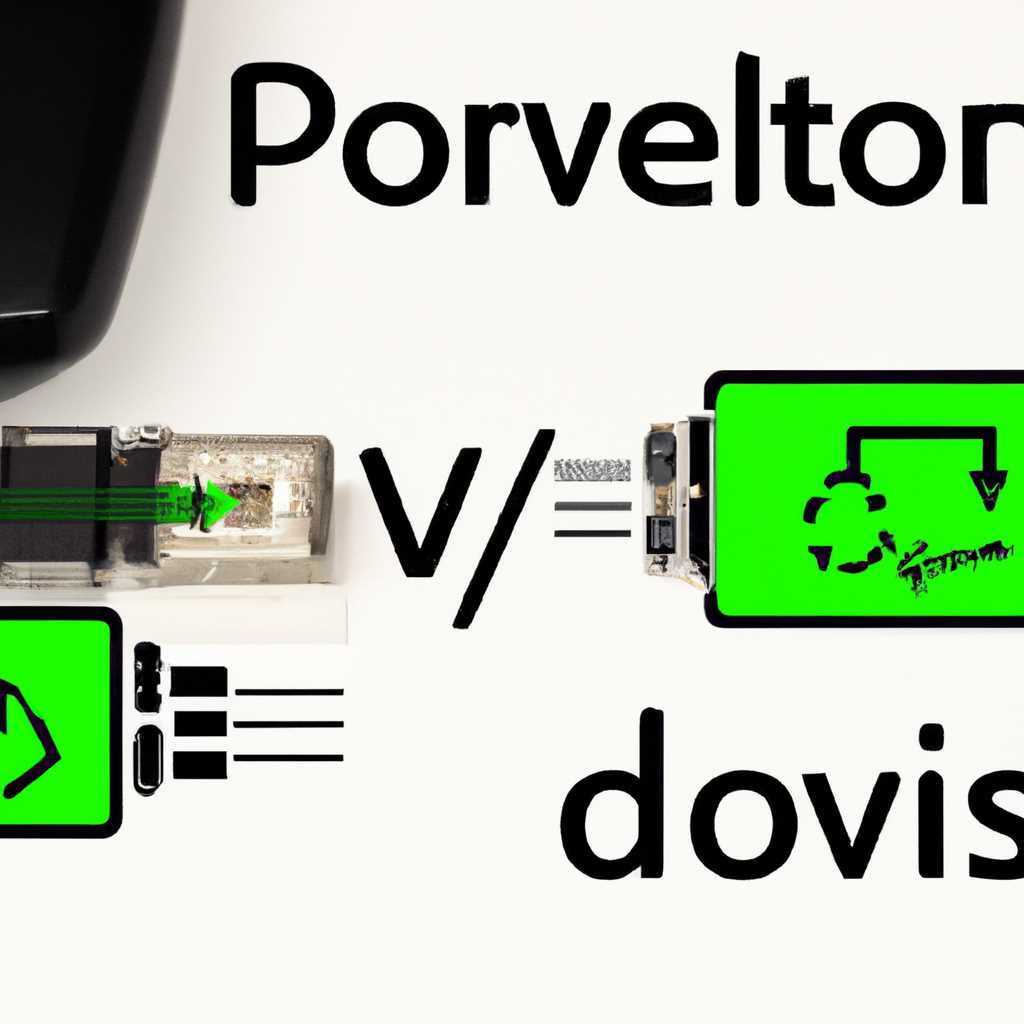- Проблемы с повторным подключением к сетевому диску: решение и устранение ошибок
- Проблемы с повторным подключением к сетевому диску
- Причины проблем с повторным подключением
- Устранение проблем с повторным подключением
- Ошибка «Сетевой диск уже подключен»
- Причины ошибки
- Решение ошибки
- Отсутствие доступа к уже подключенному сетевому диску
- Проверьте правильность ввода пароля
- Используйте командную строку для переподключения
- Решение проблемы через командную строку
- 1. Ошибка с указанием неверного имени диска
- 2. Недоступность сетевого диска из-за проблем с подключением
- Подключение сетевого диска с помощью командной строки
- Устранение ошибок при подключении сетевого диска
- Восстановление подключения сетевого диска после ошибки
- Проверка подключения диска
- Исправление ошибок подключения
- Видео:
- Сетевой адаптер не имеет допустимых параметров настройки IP — Решение проблемы
Проблемы с повторным подключением к сетевому диску: решение и устранение ошибок
Часто возникают ситуации, когда при повторном подключении к сетевому диску возникают различные проблемы. Это может быть связано с неправильными настройками, ошибками в сети или другими факторами. В данной статье рассмотрим несколько методов, которые помогут вам решить эти проблемы и устранить возникающие ошибки.
Первый метод заключается в использовании командной строки Windows для создания сценария подключения к сетевому диску. Для этого нужно открыть окно командной строки, нажав на кнопку «Пуск», затем в строке поиска ввести «командная строка» и выбрать нужный результат. После открытия командной строки нужно указать следующие команды:
net use z: \\\\ip-адрес\путь /user:пользователь пароль /persistent:yes
где z: — это создаваемый вариант привода, ip-адрес — это IP-адрес сетевого диска или папки, путь — это путь к общей папке или диску, пользователь — это имя пользователя для доступа к сетевому диску, а пароль — это пароль для этого пользователя.
Еще один способ подключиться к сетевому диску заключается в использовании встроенной программы «Проводник». Для этого нужно открыть программу «Проводник», выбрать пункт «Сеть» в левой панели и кликнуть на нужную папку или диск. Если папка или диск требует авторизации, вам нужно будет ввести логин и пароль, указанные для доступа к этому диску или папке.
Также возможно использование групповых политик Windows для подключения сетевого диска при каждом входе в систему. Для этого необходимо открыть окно «Групповые политики» с помощью команды «gpedit.msc» в окне «Выполнить». В окне «Групповые политики» перейдите к разделу «Конфигурация пользователя» -> «Параметры Windows» -> «Подключение к сети». Затем дважды кликните на «Добавить новое подключение к сети» и задайте настройки для подключения сетевого диска и автозапуска при входе в систему.
Проблемы с повторным подключением к сетевому диску
В операционной системе Windows существует возможность подключиться к сетевому диску, чтобы иметь доступ к общим ресурсам в сети. Однако иногда возникают проблемы с повторным подключением к сетевому диску после его «отключения». В этой статье мы рассмотрим причины таких проблем и предложим способы их устранения.
Причины проблем с повторным подключением
Одной из причин сложностей с повторным подключением к сетевому диску может быть изменение настроек сети. Если ваш компьютер использует динамическое IP-адресное присвоение, то при каждом подключении к сетевому диску может быть назначен новый IP-адрес, что затрудняет его последующее обнаружение в сети.
Также причиной проблем может быть изменение пароля учетной записи на удаленном устройстве, к которому подключается сетевой диск. Если пароль был изменен, то при повторном подключении необходимо ввести новый пароль для доступа к общим ресурсам.
Устранение проблем с повторным подключением
Если у вас возникли проблемы с повторным подключением к сетевому диску, вы можете исправить их, следуя определенным шагам:
- Удалить сетевое подключение: чтобы удалить сетевое подключение, нужно кликнуть правой кнопкой мыши по иконке сетевого диска в проводнике и выбрать опцию «Отключить».
- Создать новое подключение: после удаления старого подключения необходимо создать новое. Чтобы сделать это, нужно кликнуть правой кнопкой мыши по пустому месту в проводнике и выбрать опцию «Подключить сетевой диск».
- Ввести нужные данные: при создании нового подключения вам потребуется ввести данные, такие как путь к сетевому ресурсу и букву диска, которая будет отображаться в проводнике.
- Указать опции подключения: в настройках подключения можно указать опции, такие как сохранение пароля, автоматическое подключение при входе в систему и другие.
Если эти шаги не помогут решить проблему, вы можете попробовать подключиться к сетевому диску с помощью скрипта или использовать групповые политики (GPO) для настройки подключения.
Ошибка «Сетевой диск уже подключен»
Ошибка «Сетевой диск уже подключен» может возникнуть по разным причинам и не позволяет вам повторно подключиться к сетевому диску. В этом разделе мы рассмотрим возможные причины и предложим решения для устранения этой ошибки.
Причины ошибки
Одной из причин возникновения ошибки может быть уже подключенный сетевой диск на вашей операционной системе (ОС). Это может произойти, если вы ранее успешно подключили диск и не отключили его или если другое приложение или сценарий автоматически подключил диск за вас.
Решение ошибки
Если вы столкнулись с ошибкой «Сетевой диск уже подключен», попробуйте следующие решения:
-
Откройте «Подключение сетевого диска»
Перейдите на компьютере к папке «Мой компьютер» или «Этот компьютер» в зависимости от версии ОС (например, в Windows 7). Затем кликните правой кнопкой мыши на папке и выберите опцию «Подключить сетевой диск».
-
Выберите нужные опции и подключите диск
В новом окне «Подключение сетевого диска» выберите нужную букву диска и введите полный путь к папке, которую хотите подключить. Вы также можете выбрать опции «Подключение при входе в систему» и «Подключение с использованием другого учетного имени».
-
Используйте командную строку
Еще одним способом решения проблемы с подключением сетевого диска является использование командной строки. Откройте командную строку, введите команду «net use» и нажмите Enter. Затем введите команду «net use <название диска> /delete» и нажмите Enter, чтобы отключить сетевой диск. После этого вы сможете повторно подключить его с использованием указанных выше методов.
-
Измените настройки групповой политики (GPO)
Если ошибка возникает на компьютере в доменной сети, вы можете изменить настройки групповой политики для разрешения подключения сетевых дисков. Для этого откройте окно «Свойства групповой политики» и выберите директиву «Разрешить автоматическое обнаружение сетевых дисков». Включите эту директиву и нажмите «ОК». После этого попробуйте повторно подключить сетевой диск.
Если вы следовали указанным методам и ошибка «Сетевой диск уже подключен» все еще присутствует, рекомендуется обратиться к системному администратору или воспользоваться другим программным обеспечением для подключения к сетевым дискам. Возможно, в вашей системе есть другие конфигурации или политики, которые препятствуют успешному подключению.
Отсутствие доступа к уже подключенному сетевому диску
Если у вас возникла проблема с доступом к уже подключенному сетевому диску, есть несколько способов, которые могут помочь решить эту проблему.
Проверьте правильность ввода пароля
Первым делом убедитесь, что вы правильно ввели пароль для доступа к сетевому диску. Введенный пароль должен точно соответствовать паролю, созданному для этого диска. Если вы не уверены в правильности пароля, попробуйте ввести его повторно.
Используйте командную строку для переподключения
Если открытое окно проводника не помогает в подключении к сетевому диску, попробуйте воспользоваться командной строкой. Для этого выполните следующие шаги:
- Откройте командную строку. Для этого нажмите «Пуск», введите «cmd» в поле поиска, а затем нажмите клавишу «Enter».
- В командной строке введите команду «net use * \\ip-адреса\общий\диск /user:имя_пользователя пароль» (без кавычек), замените «ip-адреса» на IP-адрес компьютера, к которому вы хотите подключиться, «общий» на имя общего ресурса и «диск» на букву диска, которую вы хотите использовать.
- Нажмите клавишу «Enter», чтобы выполнить команду. Если все введено правильно, должно появиться сообщение об успешном подключении к сетевому диску.
Если вы испытываете проблемы с подключением к сетевому диску, важно проверить правильность ввода пароля и попробовать использовать командную строку для переподключения. Эти способы могут помочь вам восстановить доступ к уже подключенному сетевому диску.
Решение проблемы через командную строку
Если у вас возникли проблемы с повторным подключением к сетевому диску, вы можете использовать командную строку для их решения. В этом разделе мы рассмотрим общие проблемы, которые могут возникнуть при подключении к сетевому диску, а также предоставим инструкции о том, как их устранить с помощью командной строки.
1. Ошибка с указанием неверного имени диска
Если при подключении сетевого диска возникает ошибка с указанием неверного имени диска, можно воспользоваться командой «subst», чтобы создать виртуальный диск с нужной буквой. Для этого вам нужно выполнить следующие шаги:
- Откройте командную строку, нажав клавишу «Win» + «R» и введя «cmd». Нажмите «Enter».
- Введите следующую команду: subst Z: «Путь_к_диску», где «Z:» это буква диска, которую вы хотите использовать, а «Путь_к_диску» это путь к сетевому диску, который вы хотите подключить. Например, subst Z: «\\сетевой_диск\общий_каталог».
- Нажмите «Enter». Теперь вам будет доступен виртуальный диск с указанной буквой, который будет указывать на сетевой диск.
Если вы ошиблись при вводе команды, вы можете отключить виртуальный диск с помощью команды «subst /d», например: subst Z: /d.
2. Недоступность сетевого диска из-за проблем с подключением
Если вы не можете подключиться к сетевому диску из-за проблем с подключением, вы можете воспользоваться командой «net use», чтобы проверить статус и удалить существующие подключения к сетевому диску. Для этого выполните следующие действия:
- Откройте командную строку, нажав клавишу «Win» + «R» и введя «cmd». Нажмите «Enter».
- Введите команду net use и нажмите «Enter». Это покажет вам список всех существующих подключений к сетевым дискам.
- Найдите нужное сетевое подключение в списке и введите команду net use X: /delete, где «X:» это буква диска, на который вы хотите удалить подключение. Например, net use Z: /delete.
- Нажмите «Enter». Подключение будет удалено, и вы сможете повторно подключиться к сетевому диску.
Кроме того, вы также можете использовать команду «net use» для подключения к сетевому диску через командную строку. Для этого выполните следующие действия:
- Откройте командную строку, нажав клавишу «Win» + «R» и введя «cmd». Нажмите «Enter».
- Введите команду net use X: «\\сетевой_диск\общий_каталог» /persistent:yes, где «X:» это буква диска, на который вы хотите подключить сетевой диск, а «\\сетевой_диск\общий_каталог» это путь к сетевому диску. Например, net use Z: «\\сервер\общий_каталог» /persistent:yes.
- Нажмите «Enter». Сетевой диск будет подключен и будет доступен даже после перезагрузки компьютера.
Обратите внимание, что вам нужно будет иметь права администратора для выполнения этих команд через командную строку.
Подключение сетевого диска с помощью командной строки
Первым шагом для подключения сетевого диска через командную строку необходимо открыть командную строку Windows. Для этого нужно нажать на кнопку «Пуск» и в контекстном меню выбрать пункт «командную строку».
Откройте командную строку от имени администратора, чтобы иметь все необходимые права доступа к системе.
Следующий шаг – задать команду для подключения сетевого диска. Для этого нужно ввести следующую команду: net use * \\ip-адрес\общий-диск\папка. Вместо «ip-адреса» укажите IP-адрес вашего сетевого диска, а вместо «общего-диск\папка» – путь к нужной вам папке на сетевом диске.
Выполнение этой команды подключит сетевой диск к вашему компьютеру, и вы сможете работать с ним так же, как с обычным диском.
Если вам нужно отключить сетевой диск, вы можете использовать команду: net use /delete. Она отключит все сетевые диски, подключенные к вашему компьютеру.
При подключении сетевого диска через командную строку у вас может возникнуть необходимость выполнить также настройку политики безопасности Windows. Для этого откройте «Групповые политики» с помощью команды gpedit.msc в командной строке.
В окне «Групповые политики» выберите «Компьютерная конфигурация» – «Административные шаблоны» – «Сетевое подключение» – «Открытие общего доступа к файлу/папке». Включите эту опцию и укажите нужные параметры для подключения сетевого диска.
Таким образом, подключение сетевого диска с помощью командной строки может быть полезным и удобным способом, особенно если вы предпочитаете работать с мышкой или вам нужно выполнить краткий сценарий с подключением к определенному каталогу или сети.
Устранение ошибок при подключении сетевого диска
Подключение к сетевому диску может вызывать проблемы, и затруднять доступ к файлам и папкам из сети. В этом разделе мы рассмотрим некоторые ошибки, которые могут возникать при подключении сетевого диска, и способы их устранения.
Одна из распространенных проблем – ошибка «не удается подключиться к сетевому диску». Если вы не можете зайти в сетевую папку по какой-либо причине, можно попробовать несколько методов для решения этой проблемы.
Первый способ – включить параметр «отключение» сети в настройках вашего компьютера. Для этого можно перейти в Пуск, затем выбрать Параметры – Панель управления – Система и безопасность – Центр управления сетями и общим доступом – Изменение параметров общего использования и отключить галочку «Параметр «отключение» сетевое хранилище». После этого попробуйте снова подключиться к сетевому диску.
Если у вас Windows XP, вы можете попробовать другой способ – изменение конфигурации групповой политики. Для этого откройте Пуск, затем щелкните правой кнопкой мыши на Мой компьютер, выберите Свойства – Компьютер – Шаблоны административных сценариев – Система – Отключение сетевых мест – Отключить использование правил для сетевого места. Затем перезагрузите компьютер и попробуйте снова подключиться к сетевому диску.
Еще один способ – удалить и повторно создать сетевую папку или диск в Общем каталоге проводника. Для этого откройте Проводник, выберите Сеть в левой панели, затем найдите ваше сетевое хранилище и щелкните правой кнопкой мыши на нем. В контекстном меню выберите команду «Отключить», а затем снова «Подключить» и следуйте инструкциям в появившемся окне.
Если проблемы с подключением сохраняются, можете попробовать другие способы, такие как проверка настроек сетевого адаптера, изменение скорости соединения, обновление драйверов вашего компьютера и т. д.
Важно помнить, что множество факторов может влиять на успешное подключение к сетевому диску. Используйте эти методы для устранения проблемы, и вы сможете вновь получить доступ к вашим файлам и папкам через сетевой диск.
Восстановление подключения сетевого диска после ошибки
При работе с сетевыми дисками в операционной системе Windows могут возникать проблемы с повторным подключением или отключением диска. Эти ошибки могут быть вызваны различными причинами, но чаще всего связаны с некорректными настройками сетевого подключения и доступа к общим ресурсам.
Проверка подключения диска
Перед тем, как приступить к восстановлению подключения сетевого диска, необходимо убедиться, что подключение к сетевому диску действительно отключено. Для этого выполните следующие действия:
- Откройте Проводник Windows и выберите раздел «Этот компьютер».
- На панели инструментов выберите вкладку «Компьютер» и нажмите на кнопку «Подключить сетевой диск».
- В появившемся окне введите букву диска, которую вы хотите использовать для подключения, и в поле «Путь к папке» введите путь к сетевому диску (название папки или IP-адрес удаленного компьютера).
- Убедитесь, что опция «Переподключить при входе в систему» отмечена, чтобы диск автоматически подключался при каждом запуске компьютера.
- Нажмите кнопку «Готово» и подключение к сетевому диску будет восстановлено.
Исправление ошибок подключения
Если после выполнения вышеуказанных действий подключение к сетевому диску не было восстановлено, можно попробовать следующие способы:
- Проверьте правильность ввода пути к папке или IP-адреса. Убедитесь, что вы ввели правильный путь к сетевому диску в формате «\\имя_компьютера\название_папки».
- Проверьте настройки политики безопасности Windows. Некоторые настройки могут блокировать доступ к общим ресурсам. Чтобы проверить настройки политики, зайдите в «Панель управления», выберите «Настройки учетных записей» и перейдите в раздел «Политика безопасности».
- Проверьте настройки сетевых протоколов. Возможно, проблема связана с неправильной настройкой TCP/IP или других протоколов сети. Чтобы проверить настройки сетевых протоколов, зайдите в «Панель управления», выберите «Сеть и Интернет» и перейдите в раздел «Сетевые подключения».
- Проверьте наличие других подключенных устройств. Иногда конфликты между подключенными сетевыми устройствами могут приводить к проблемам с подключением к сетевым дискам.
- Перезагрузите компьютер и попробуйте подключиться к сетевому диску снова после перезагрузки. Иногда это может решить проблему с подключением.
Если ни один из указанных выше способов не помог восстановить подключение к сетевому диску, рекомендуется обратиться за помощью к системному администратору или искать решение проблемы в специализированных форумах и сообществах пользователей.
Видео:
Сетевой адаптер не имеет допустимых параметров настройки IP — Решение проблемы
Сетевой адаптер не имеет допустимых параметров настройки IP — Решение проблемы by Кошачье Советы 41,541 views 3 years ago 1 minute, 48 seconds