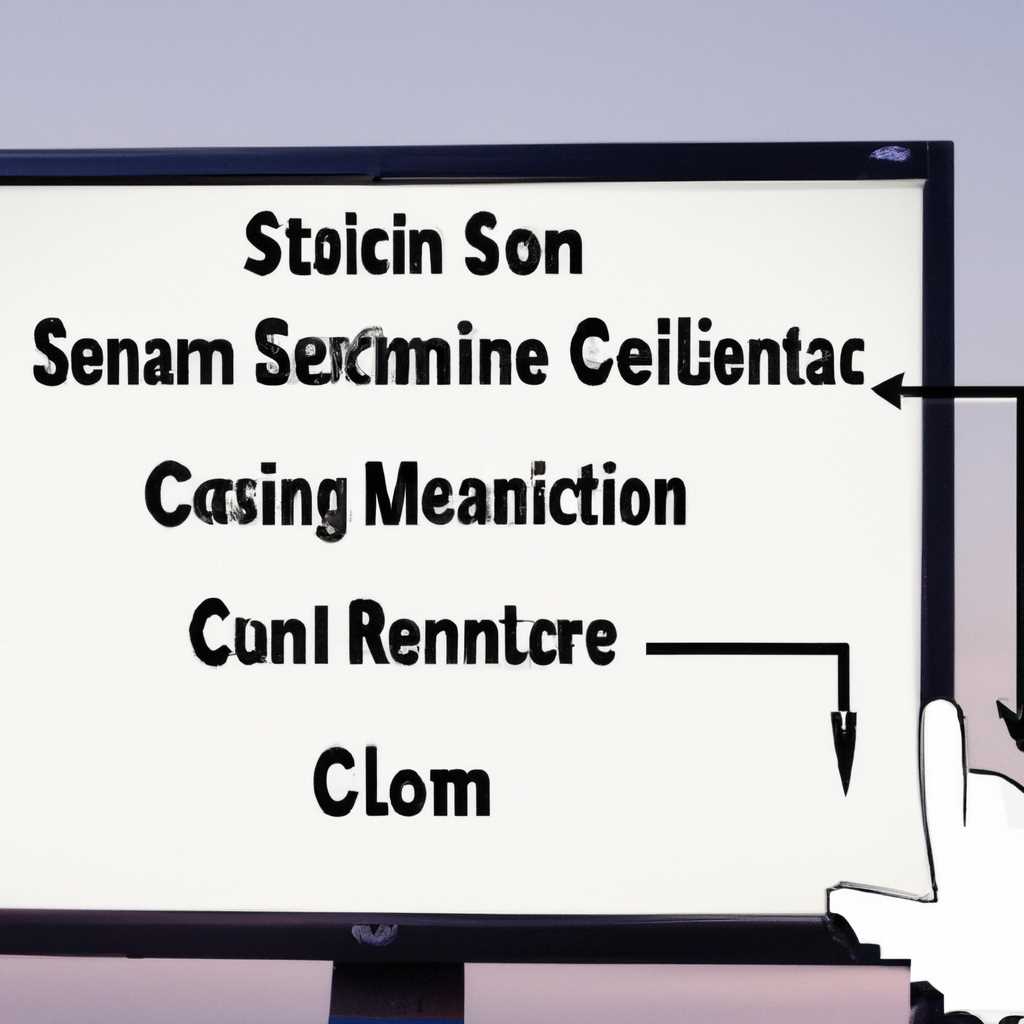- Проблемы ручной установки клиента SCCM и их решение
- Проблемы с установкой клиента SCCM и их решение
- Проблема 1: Не удается инсталлировать клиент SCCM
- Проблема 2: Проблемы с функционированием клиента SCCM
- Проблема 3: Проблемы с обновлениями клиента SCCM
- Способ 4: Загрузка обновления стека обслуживания SSU
- Решение проблем с Центром обновлений Windows 10
- Способ 2: Отключение обновления других продуктов Майкрософт
- Способ 7: Проверка целостности и восстановление системных файлов
- Видео:
- Configure Maintenance Windows in System Center Configuration Manager
Проблемы ручной установки клиента SCCM и их решение
Установка клиента SCCM (System Center Configuration Manager) может быть сложной задачей. Возникающие проблемы и ошибки могут затруднить успешное выполнение этого процесса. В статье мы рассмотрим основные проблемы, связанные с ручной установкой клиента SCCM, и предоставим решения для их устранения.
Эта статья будет полезна всем, кто занимается установкой и настройкой клиента SCCM в среде операционной системы Windows. SCCM является мощным программным обеспечением, которое позволяет администраторам управлять компьютерами и устройствами в корпоративной сети, обеспечивая централизованное управление и установку обновлений и приложений.
Итак, в некоторых ситуациях может возникнуть необходимость в ручной установке клиента SCCM на компьютеры в вашей сети. Для этого вам понадобятся некоторые файлы, которые вы можете найти ниже. Один из способов ручной установки клиента SCCM — это запустить установочный файл на каждом компьютере по очереди. Однако, когда вам придется установить клиент SCCM на несколько компьютеров, этот подход может оказаться трудоемким, поэтому существуют более эффективные методы, о которых мы расскажем далее.
Один из способов установки клиента SCCM — это использование командной строки для запуска установки. Воспользуйтесь следующими шагами: сначала перейдите в панель управления, затем откройте программы и возможности, найдите SCCM в списке установленных программ и кликните правой кнопкой мыши. Выберите опцию «Установить» в контекстном меню. Затем следуйте дальнейшим инструкциям по установке, чтобы завершить процесс.
Проблемы с установкой клиента SCCM и их решение
В процессе установки клиента Configuration Manager (SCCM) на компьютер могут возникать различные проблемы, которые могут затруднить его правильное функционирование. В этой статье мы рассмотрим некоторые наиболее часто встречающиеся проблемы и предложим решения для их устранения.
Проблема 1: Не удается инсталлировать клиент SCCM
Если при попытке установить клиент SCCM на компьютер возникают проблемы, то первым делом необходимо проверить наличие файлов установки. Убедитесь, что все необходимые файлы находятся на компьютере.
Следующим шагом может быть проверка наличия обновлений Windows. В некоторых случаях для успешной установки клиента SCCM требуются определенные обновления операционной системы. Обновите Windows до последней версии и попробуйте выполнить установку повторно.
Проблема 2: Проблемы с функционированием клиента SCCM
Если установка клиента SCCM прошла успешно, но возникают неполадки в его работе, то можно попробовать использовать различные средства обслуживания и утилиты, предоставляемые SCCM, для исправления проблем.
Другим способом устранения проблем может быть использование инструментов проверки целостности файлов или баз данных SCCM. Если компьютер не функционирует должным образом, попробуйте выполнить проверку целостности файлов и баз данных, чтобы выяснить возможную причину неполадок.
Проблема 3: Проблемы с обновлениями клиента SCCM
Если клиент SCCM не обновляется автоматически, то можно пытаться скачивать обновления и устанавливать их вручную. Для этого в клиенте SCCM выберите кнопку «Обновления» и запустите процесс скачивания и установки обновлений. Придется отдельно искать файлы обновлений для SCCM и загружать их с официального сайта Microsoft.
В некоторых ситуациях для решения проблемы с обновлением может потребоваться перезагрузка компьютера. Если обновления не устанавливаются после перезагрузки, необходимо обратиться к документации и руководству по устранению данной проблемы.
Способ 4: Загрузка обновления стека обслуживания SSU
Часто при установке клиента SCCM вручную могут возникать различные неполадки и проблемы с функционированием. Для решения этих проблем можно воспользоваться методом загрузки обновления стека обслуживания SSU. Этот способ позволяет установить свежие обновления компонентов клиента, что существенно повысит работоспособность системы.
Чтобы установить обновление стека обслуживания SSU, необходимо выполнить следующие шаги:
- Перейти на официальный сайт Microsoft и найти страницу загрузки обновления стека обслуживания для вашей операционной системы Windows.
- На странице загрузки нажать на ссылку «Скачать» и сохранить загруженный файл на ваш компьютер.
- Запустить скачанный файл и следовать инструкциям на экране. Обычно для установки обновления стека обслуживания не требуется отключение компьютера или перезагрузка системы.
- После установки обновления стека обслуживания можно продолжить установку клиента SCCM как описано в предыдущих способах.
Загрузка и установка обновления стека обслуживания SSU займет примерно 7-10 минут, в зависимости от скорости вашего интернет-соединения. Эта опция является одним из эффективных способов устранения проблем с ручной установкой клиента SCCM и обеспечения его правильной работы.
Если вы пытались установить клиент SCCM вручную и не получили необходимого результата, рекомендуется использовать этот метод загрузки обновления стека обслуживания SSU. Он решает множество проблем, связанных с установкой и функционированием клиента SCCM, и поможет вам установить его без проблем.
Решение проблем с Центром обновлений Windows 10
Если у вас возникли проблемы с Центром обновлений Windows 10, в этом разделе вы найдете решение для устранения неполадок. В некоторых ситуациях проблемы возникают из-за поврежденных или неправильно настроенных файлов.
Для начала, убедитесь, что ваш компьютер подключен к Интернету, так как для обновления системы требуется интернет-соединение. Затем, устраните очередь обновлений:
| Шаг 1: | Кликните левой кнопкой мыши на кнопке «Пуск» в левом нижнем углу экрана, а затем выберите «Настройки». |
| Шаг 2: | В разделе «Обновление и безопасность» выберите «Обновление и безопасность». |
| Шаг 3: | В разделе «Центр обновления» кликните на кнопку «Просмотреть доступные обновления». |
| Шаг 4: | Дождитесь, пока компьютер выполнит поиск обновлений. |
| Шаг 5: | После завершения поиска обновлений, выберите обновление, которое требуется установить, и нажмите на него левой кнопкой мыши. |
| Шаг 6: | Кликните на кнопку «Установить» и дождитесь завершения процесса установки. |
Если проблемы с обновлением Windows 10 не устраняются, вы можете попробовать использовать инструменты для исправления проблем:
| 1. | Очистка очереди обновлений: для этого запустите программу «Командная строка» от имени администратора и выполните команду «net stop wuauserv», затем выполните команду «net stop cryptSvc», и наконец, выполните команду «net stop bits». После этого удалите все файлы из папок «SoftwareDistribution» и «Catroot2» в папке «Windows» и перезагрузите компьютер. |
| 2. | Использование инструментов решения проблем: на панели задач компьютера кликните правой кнопкой мыши на значок «Центр обновления Windows», затем выберите «Открыть Центр обновления». В открывшемся окне Центра обновлений выберите раздел «Средства» в левой части окна. Затем выберите «Использование инструментов решения проблем» и следуйте инструкциям на экране для исправления проблем с обновлениями. |
| 3. | Восстановление базы данных Windows Update: для этого запустите программу «Командная строка» от имени администратора и выполните команду «net stop wuauserv», затем выполните команду «ren C:\Windows\SoftwareDistribution SoftwareDistribution.old», и наконец, выполните команду «net start wuauserv». |
| 4. | Запуск инструментов обслуживания Windows: перейдите в раздел «Панель управления» и выберите «Система и безопасность», затем выберите «Администрирование» и «Службы компонентов». В окне «Службы компонентов» найдите службы Windows Update и запустите их. |
| 5. | Установка других средств обновления: иногда проблемы могут возникать из-за несовместимости файлов обновлений с вашей системой. В таком случае рекомендуется скачать и установить другие средства для обновлений. |
| 6. | Восстановление файлов и целостности системы: для исправления проблем с обновлениями Windows 10 можно воспользоваться средствами восстановления файлов и целостности системы. Для этого нужно запустить программу «Командная строка» от имени администратора и выполнить команду «sfc /scannow». Дождитесь завершения сканирования и исправления проблем. |
Если после выполнения всех вышеперечисленных рекомендаций проблемы с обновлениями Windows 10 все еще не устранены, рекомендуется обратиться за помощью к специалистам в области обеспечения знаний или к службе поддержки клиента.
Способ 2: Отключение обновления других продуктов Майкрософт
Если у вас возникли проблемы с ручной установкой клиента SCCM, часто можно исправить их путем отключения обновления других продуктов Майкрософт.
1. Нажмите правой кнопкой мыши на значке «Центр обновления Windows» в левой части панели задач и выберите «Открыть» из появившегося меню.
2. В окне Центра обновления Windows, в разделе «Настройка» находятся параметры обновления. Нажмите на ссылку «Изменить параметры» на экране ниже.
3. В окне «Настройка обновления» найдите опцию «Обновлять перезагрузкой», установите значение «Нет».
4. Для подтверждения изменений нажмите кнопку «ОК».
5. Перейдите в раздел «Поиск обновлений» в центре обновления Windows и выполните поиск. Дождитесь завершения поиска и нажмите кнопку «Установить» для установки найденных обновлений.
6. После завершения установки обновлений можно проверить работоспособность клиента SCCM. Если проблемы с установкой по-прежнему возникают, попробуйте другие способы.
Способ 7: Проверка целостности и восстановление системных файлов
Этот метод особенно полезен, если проблема вызвана повреждением или неправильной настройкой системных файлов.
Чтобы воспользоваться этим способом, следуйте инструкциям:
- Нажмите кнопку «Пуск» и откройте командную строку от имени администратора.
- В командной строке введите следующую команду и нажмите Enter:
sfc /scannow - Дождитесь завершения процесса сканирования и восстановления.
- После завершения сканирования перезагрузите компьютер и попробуйте выполнить установку клиента SCCM.
В большинстве случаев этот метод помогает исправить проблемы с установкой клиента SCCM. Если проблема все еще не решена, рекомендуется использовать другие методы, описанные в статье.
Видео:
Configure Maintenance Windows in System Center Configuration Manager
Configure Maintenance Windows in System Center Configuration Manager by MSTech Learning 514 views 2 years ago 2 minutes, 23 seconds