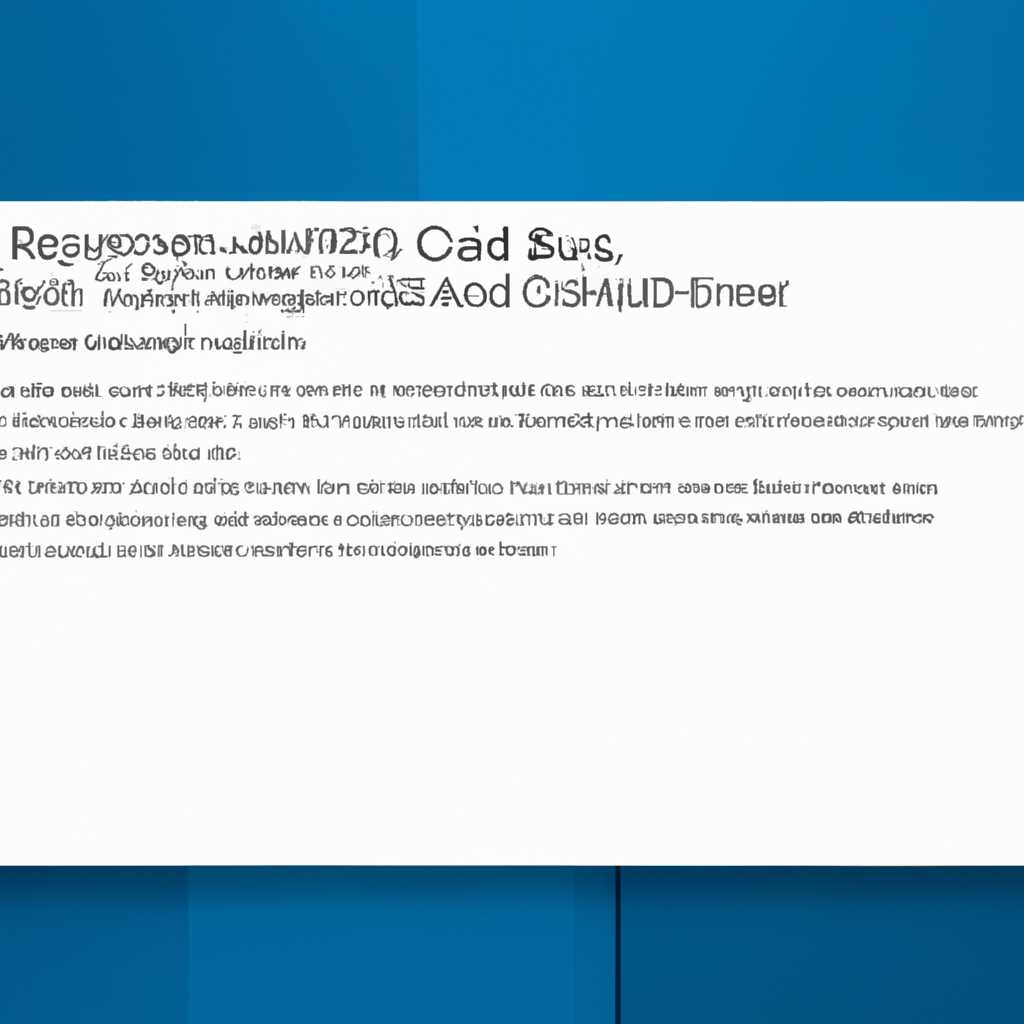- Проблемы с сбоем BSOD после установки обновлений KB5000802 и KB5000808 для Windows 10
- Шаг 1: Установка обновлений KB5000802 и KB5000808 для Windows 10
- Шаг 1.1: Скачайте обновление KB5000802 и KB5000808
- Шаг 1.2: Проверьте файловую систему на наличие повреждений
- Шаг 2: Появление сбоев BSOD после установки обновлений
- Шаг 2.1: Сканирование системных файлов
- Шаг 2.2: Проверка файловой системы
- Шаг 2.3: Восстановление системы с использованием последней точки восстановления
- Шаг 3: Выполните обновление Windows
- Шаг 1: Проверка файлов системы
- Шаг 2: Восстановление последней рабочей версии Windows
- Шаг 3: Выполните обновление Windows
- Шаг 4: Переустановка обновлений KB5000802 и KB5000808
- Шаг 5 Проверьте совместимость обновлений с вашей системой
- 1. Запустите средство проверки системных файлов
- 2. Проверьте целостность сбойного файла
- 3. Восстановите систему из сохраненного образа
- Шаг 6: Отключите антивирусное программное обеспечение
- Шаг 7: Проведите тестирование обновлений перед установкой
- Шаг 1: Проверьте версию Windows
- Шаг 2: Создайте резервную копию системных файлов
- Шаг 3: Проведите проверку на наличие ошибок
- Шаг 8: Восстановите систему до предыдущего состояния
- Шаг 9: Обратитесь в службу поддержки Windows для помощи
- Видео:
- Как удалить обновление KB5000802, которое вызывает BSOD "синий экран"
Проблемы с сбоем BSOD после установки обновлений KB5000802 и KB5000808 для Windows 10
Если вы владелец компьютера с операционной системой Windows 10, вероятно, вы уже столкнулись с проблемой синего экрана смерти (BSOD) после установки обновлений KB5000802 и KB5000808. Ошибка BSOD может возникнуть по разным причинам, но в данном случае проблема связана с обновлениями, выпущенными корпорацией Microsoft для исправления уязвимостей и повышения безопасности системы.
Руководство компании Microsoft не раз выдавало комментарии о проблемах с BSOD, связанными с этими конкретными обновлениями. Ошибки могут возникать при загрузке операционной системы, при работе с приложениями или даже во время простоя компьютера. Если вы столкнулись с такой ошибкой, не паникуйте — предлагаем вам несколько шагов, которые помогут вам устранить проблему и вернуть нормальное функционирование вашей системы.
Шаг 1. Проверьте наличие отсутствующих или поврежденных файлов системы. Для этого можно воспользоваться встроенной утилитой System File Checker (SFC). Просто откройте командную строку от имени администратора и выполните команду sfc /scannow. Утилита SFC проведет проверку файлов вашей операционной системы и выдаст результаты проверки.
Шаг 2. Если у вас все еще возникает ошибка BSOD после выполнения шага 1, попробуйте скачать и запустить инструмент Windows Memory Diagnostics. Эта программа поможет вам проверить наличие ошибок в оперативной памяти вашего компьютера. Выполните загрузку файла ISO Windows Memory Diagnostics и создайте загрузочный USB-накопитель или диск. Загрузите компьютер с этого накопителя и следуйте инструкциям на экране, чтобы запустить инструмент diagnostics.
Шаг 3. Если оба предыдущих шага не принесли результата и ошибка BSOD все еще продолжает возникать, попробуйте восстановить систему с помощью резервной точки. Создание резервной точки — это способ создать «моментального», авторское, образа файлов и настроек компьютера. Чтобы восстановить вашу систему с использованием резервной точки, откройте Панель управления, перейдите в «Система и безопасность — Система», в левой панели выберите «Защита системы», а затем кликните на кнопке «Создать» для создания новой резервной точки. Затем запустите «Восстановление системы» и следуйте инструкциям на экране, чтобы восстановить систему с использованием последней созданной резервной точки.
Ошибки BSOD могут быть крайне раздражающими и вызывать неприятности для пользователей Windows 10. Однако, если вы выполнили все вышеперечисленные шаги и ошибка BSOD все еще не исчезла, рекомендуем обратиться за помощью к опытным специалистам или обратиться в техническую поддержку корпорации Microsoft для получения подробной помощи в устранении этой проблемы.
Шаг 1: Установка обновлений KB5000802 и KB5000808 для Windows 10
После появления проблем с сбоем BSOD на экране компьютера пользователи Windows 10 могут исправить ошибки, связанные с файлом clipspsys или win32kfullsys, путем установки последней версии обновления от Microsoft Corporation. В данном шаге мы рассмотрим, как установить обновление, чтобы исправить ошибки и восстановить работоспособность системы.
Шаг 1.1: Скачайте обновление KB5000802 и KB5000808
Внимание! Перед установкой обновления убедитесь, что у вас есть резервная копия файлов и данных, чтобы в случае возникновения проблем можно было восстановить систему.
- Запустите «Проверки обновлений» на вашем компьютере. Для этого откройте меню Пуск и введите «Обновление Windows» в строке поиска. Выберите соответствующий результат.
- После запуска «Проверки обновлений» система автоматически проверит наличие отсутствующих обновлений и предложит их загрузить и установить.
- Скачайте и установите обновления KB5000802 и KB5000808, если они доступны в списке обновлений.
Шаг 1.2: Проверьте файловую систему на наличие повреждений
Чтобы устранить возможные ошибки, связанные с файлами коррупций, вы можете выполнить сканирование файловой системы с помощью инструмента проверки файлов (System File Checker).
- Нажмите сочетание клавиш Win + X и выберите «Командная строка (Администратор)».
- В командной строке введите команду «sfc /scannow» и нажмите клавишу Enter.
- Подождите, пока процесс сканирования не завершится. Если система обнаружит поврежденные файлы, она попытается восстановить их автоматически.
После выполнения этих 3-х шагов обновлено обновление KB5000802 и KB5000808 должно исправить ошибки и проблемы, связанные с «синим экраном» или ошибками системы, которые предшествуют появлению сбоя BSOD. Теперь вы можете продолжить использовать Windows 10 без сбоев и проблем.
Шаг 2: Появление сбоев BSOD после установки обновлений
После установки обновлений KB5000802 и KB5000808 для Windows 10 многие пользователи столкнулись с проблемами, связанными с появлением сбоев BSOD (синий экран смерти). В данном шаге мы рассмотрим, как восстановить систему после таких сбоев.
Шаг 2.1: Сканирование системных файлов
Перед тем, как выполнить действия по восстановлению системы, рекомендуется выполнить сканирование системных файлов с целью обнаружения поврежденных или испорченных файлов.
| Шаг | Действие |
|---|---|
| 1 | Откройте командную строку с правами администратора. |
| 2 | Введите команду sfc /scannow и нажмите клавишу Enter. |
| 3 | Дождитесь завершения сканирования системных файлов. |
Если в результате сканирования будет обнаружено исправление файлов, перезапустите компьютер и проверьте, решена ли проблема с появлением сбоев BSOD. Если проблема остается, переходите к следующему шагу.
Шаг 2.2: Проверка файловой системы
Если проблема с появлением сбоев BSOD остается после выполнения сканирования системных файлов, рекомендуется также выполнить проверку файловой системы с помощью инструмента проверки с подключением — «Win32kFull.sys».
Для выполнения проверки файловой системы выполните следующие шаги:
| Шаг | Действие |
|---|---|
| 1 | Скачайте утилиту для проверки файловой системы с официального сайта Microsoft. |
| 2 | Запустите скачанный файл |
| 3 | Следуйте инструкциям установщика и выполните проверку файловой системы. |
После завершения проверки файловой системы перезапустите компьютер и проверьте, решена ли проблема с появлением сбоев BSOD. Если проблема остается, переходите к следующему шагу.
Шаг 2.3: Восстановление системы с использованием последней точки восстановления
Если ни сканирование системных файлов, ни проверка файловой системы не принесли результатов, вы можете попробовать восстановить систему с использованием последней точки восстановления. Для этого выполните следующие шаги:
| Шаг | Действие |
|---|---|
| 1 | Откройте «Параметры» в Windows 10. |
| 2 | Перейдите в раздел «Обновление и безопасность». |
| 3 | В разделе «Восстановление» выберите «Восстановление системы». |
| 4 | Следуйте инструкциям мастера восстановления и выберите последнюю точку восстановления. |
| 5 | Дождитесь завершения процесса восстановления и проверьте, решена ли проблема с появлением сбоев BSOD. |
Если ни один из вышеперечисленных шагов не привел к решению проблемы, рекомендуется обратиться к опытным пользователям или связаться с технической поддержкой Microsoft для получения более подробной помощи и решения проблемы.
Шаг 3: Выполните обновление Windows
Если установка обновлений KB5000802 и KB5000808 привела к сбою BSOD на вашем компьютере, выполнение обновления Windows может решить эту проблему. Следуйте 3-шаговому руководству ниже, чтобы исправить ошибки, связанные с этими обновлениями.
Шаг 1: Проверка файлов системы
1. Запустите командную строку от имени администратора. Для этого щелкните правой кнопкой мыши по меню «Пуск» и выберите «Командная строка (администратор)».
2. В командной строке введите следующую команду и нажмите клавишу Enter:
| chkdsk /f /r |
|---|
Это запустит сканирование файловой системы и исправит поврежденные файлы, если таковые обнаружены.
Шаг 2: Восстановление последней рабочей версии Windows
1. На экране с ошибкой BSOD запустите системное восстановление. Для этого выберите опцию «Расширенные параметры > Системные восстановление».
2. Восстановите систему до последней точки восстановления, которая была создана до установки обновлений KB5000802 и KB5000808.
Шаг 3: Выполните обновление Windows
1. Запустите обновление Windows для установки последней версии операционной системы и исправления проблем, связанных с обновлениями KB5000802 и KB5000808.
2. Для запуска обновления Windows выполните следующие шаги:
| 1. Нажмите на иконку «Пуск». |
|---|
| 2. Выберите «Настройки» (значок шестеренки) в меню «Пуск». |
| 3. В открытом окне выберите «Обновление и безопасность». |
| 4. Нажмите на кнопку «Проверить наличие обновлений». |
| 5. Если доступны какие-либо обновления, установите их. |
После выполнения этих шагов ваша система должна быть обновлена и исправлена от ошибок, связанных с обновлениями KB5000802 и KB5000808 для Windows 10.
Шаг 4: Переустановка обновлений KB5000802 и KB5000808
Если вы все еще сталкиваетесь с синим экраном смерти (BSOD) после установки обновлений KB5000802 и KB5000808 для Windows 10, имеется возможность исправить данную ошибку, переустановив эти обновления. Следуйте шагам ниже для выполнения этой процедуры:
- Скачайте последнюю версию обновлений KB5000802 и KB5000808 с официального сайта корпорации Microsoft.
- Запустите файлы обновлений для начала процесса переустановки.
- Во время выполнения установки обновлений может быть необходимость в замене поврежденных или отсутствующих файлов системы. Для этого выполните следующие действия:
4.1 Создайте точку восстановления:
- Откройте «Панель управления» и выберите «Система и безопасность».
- Перейдите в раздел «Система» и выберите «Защита системы».
- В разделе «Система» нажмите на кнопку «Создать» для создания точки восстановления.
4.2 Замена поврежденных файлов:
- Скачайте и выполните «3-шаговое средство выполнения проверки файлов» (System File Checker) с официального веб-сайта Microsoft.
- В командной строке выполните следующую команду для восстановления поврежденных или отсутствующих файлов:
sfc /scannow
4.3 Восстановление файлов из образа системы:
- Если выполнение команды
sfc /scannowне дает результата, скачайте образ последней версии Windows 10 с официального сайта корпорации Microsoft. - Создайте копии всех важных файлов на внешний носитель для предотвращения их потери.
- Следуйте инструкциям по восстановлению системы из образа для замены поврежденных файлов:
- Запустите установку Windows из образа.
- Выберите опцию «Восстановление системы».
- Выберите файловую систему, время последнего обновления и выполните действия в соответствии с инструкциями по экрану.
- Восстановите отсутствующий или поврежденный файл из моментального снимка файловой системы («clipspsys», «mime», «win32kfullsys», и другие файлы, обновленные обновлениями KB5000802 и KB5000808).
Обратите внимание, что данный шаг требует опыта выполнения подобных операций с файлами системы. Если у вас нет достаточных знаний или опыта, рекомендуется обратиться к специалистам или спросить у авторского обзора о дальнейших шагах.
Шаг 5 Проверьте совместимость обновлений с вашей системой
Прежде чем продолжить процесс восстановления после сбоя BSOD, вам следует проверить совместимость установленных обновлений с вашей системой. Для этого необходимо выполнить следующие шаги:
1. Запустите средство проверки системных файлов
1.1. Откройте командную строку с правами администратора.
1.2. Введите команду sfc /scannow и нажмите клавишу Enter.
1.3. Дождитесь завершения сканирования.
2. Проверьте целостность сбойного файла
2.1. Если в сообщении о сбое BSOD отображается имя файла, связанного с ошибкой (например, win32kfull.sys или ntoskrnl.exe), запомните его.
2.2. Скачайте файл с таким же именем из надежного источника, чтобы заменить поврежденный файл.
2.3. Создайте резервную копию старого файла и замените его новым.
3. Восстановите систему из сохраненного образа
3.1. Если у вас имеется резервная копия системы или сохраненный образ, запустите процесс восстановления.
3.2. Следуйте инструкциям, чтобы выбрать наиболее подходящий момент для восстановления.
Предшествующие шаги для проверки совместимости обновлений с вашей системой являются важными, чтобы исправить ошибку, связанную с сбоем BSOD после установки обновлений KB5000802 и KB5000808 для Windows 10. Если вы не имеете достаточного опыта для выполнения этих шагов, рекомендуется обратиться к опытным пользователям или специалистам для получения помощи.
Шаг 6: Отключите антивирусное программное обеспечение
Антивирусное программное обеспечение может часто вызывать проблемы при установке обновлений операционной системы Windows 10. Если вы запускаете обновление и получаете сообщение об ошибке BSOD, попробуйте временно отключить антивирусное программное обеспечение и повторить установку обновлений. Это может помочь решить проблему и избежать дальнейших сбоев.
Для отключения антивирусного программного обеспечения следуйте инструкциям производителя вашей программы. Обычно вы можете найти настройки антивирусной программы в системном трее, в нижнем правом углу рабочего стола. Щелкните правой кнопкой мыши на значке антивирусной программы и выберите соответствующий пункт меню для временного отключения.
После отключения антивирусного программного обеспечения выполните повторную попытку установки обновлений KB5000802 и KB5000808 для Windows 10. Если проблема с синим экраном продолжается, переходите к следующему шагу.
Шаг 7: Проведите тестирование обновлений перед установкой
Перед установкой обновлений в Windows 10 рекомендуется провести тестирование, чтобы избежать возможных проблем. В этом разделе мы предоставим вам 3-шаговое руководство по тестированию обновлений перед установкой.
Шаг 1: Проверьте версию Windows
Обратите внимание, что обновления KB5000802 и KB5000808 предназначены для последней версии Windows 10. Убедитесь, что у вас установлена последняя версия операционной системы Windows 10, чтобы избежать возникновения проблем с BSOD.
Шаг 2: Создайте резервную копию системных файлов
Прежде чем устанавливать обновления, рекомендуется создать резервную копию системных файлов. Для этого вы можете использовать встроенное средство Windows — «Средство проверки системных файлов» или команду «sfc /scannow» в командной строке.
Обратите внимание, что это средство поможет вам проверить целостность системных файлов и восстановить поврежденные файлы, связанные с BSOD.
Шаг 3: Проведите проверку на наличие ошибок
Для более полной проверки системы перед установкой обновлений вы можете использовать команду «chkdsk» для сканирования и восстановления ошибок на диске компьютера.
Если у вас есть опытные пользователи, вы также можете использовать специализированные инструменты проверки, такие как «MIME Checker» или «CLIPSPSYS», чтобы обнаружить возможные проблемы, связанные с BSOD.
Помните, что проверка файловой системы и выполнение других шагов проверки перед установкой обновлений помогут вам предотвратить появление ошибок BSOD и обновить свою систему безопасно.
Шаг 8: Восстановите систему до предыдущего состояния
Если все предыдущие шаги не принесут результатов и ваш компьютер продолжает выполнять сбой с экраном BSOD после установки обновлений, вы можете восстановить систему до предыдущего состояния, когда все работало исправно.
Для этого выполните следующие шаги:
| 1. | Откройте меню «Пуск» и перейдите в раздел «Настройки». |
| 2. | Выберите раздел «Обновление и безопасность». |
| 3. | В левой панели выберите «Восстановление». |
| 4. | В разделе «Восстановление» выберите «Начать» у секции «Восстановление системы». |
| 5. | Следуйте инструкциям мастера восстановления системы. |
В процессе восстановления системы может потребоваться время, поэтому будьте терпеливы. По завершении процесса компьютер будет перезагружен и восстановленная версия системы должна исправить проблему с появлением BSOD после установки обновления.
Важно отметить, что при восстановлении системы могут быть потеряны некоторые файлы и настройки, поэтому рекомендуется создать резервную копию важных файлов перед выполнением данного шага.
Шаг 9: Обратитесь в службу поддержки Windows для помощи
Если вы выполнили все предшествующие шаги и проблема с появлением синего экрана с ошибкой BSOD все еще не устранена, то мы рекомендуем обратиться в службу поддержки Windows для получения дополнительной помощи.
При обращении в службу поддержки обязательно укажите все детали о проблеме, такие как коды ошибок, сообщения об ошибке на экране и другие подробности. Это поможет опытным специалистам более точно определить причину сбоя и предложить решение.
Вы можете связаться со службой поддержки Windows через специальное онлайн-средство поддержки на официальном веб-сайте Microsoft или через телефон, указанный на сайте.
Обратившись в службу поддержки Windows, вы сможете получить более подробную информацию о проблеме и узнать, как исправить ошибки, связанные с BSOD после установки обновлений KB5000802 и KB5000808 для Windows 10.
Видео:
Как удалить обновление KB5000802, которое вызывает BSOD "синий экран"
Как удалить обновление KB5000802, которое вызывает BSOD "синий экран" door vse-prosto61 774 weergaven 2 jaar geleden 40 seconden