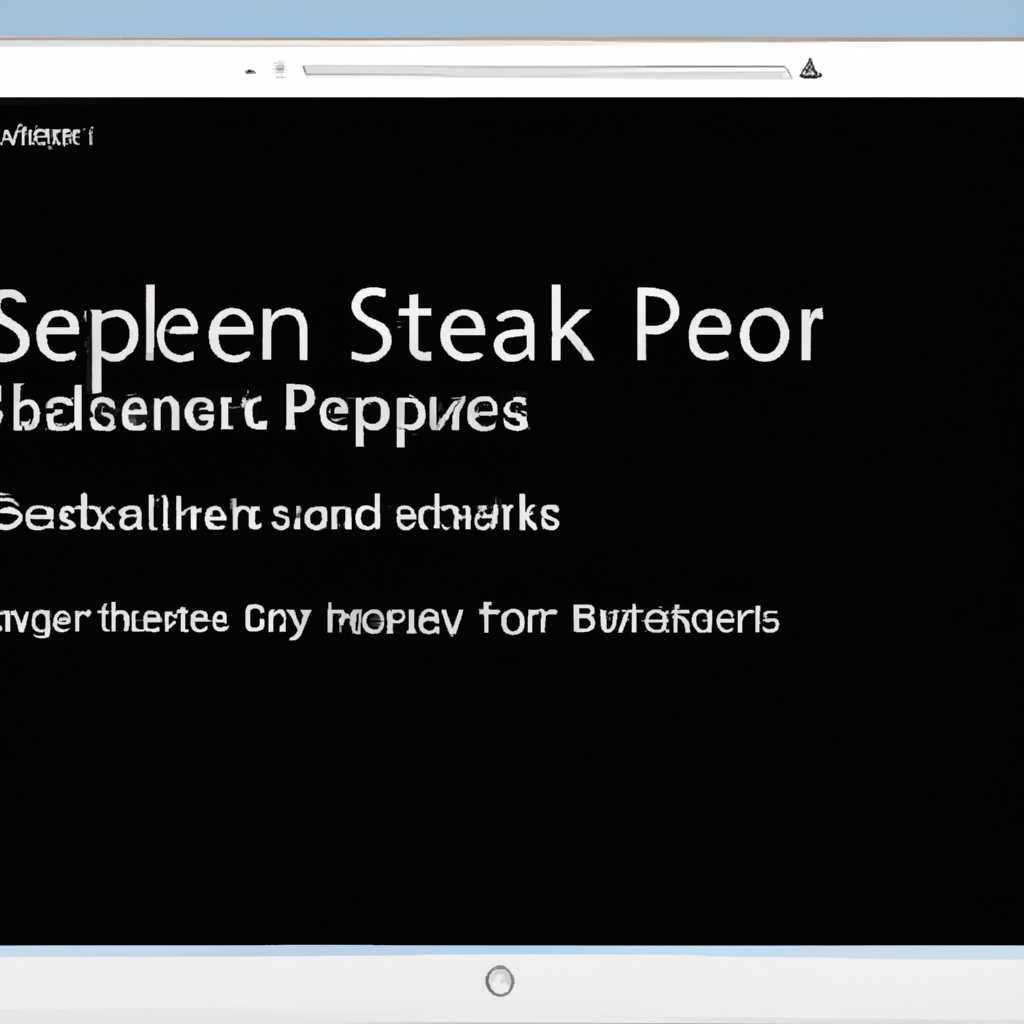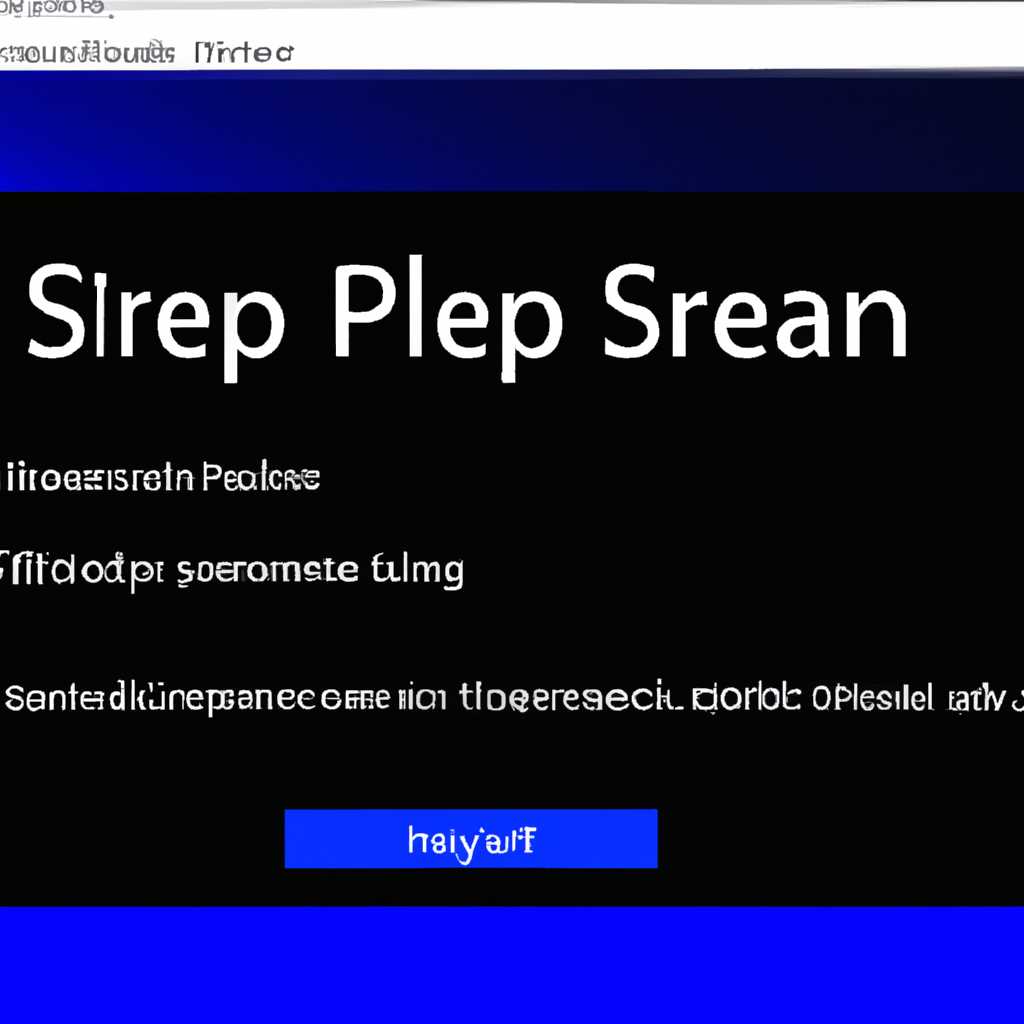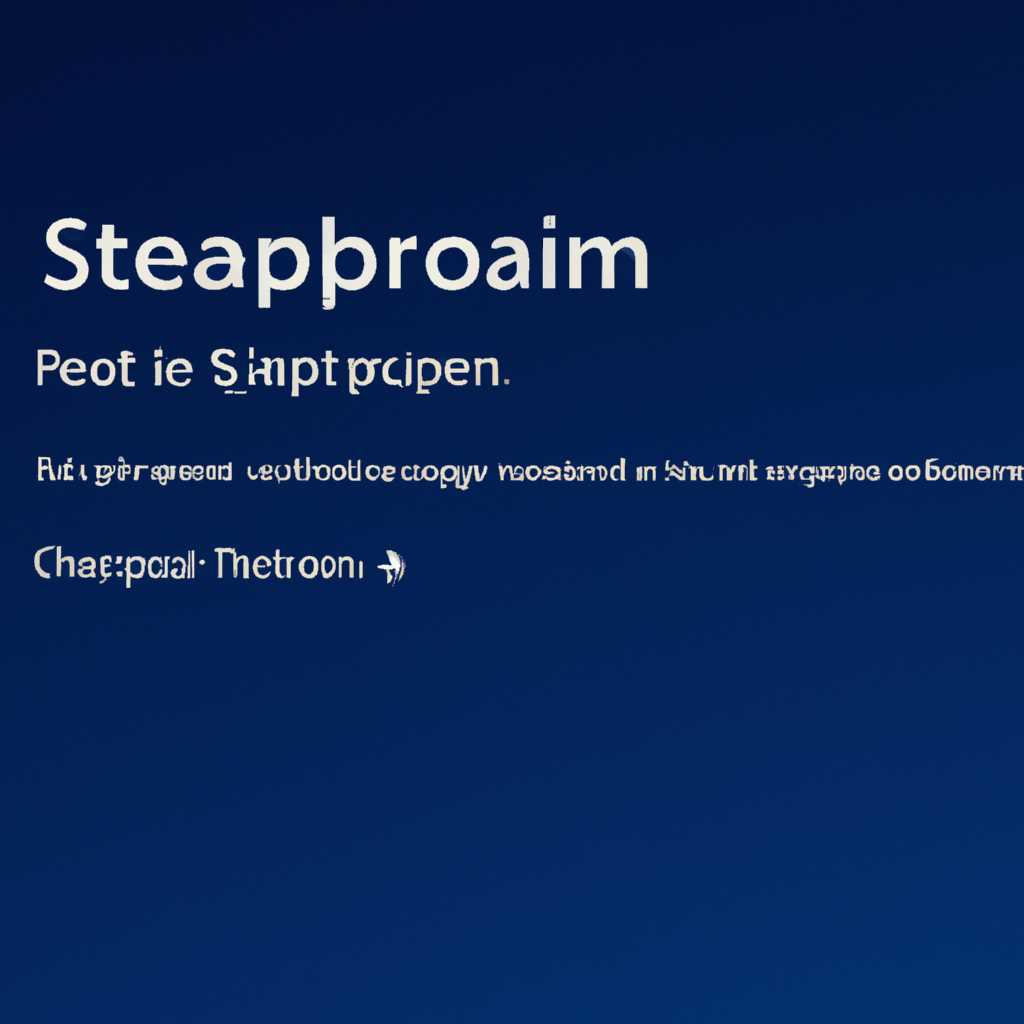- Выход из «Сна» в Windows 10 v1709: проблемы с тормозами и их решение
- Компьютер зависает при выходе из сна и гибернации
- Проверка настройки режима сна и гибернации
- Проверка драйверов и конфигураций
- Обновление биоса и запрет быстрого запуска
- Решение других проблем
- Проверяем статус драйверов
- Причины возникновения проблем
- Проверка статуса драйверов
- Как можно решить проблему самостоятельно
- Проверяем параметры спящего режима
- Отключение быстрого запуска
- Проверяем драйвера периферийных устройств
- Измена конфигурации питания компьютера
- Выключение жёсткого диска
- Смена режима энергосбережения
- Проверяем дисплей и мышь
- Загрузка в безопасном режиме
- При выходе из спящего режима возникают проблемы – их причины
- Смена конфигурации БИОС
- Шаг 1: Переход в режим «Сон»
- Шаг 2: Выключение быстрой экономии электроэнергии
- Шаг 3: Проверка работы
- Видео:
- Компютер не включается после спящего режима (Решение)
Выход из «Сна» в Windows 10 v1709: проблемы с тормозами и их решение
Один из распространенных сбоями, связанными с Windows 10 v1709, связан с мышью после выхода из режима сна. Когда компьютер переходит в режим сна и затем выходит из него, пользователи могут столкнуться с проблемами, такими как зависает мышь или некорректная смена настроек.
Почему эти проблемы возникают при выходе из режима сна? Прежде всего, спящий режим (или гибернация) позволяет компьютеру сохранять состояние на жёстком диске и выключать питание. Когда компьютер выходит из режима сна, он возобновляет свою работу из сохраненного состояния. Однако, если на компьютере установлены старые драйверы, конфигурации или другие программы, это может вызывать проблемы при выходе из спящего режима. Кроме того, некоторые пользователи могут настраивать свою периферию (такую как мышь) для запрета запуска программ самостоятельно при выходе из режима сна.
Существует несколько способов решить эту проблему с тормозами после выхода из режима сна на Windows 10 v1709. Во-первых, можно проверить параметры меню «Пуск» и отключить спящий режим или изменить его на другой режим (например, гибернацию). Во-вторых, можно обновить драйверы для периферийного устройства, таких как мышь, а также обновить компьютер до последней версии Windows 10.
Кроме того, пользователи могут проверить настройки BIOS компьютера. Некоторые параметры BIOS могут влиять на работу компьютера после выхода из режима сна. Например, можно проверить, есть ли параметры, связанные с быстрым выключением, и отключить их, если они настроены. Также можно проверить настройки дисплея и запрет запуска программ самостоятельно.
Если проблемы с тормозами после выхода из режима сна на Windows 10 v1709 продолжают возникать, рекомендуется обратиться к специалистам или посетить официальный веб-сайт Windows для получения дополнительной информации и инструкций по решению данной проблемы.
Компьютер зависает при выходе из сна и гибернации
Жёсткий диск может стать причиной проблем с выходом компьютера из режима сна или гибернации. Если ваш компьютер зависает при выходе из сна или гибернации, вам может потребоваться выполнить некоторые действия для решения проблемы. Ниже приведены некоторые шаги, которые помогут вам решить эту проблему.
Проверка настройки режима сна и гибернации
Первым шагом для решения проблемы с зависанием компьютера после выхода из сна или гибернации является проверка настроек режима сна и гибернации.
1. Щелкните правой кнопкой мыши по кнопке «Пуск» (или же нажмите на клавише Windows), и выберите пункт «Панель управления».
2. В меню «Панель управления» выберите пункт «Параметры питания».
3. В окне «Параметры питания» выберите пункт «Выберите действие, при нажатии кнопки питания».
4. Проверьте настройки режима сна и гибернации и установите их в соответствии с вашими предпочтениями. Если проблемы возникают при выходе компьютера из режима сна, попробуйте отключить режим гибернации.
Проверка драйверов и конфигураций
Если проблемы с зависанием компьютера после выхода из сна или гибернации остаются, проверьте драйвера и конфигурации вашей периферийной техники.
1. Зажмите клавишу Windows и нажмите клавишу R, чтобы вызвать окно «Выполнить».
2. В поле «Выполнить» введите devmgmt.msc и нажмите Enter, чтобы открыть «Диспетчер устройств».
3. Проверьте наличие возможных проблемных драйверов. Если вы обнаружите устройства с желтым значком восклицательного знака, обновите драйверы для этих устройств.
4. Проверьте конфигурации, связанные с электропитанием устройств. Установите настройки «Выключение USB-контроллера для экономии энергии» и «Выключение портов PCI Express для экономии энергии» в положение «Выключено».
Обновление биоса и запрет быстрого запуска
Если проблемы с зависанием компьютера после выхода из сна или гибернации все еще возникают, попробуйте обновить BIOS компьютера и запретить быстрый запуск.
1. Перейдите на сайт производителя вашей материнской платы или компьютера и загрузите последнюю версию BIOS.
2. Обновите BIOS вашего компьютера в соответствии с инструкциями, предоставленными производителем.
3. Загрузите настройки BIOS по умолчанию и отключите функцию быстрого запуска.
Решение других проблем
Если вышеуказанные шаги не решили проблему с зависанием компьютера после выхода из сна или гибернации, вы можете попробовать следующие действия:
1. Проверьте состояние вашего жёсткого диска с помощью программы проверки диска.
2. Измените настройки питания для дисплея и отключите функцию «Отключать этот дисплей через» и «Переводить этот диск в спящий режим через» для экономии энергии.
3. Проверьте статус обновлений операционной системы Windows и обновите их при необходимости.
4. Запретите автообновление драйверов.
Если проблема с зависанием компьютера после выхода из сна или гибернации остается после выполнения всех вышеперечисленных действий, рекомендуется обратиться за помощью к профессионалам или в службу поддержки.
Проверяем статус драйверов
После выхода из режима «Сна» на Windows 10 v1709 могут возникать проблемы с тормозами. Чтобы решить эти проблемы, сначала нужно проверить статус драйверов.
Причины возникновения проблем
Одной из причин проблем со скоростью работы после выхода из режима «Сна» может быть неправильный статус драйверов. Если драйверы не включены или не обновлены, это может вызвать сбои в работе периферийных устройств, таких как мышь или жесткий диск.
Проверка статуса драйверов
Чтобы проверить статус драйверов, необходимо следующее:
- Перейдите в меню «Параметры» Windows, кликнув правой кнопкой мыши по кнопке «Пуск».
- В открывшемся меню выберите пункт «Обновление и безопасность».
- Выберите вкладку «Windows Update».
- Нажмите кнопку «Проверить наличие обновлений».
| Драйверы | Статус |
|---|---|
| Драйвер мыши | Обновлен |
| Драйвер жесткого диска | Обновлен |
Если после проверки статуса драйверов вы обнаружили, что какой-то из них не обновлен, вам следует обновить его.
Как можно решить проблему самостоятельно
Если у вас возникли проблемы с тормозами после выхода из режима сна на Windows 10 v1709, вы можете попробовать решить эту проблему самостоятельно. Вот несколько шагов, которые можно предпринять:
Проверяем параметры спящего режима
Первым делом проверьте параметры спящего режима вашего компьютера. Откройте меню «Пуск», перейдите в «Параметры» и выберите «Система». Далее перейдите в раздел «Питание и сон» и проверьте, что установлены правильные настройки для спящего режима.
Отключение быстрого запуска
Если у вас появляются проблемы после выхода из режима сна, попробуйте отключить функцию быстрого запуска. Для этого зайдите в настройки питания и сони выключите параметр «Включить быстрый запуск». Это может помочь решить проблему.
Проверяем драйвера периферийных устройств
Проверьте, что у вас установлены последние драйверы для всех периферийных устройств. Иногда проблемы после выхода из режима сна могут быть вызваны устаревшими или несовместимыми драйверами. Обновите их, чтобы убедиться, что это не причина проблемы.
Измена конфигурации питания компьютера
Еще один возможный способ решить проблему с тормозами после выхода из режима сна — изменить конфигурацию питания компьютера. Чтобы это сделать, зайдите в BIOS компьютера и проверьте настройки управления электроэнергией. Установите значения, которые наиболее подходят для вашей конкретной системы.
Выключение жёсткого диска
Если проблема с тормозами возникает при выходе из режима сна, попробуйте отключить жесткий диск. Для этого зайдите в настройки питания и сна и выберите параметр «Запрет и отключение». Если после этого проблема исчезает, то, возможно, дело в самом диске.
Смена режима энергосбережения
Еще одна идея решения проблемы с тормозами после выхода из режима сна — смена режима энергосбережения. Переключитесь на другой режим энергосбережения, чтобы увидеть, решит ли это проблему.
Проверяем дисплей и мышь
Если проблемы с тормозами после выхода из режима сна возникают только при использовании дисплея или мыши, проверьте их настройки и драйверы. Обновите драйверы, замените кабели или попробуйте другие периферийные устройства, чтобы устранить возможные причины проблемы.
Загрузка в безопасном режиме
Если ни один из вышеперечисленных методов не помог решить проблему, вы можете попробовать загрузить компьютер в безопасном режиме. Зажмите клавишу «Shift» при запуске компьютера, чтобы войти в безопасный режим. Если проблема исчезает в безопасном режиме, возможно, дело в драйверах или других программах, которые запускаются при обычной загрузке системы.
| Причина проблемы | Решение |
|---|---|
| Проблемы с драйверами | Обновите все драйверы периферийных устройств |
| Неправильные настройки энергосбережения | Проверьте и измените настройки энергосбережения |
| Проблемы с жестким диском | Попробуйте отключить жесткий диск или заменить его |
| Несовместимые программы или драйверы | Удалите или обновите программы и драйверы, которые могут вызывать конфликты |
| Проблемы с дисплеем или мышью | Проверьте настройки и драйверы дисплея и мыши |
Если ни одно из предложенных решений не помогло решить проблему, возможно, вам потребуется обратиться к специалисту или искать другие пути решения.
При выходе из спящего режима возникают проблемы – их причины
Когда ваш компьютер выходит из спящего режима, могут возникать различные проблемы. Вот некоторые из возможных причин:
- Компьютер может не выходить из спящего режима, и вы его не можете разбудить. В этом случае попробуйте зажмите кнопку питания на несколько секунд, чтобы выключить компьютер, а затем снова включите его.
- При выходе из спящего режима компьютер может самостоятельно отключиться или перезагрузиться.
- Возможно, после выхода из спящего режима появляется проблема с дисплеем или его отключение. В этом случае обновите драйверы видеокарты или проверьте настройки энергосбережения в меню управления.
- Компьютер может зависать или работать медленно после выхода из спящего режима.
- Другие проблемы могут возникнуть при выходе из спящего режима, такие как запрет запуска приложений, сбои в работе периферийных устройств и т. д.
Если у вас возникают проблемы при выходе из спящего режима, попробуйте устранить их следующими способами:
- Проверьте настройки энергосбережения в меню управления и настройте их подходящим образом.
- Обновите драйверы видеокарты и другие драйверы устройств.
- Измените статус гибернации и спящего режима в настройках BIOS.
- Проверьте жесткий диск на наличие ошибок и исправьте их.
- При необходимости отключите быстрое выключение компьютера, чтобы избежать проблем при выходе из спящего режима.
Устранение проблем при выходе из спящего режима может быть сложным процессом, и в зависимости от конфигурации вашего компьютера могут потребоваться различные шаги. Если вы не можете самостоятельно решить проблему, обратитесь за помощью к профессионалам или к сообществу поддержки Windows.
Смена конфигурации БИОС
Проблемы с тормозами после выхода из «Сна» на Windows 10 v1709 могут быть вызваны неправильной конфигурацией БИОС. Чтобы решить эту проблему, вам потребуется отключить опцию быстрой экономии электроэнергии.
Шаг 1: Переход в режим «Сон»
Перед тем, как решить проблему, убедитесь, что ваш компьютер находится в режиме сна. Для этого зажмите кнопку включения компьютера и выберите пункт «Сон».
Шаг 2: Выключение быстрой экономии электроэнергии
Чтобы изменить конфигурацию БИОС, вы должны войти в него при включении компьютера. Для этого зажмите клавишу, указанную в мануале вашего компьютера. Обычно это клавиша Del или F2.
В меню БИОС найдите пункт «Параметры энергосбережения». Возможно, этот пункт будет расположен в разделе «Электропитание» или «Разное». Проверьте документацию для вашего компьютера, чтобы узнать точное местоположение.
Отключите опцию «Быстрая экономия электроэнергии» или «Быстрое включение» (в зависимости от вашего БИОСа).
После этого сохраните изменения и перезагрузите компьютер, чтобы применить настройки.
Шаг 3: Проверка работы
После смены конфигурации БИОС проверьте, возникают ли еще проблемы при выходе из режима сна. Если проблему тормозов удалось решить, то выходите из режима сна, чтобы проверить работу компьютера.
Если проблема со связкой «Сон» — «Быстрая экономия электроэнергии» была решена, но компьютер все равно зависает после выхода из сна, то в этом случае может быть другая причина. Проверьте драйверы для вашей мыши или другой периферийной устройства. Обновите их до последней версии, чтобы исключить возможные проблемы совместимости.
Также возможны проблемы с жестким диском. Проверьте его на наличие ошибок или повреждений. Можно воспользоваться проверкой диска встроенной в Windows 10.
Если ни одно из вышеуказанных решений не помогло решить проблему, то стоит обратиться за помощью к специалистам или в поддержку вашего компьютера.
| Шаг | Содержание |
|---|---|
| Шаг 1 | Переход в режим «Сон» |
| Шаг 2 | Выключение быстрой экономии электроэнергии в БИОС |
| Шаг 3 | Проверка работы после смены конфигурации БИОС |
Видео:
Компютер не включается после спящего режима (Решение)
Компютер не включается после спящего режима (Решение) by Мастерская информатиков 2,030 views 1 year ago 1 minute, 21 seconds