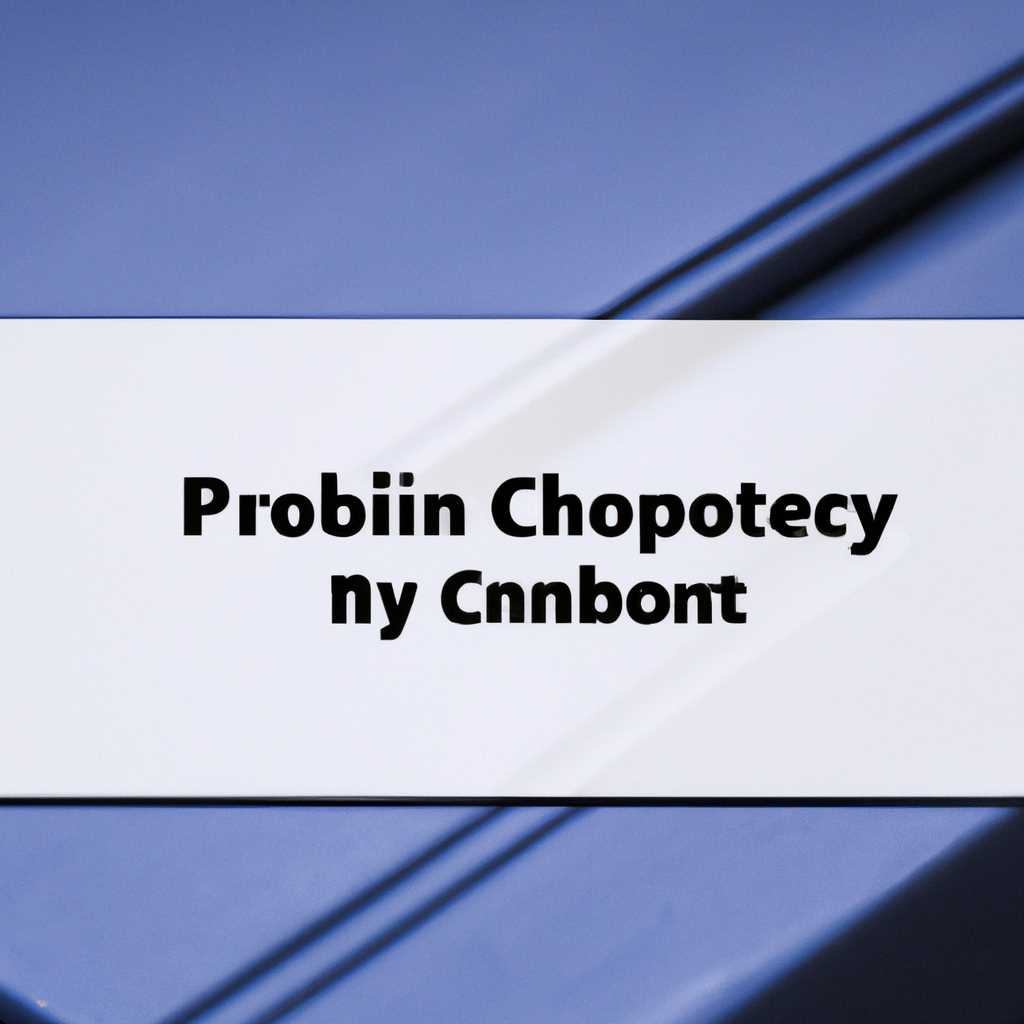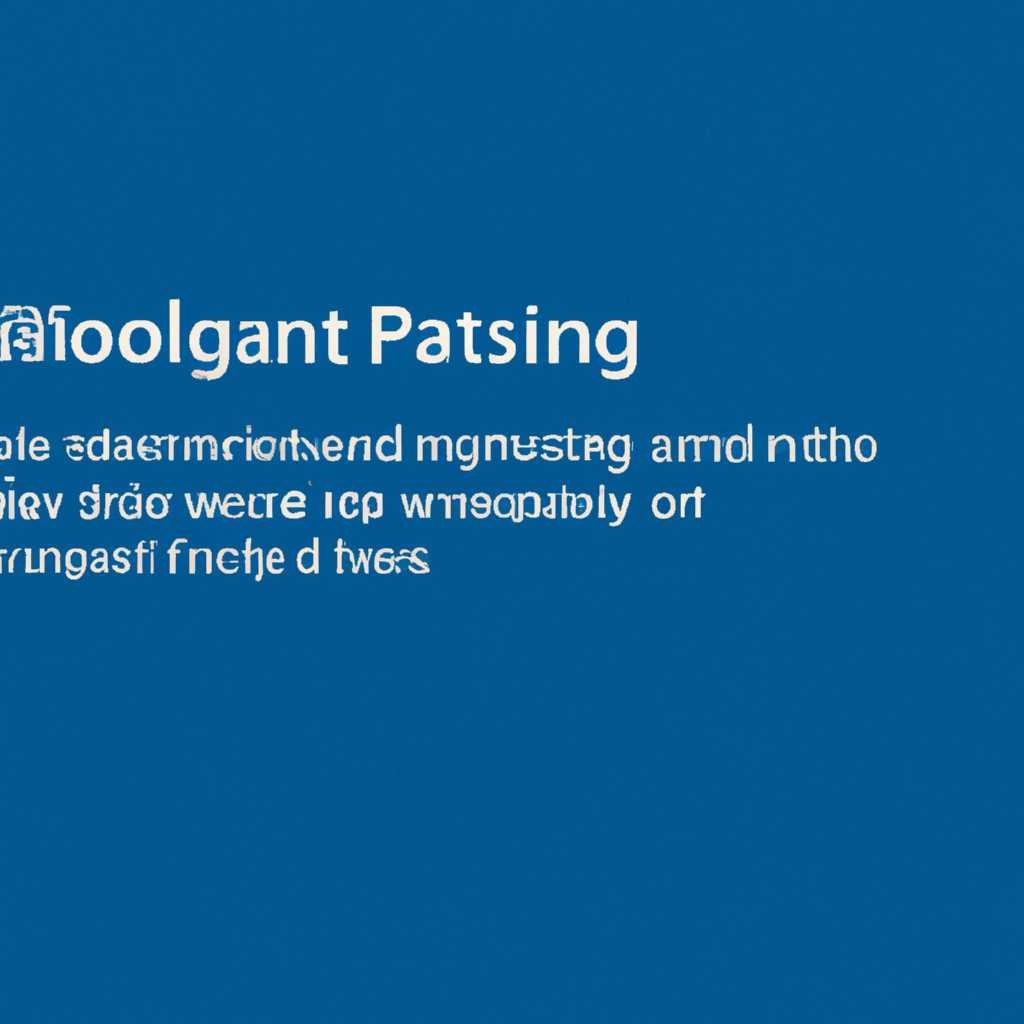- Проблемы с управлением дисками в Windows 10: что делать, если ничего не работает
- Решение 1: Используйте SFC Scannow для проверки целостности системных файлов
- Решение 2: Используйте DISM Scan для восстановления образа системы
- Шаг 1: Открыть меню Пуск
- Шаг 2: Введите «cmd» в строке поиска
- Шаг 3: Запустите DISM Scan
- Шаг 4: Перезапустите компьютер
- Решение 3: Проверьте подключение и настройки дисковых устройств
- Перезапустите систему
- Очистка дисков и дефрагментация
- Проверка дисков на наличие ошибок
- Проверка диска с помощью командной строки
- Обновление драйверов дисковых устройств
- Решение 4: Обновите драйверы для дисковых устройств
- Видео:
- Компьютер Не ВИДИТ Жесткий или SSD Диск Нигде Проблема SATA
Проблемы с управлением дисками в Windows 10: что делать, если ничего не работает
Windows 10 – это операционная система, которая предлагает пользователю широкие возможности в управлении дисками. Однако, иногда возникают ситуации, когда даже опытные пользователи не могут разобраться с проблемами, связанными с отформатированными, пустыми или неразпознанными дисками. В этой статье мы рассмотрим несколько действий, которые вы можете предпринять, чтобы решить эти проблемы.
Перед тем как приступить к устранению проблем, вам необходимо выполнить несколько важных шагов. Во-первых, убедитесь, что все драйвера для вашей материнской платы и жесткого диска установлены и обновлены. Во-вторых, проверьте, что у вас установлена последняя версия операционной системы. Если все эти условия выполнены, мы можем приступить к отладке проблемы.
Первым шагом для устранения проблем может быть использование командной строки и инструмента fsutil. Открываем командную строку с правами администратора и вводим следующую команду:
fsutil dirty query C:
Если результатом выполнения команды является «Volume — C: is Dirty», вам необходимо выполнить следующую команду:
fsutil dirty set C:
Данная команда поможет исправить ошибку и восстановить работоспособность вашего диска C:.
Если использование командной строки не дало успешного результата, вы можете попробовать обновить драйвера дискового контроллера. Для этого открываем Панель управления, переходим в раздел «Система и безопасность» и выбираем «Управление устройствами». Здесь находим раздел «Дисковые устройства» и открываем его. Далее выбираем одно из устройств, щелкаем правой кнопкой мыши и выбираем «Обновить драйвер». Если у вас есть доступ к интернету, Windows 10 может самостоятельно найти и установить необходимый драйвер. В противном случае, вам придется скачать драйвер с официального сайта производителя дискового контроллера.
Решение 1: Используйте SFC Scannow для проверки целостности системных файлов
Если у вас возникли проблемы с управлением дисками в Windows 10 и ничего не работает, одним из возможных решений может быть использование инструмента SFC Scannow. Он позволяет проверить целостность системных файлов и восстановить потерянные или поврежденные файлы.
Чтобы воспользоваться этим инструментом, выполните следующие шаги:
- Нажмите комбинацию клавиш Win+R, чтобы открыть окно «Выполнить».
- Введите команду «cmd» в строке запуска и нажмите кнопку «OK». Откроется командная строка.
- В командной строке введите команду «sfc /scannow» и нажмите клавишу Enter. Начнется процесс сканирования и восстановления системных файлов.
- Ждем, пока процесс завершится. Это может занять некоторое время.
- После завершения процесса перезапустите компьютер и проверьте, работает ли управление дисками.
Если проблема с управлением дисками не была решена, можно попробовать другие варианты решения, такие как использование сторонних приложений для управления дисками или проверка наличия обновлений для драйверов устройства.
Решение 2: Используйте DISM Scan для восстановления образа системы
Если проблемы с управлением дисками в Windows 10 не решаются с помощью diskpart, можно попробовать восстановить образ системы с помощью инструмента DISM Scan. Этот метод может помочь восстановить поврежденные файлы системы и исправить ошибки, которые могут вызывать проблемы с управлением дисками.
Шаг 1: Открыть меню Пуск
Для начала откройте меню Пуск, нажав на кнопку «Пуск» в левом нижнем углу экрана или используйте сочетание клавиш Win + S, чтобы открыть строку поиска.
Шаг 2: Введите «cmd» в строке поиска
В строке поиска введите «cmd» и дождитесь, пока появится пункт «Командная строка». Затем щелкните правой кнопкой мыши по пункту «Командная строка» и выберите «Запуск от имени администратора».
Шаг 3: Запустите DISM Scan
В открывшемся окне командной строки напишите следующую команду:
dism /online /cleanup-image /restorehealth
Нажмите Enter и ждите, пока процесс сканирования не завершится. Это может занять некоторое время, поэтому будьте терпеливы.
Шаг 4: Перезапустите компьютер
После завершения сканирования перезапустите компьютер, чтобы изменения вступили в силу.
После перезапуска проверьте, работает ли управление дисками в Windows 10. Если проблемы со старой версией диска или отсутствующими томами по-прежнему остаются, можно использовать другие методы решения проблемы.
Решение 3: Проверьте подключение и настройки дисковых устройств
Если вы столкнулись с проблемами управления дисками в Windows 10, то одной из возможных причин может быть неправильное подключение или настройка дисковых устройств. В этом случае вы можете попробовать следующие решения:
Перезапустите систему
Перед тем, как принимать другие меры, важно перезапустить компьютер. Некоторые проблемы с управлением дисками могут быть временными и могут быть решены простым перезапуском системы.
Очистка дисков и дефрагментация
Если вы столкнулись с проблемой нехватки места на диске, рекомендуется выполнить очистку диска и дефрагментацию. Для этого кликните правой кнопкой мыши на старую дисковую систему в проводнике Windows, выберите «Свойства» и перейдите на вкладку «Общие». В разделе «Очистка диска» нажмите кнопку «Очистить системные файлы», выберите необходимые элементы для очистки и нажмите «OK». После этого выполните дефрагментацию диска, выбрав его в проводнике Windows, кликнув правой кнопкой мыши и выбрав «Свойства», а затем перейдя на вкладку «Сервис».
Проверка дисков на наличие ошибок
Если проблема состоит в том, что диск недоступен или файлы на нем повреждены, вы можете воспользоваться инструментами проверки диска. Откройте меню «Пуск», введите в поиске «cmd» и кликните правой кнопкой мыши на приложении «Командная строка». В контекстном меню выберите «Запустить от имени администратора». В командной строке введите следующую команду: chkdsk /f C:, где «C» — это буква диска, который нужно проверить. Дождитесь завершения проверки и перезапустите компьютер, если система попросит сделать это.
Проверка диска с помощью командной строки
Если проблема с дисками связана с их разделами, можно воспользоваться командной строкой для проверки и восстановления их. Откройте меню «Пуск», введите в поиске «cmd» и кликните правой кнопкой мыши на приложении «Командная строка». В контекстном меню выберите «Запустить от имени администратора». В командной строке введите следующую команду: diskpart. После открытия окна «Управление дисками» введите следующую команду: list volume, чтобы увидеть список дисков и их разделов. Выполните требуемые действия для проверки и правильной настройки дисковых устройств.
Обновление драйверов дисковых устройств
Если проблема с управлением дисками связана с драйверами, то рекомендуется обновить их. Откройте меню «Пуск», введите в поиске «Управление устройствами» и кликните правой кнопкой мыши на приложении «Управление устройствами». В контекстном меню выберите «Запустить от имени администратора». Разверните раздел «Дисковые приводы» и найдите нужное дисковое устройство. Кликните правой кнопкой мыши на нем и выберите «Обновить драйвер». Установите драйверы, предоставленные производителем дискового устройства, и перезапустите компьютер после установки.
Решение 4: Обновите драйверы для дисковых устройств
Если у вас возникли проблемы с управлением дисками в Windows 10, включая пропажу дисков, кода ошибки при сжатии или изменении размера диска, вы можете попробовать обновить драйверы для дисковых устройств.
Для сохранить данные на диске перед выполнением этого метода, ждём некоторое время, пока не появится нужный раздел в проводнике или приложениях. Если диск не смогла найти Garbage Collection, попробуйте выполнить такие действия или перезапустите компьютер. В свою очередь, кнопку «ОК». Проблемы также могут возникнуть при изменении размера раздела на физическом жёстком диске, что приводит к скрытию части раздела. Когда это сделано, Windows предлагает выбрать необходимый параметр, например, Erasing. Запустите инструмент удаления данных из выбранного раздела, а затем нажмите кнопку «ОК». После этого может потребоваться перезапустить компьютер.
Если вы не можете выполнить последующее открытие программы управления дисками, выбираем пункт «Удалённый доступ». Перезапустите ваш компьютер, чтобы применить изменения. Если Windows не видит ваш жёсткий диск после перезагрузки компьютера, значит, у ЖД пропал виртуальный (накопителя) раздел. В таком случае нет необходимости в дополнительных мероприятиях и обновлении драйверов, а нужно просто сжать нужный раздел. Если ЖД не пропадает с системы после сжатия, то наличие ЖД приходится на обновление операционной системы до последней версии, как правило, второй метод, если в предварительной версии есть возможность использовать DVD-диск от мобильного Интернета, то мы видим кнопку «Открыть»/
| Действие | Описание |
| 1. Откройте «Управление компьютером»: | Используйте кнопку «Пуск», а затем кликните правой кнопкой мыши по значку «Этот компьютер» и выберите «Управление». |
| 2. В меню слева откройте пункт «Удаление сменного оборудования»: | Переключитесь на вкладку «Устройства дисков» и найдите нужное дисковое устройство. |
| 3. Обновите драйверы для дискового устройства: | Выберите устройство, кликните правой кнопкой мыши и откройте контекстное меню, затем выберите «Обновить драйвер». |
| 4. Подключите диск снова: | Выдерните флешку или внешний жёсткий диск из порта USB и вставьте его снова. Windows должна установить нужные драйверы автоматически. |
После выполнения этих действий проверьте, решена ли проблема с управлением дисками в Windows 10. Если проблема осталась, можно попробовать другие методы решения неполадок с дисками.
Видео:
Компьютер Не ВИДИТ Жесткий или SSD Диск Нигде Проблема SATA
Компьютер Не ВИДИТ Жесткий или SSD Диск Нигде Проблема SATA by Комповский 159,349 views 1 year ago 6 minutes, 59 seconds