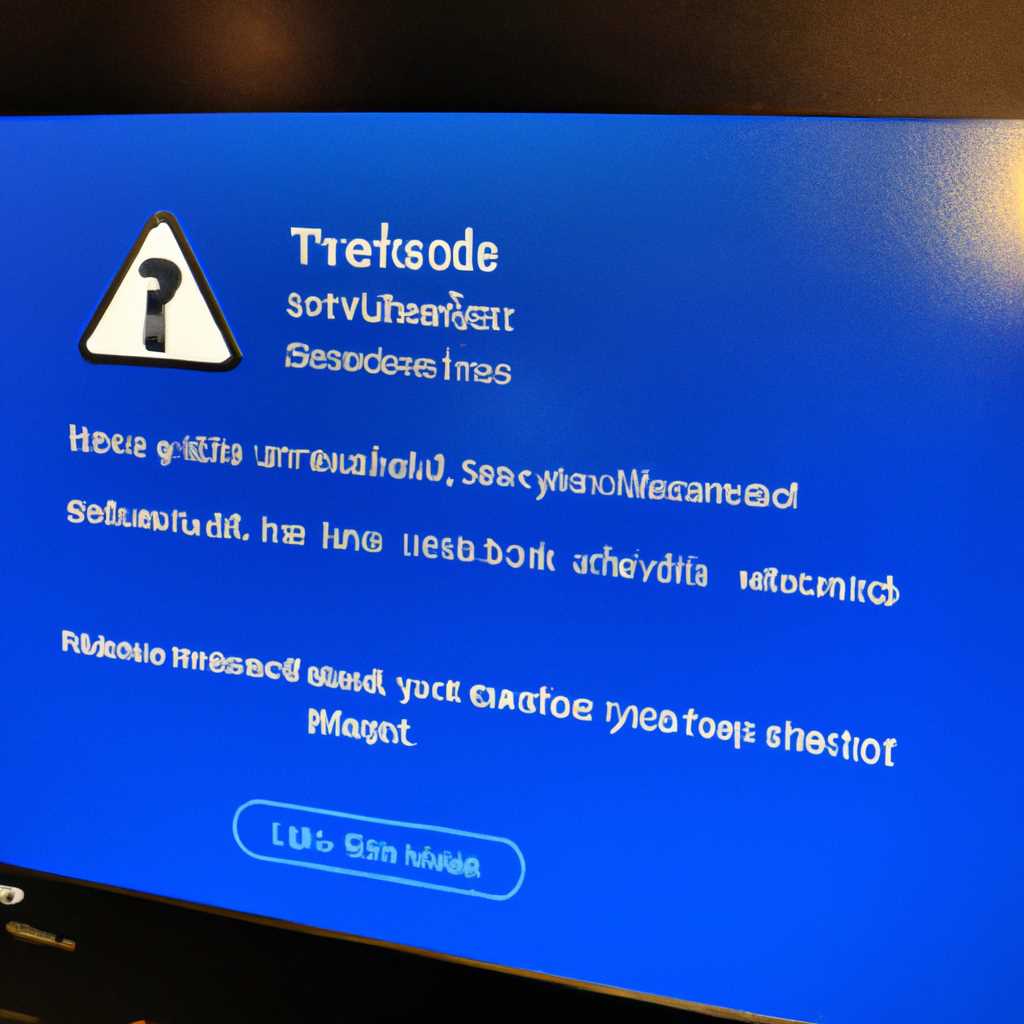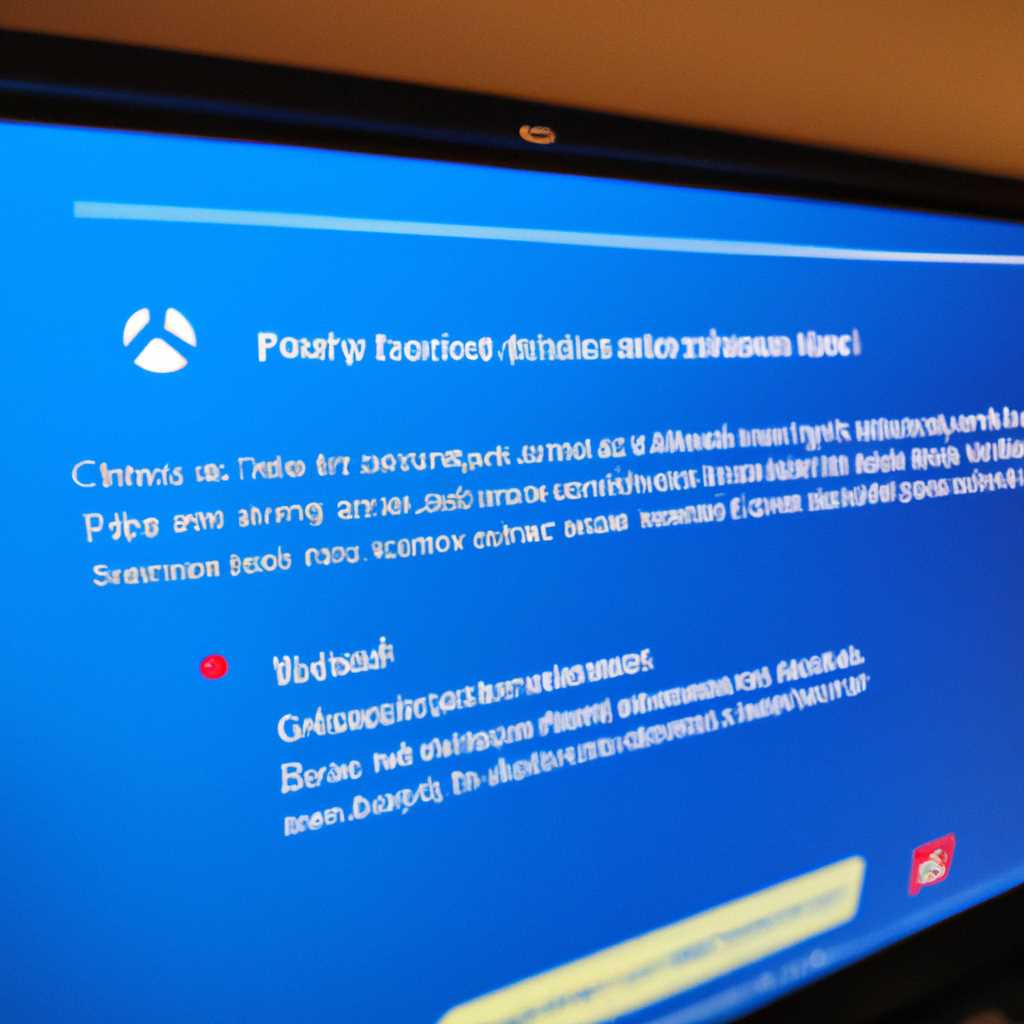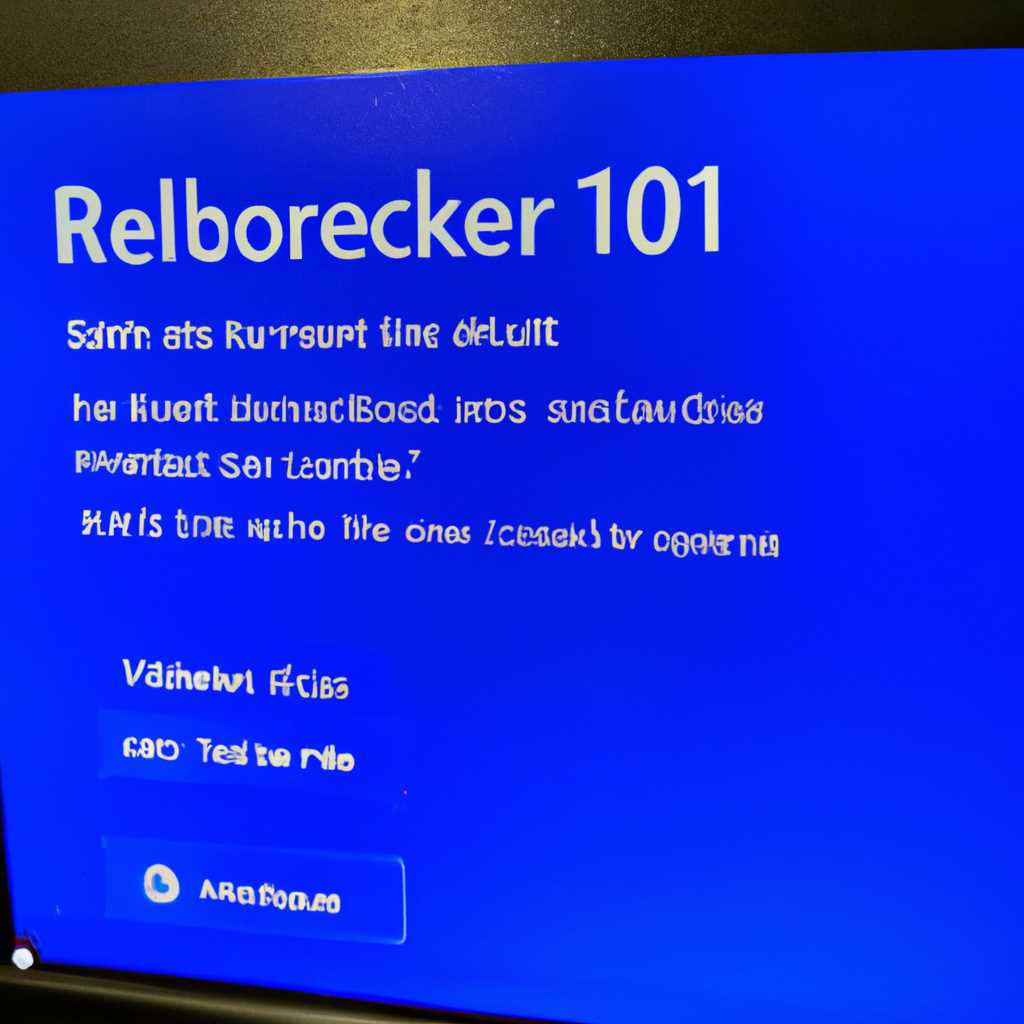- Не удается установить обновление Windows 10 November 2019 Update из-за старых драйверов Bluetooth Realtek на ПК
- Понимание причин неудачной установки Windows 10 November 2019 Update
- Влияние устаревших драйверов Bluetooth Realtek на процесс обновления
- Возможности решения проблемы установки обновления
- 1. Обновление драйверов Bluetooth
- 2. Установка драйверов вручную
- 3. Проверка целостности системных файлов
- 4. Проверка установки обновления и настройка энергосбережения
- 5. Изменение параметров устройства Bluetooth
- 6. Проверка совместимости аппаратных средств
- Ручная установка новых драйверов Bluetooth Realtek
- Шаг 1: Проверка наличия драйверов Bluetooth Realtek
- Шаг 2: Поиск и загрузка новых драйверов
- Шаг 3: Установка новых драйверов Bluetooth Realtek
- Шаг 4: Проверка работоспособности Bluetooth
- Последствия отсутствия обновления и использования устаревших драйверов
- Видео:
- How To Download And Install Bluetooth Drivers For Windows 10, 8, 7 PC Or Laptop
Не удается установить обновление Windows 10 November 2019 Update из-за старых драйверов Bluetooth Realtek на ПК
Обновление Windows 10 November 2019 Update, также известное как версия 1909, предлагает множество новых функций и улучшений для вашего компьютера. Однако, при установке этого обновления на некоторых ПК с устаревшими драйверами Bluetooth Realtek могут возникнуть проблемы. В этой статье мы рассмотрим, как устранить эти проблемы и успешно установить обновление.
Когда вы пытаетесь установить Windows 10 November 2019 Update, на вашем ПК может возникнуть сообщение об ошибке, указывающее на проблему с драйверами Bluetooth Realtek. Это может произойти из-за несовместимости драйверов с новым обновлением или из-за конфликтов в системе.
Чтобы решить эту проблему и установить обновление без неудач, можно попробовать несколько шагов. Во-первых, вам следует проверить целостность файлов вашей системы. Для этого откройте командную строку с правами администратора и введите команду «sfc /scannow». Это позволит системе проверить и восстановить поврежденные файлы.
Если проблема с драйверами Bluetooth Realtek все еще не решена после проверки целостности файлов, вы можете попытаться обновить или переустановить драйверы Bluetooth. Для этого вам нужно открыть «Диспетчер устройств» (можно найти в «Панели управления» или нажав сочетание клавиш Win+R и введя «devmgmt.msc»).
Понимание причин неудачной установки Windows 10 November 2019 Update
Если у вас есть проблемы с установкой Windows 10 November 2019 Update, имейте в виду, что одной из возможных причин может быть несовместимость с устаревшими драйверами Bluetooth от Realtek. В таком случае, вам потребуется устранить эту проблему, чтобы успешно установить новое обновление.
Вот несколько шагов, которые вы можете предпринять для устранения проблем с установкой Windows 10 November 2019 Update:
- Проверьте совместимость: убедитесь, что ваш компьютер соответствует минимальным требованиям для Windows 10 November 2019 Update. Также, проверьте, совместимо ли ваше Bluetooth-устройство с новой версией Windows.
- Обновите драйверы: если ваш компьютер имеет устаревшие драйверы Bluetooth Realtek, попробуйте обновить их до последней версии. Вы можете найти драйверы на официальном веб-сайте Realtek или в списке устройств в настройках системы Windows.
- Удалите старые драйверы: если обновление драйверов не решает проблему, попробуйте полностью удалить старые драйверы Bluetooth Realtek и затем установить новую версию.
- Измените параметр видимости: проверьте параметр видимости Bluetooth-устройства в настройках системы Windows. Включите его, чтобы удостовериться, что Windows может найти ваше устройство.
- Проверьте другие устройства: если у вас есть другие Bluetooth-устройства, убедитесь, что они совместимы и работают должным образом с Windows 10 November 2019 Update. Если для нескольких устройств возникают конфликты, это может приводить к проблемам с установкой.
- Посмотрите список служб: проверьте, что службы Bluetooth на вашем компьютере работают корректно. Если служба Bluetooth не запускается или делает это некорректно, это может вызывать проблемы с установкой.
- Измените параметр энергосбережения: на некоторых ноутбуках с Windows 10 может быть проблема с установкой, если параметр энергосбережения для порта USB, к которому подключено Bluetooth-устройство, настроен на «экономия электроэнергии». Попробуйте изменить этот параметр на «быстрое включение» или «нормальное использование».
- Установка автоматически: если все вышеперечисленные шаги не помогли, попробуйте установить Windows 10 November 2019 Update автоматически, используя инструменты обновления Windows. Этот способ может автоматически устранить некорректности драйверов и другие проблемы.
Если после применения всех этих средств у вас все еще есть проблемы с установкой Windows 10 November 2019 Update, рекомендуется обратиться к поддержке Windows для дальнейшего решения проблемы.
Влияние устаревших драйверов Bluetooth Realtek на процесс обновления
При установке Windows 10 November 2019 Update на компьютерах с устаревшими драйверами Bluetooth Realtek могут возникнуть проблемы. Это связано с тем, что старые версии драйверов несовместимы с обновленной операционной системой.
Одним из способов решить эту проблему можно сделать обновление драйверов Bluetooth Realtek. Для этого необходимо открыть список устройств в системных настройках Windows и найти драйвер для Bluetooth Realtek. Если драйвер устарел, вызовите контекстное меню и выберите «Обновить драйвер».
В некоторых случаях, чтобы обеспечить корректную работу драйверов Bluetooth Realtek на Windows 10 November 2019 Update, может потребоваться их полное удаление перед установкой новой версии. Для этого можно воспользоваться средствами Установки и удаления программ в системных настройках Windows. После удаления старых драйверов, установите новую версию с официального сайта.
Для устранения конфликта драйверов Bluetooth Realtek и повышения их совместимости с операционной системой Windows 10 November 2019 Update, также можно проверить доступность энергосберегающего режима для устройств Bluetooth и изменить его параметры. Для этого откройте свойства Bluetooth-порта в системных настройках Windows, перейдите на вкладку «Параметры энергосбережения» и установите соответствующие значения.
Кроме того, для устранения проблем с установкой Windows 10 November 2019 Update на ноутбуках или устройствах с встроенным Bluetooth Realtek, рекомендуется проверить наличие обновленных драйверов на официальном сайте производителя ноутбука или устройства.
В общем, при возникновении проблем с установкой Windows 10 November 2019 Update из-за устаревших драйверов Bluetooth Realtek, необходимо проверить совместимость и актуальность драйверов, а при необходимости обновить или удалить устаревшие версии. Это поможет решить проблемы и обеспечить корректную работу Bluetooth на Windows 10 November 2019 Update.
Возможности решения проблемы установки обновления
Если установка обновления Windows 10 November 2019 Update не выполняется из-за устаревших драйверов Bluetooth Realtek, есть несколько способов решения этой проблемы.
1. Обновление драйверов Bluetooth
Найдите устройство Bluetooth в списке устройств на вашем компьютере. Чтобы это сделать, откройте меню «Пуск», нажмите правой кнопкой мыши на иконке «Windows» в нижнем левом углу экрана и выберите «Устройства и принтеры». В появившемся окне найдите раздел «Сетевые и общие ресурсы» и щелкните правой кнопкой мыши на иконке Bluetooth. Затем выберите пункт «Свойства».
В открывшемся окне в разделе «Общие» выберите вкладку «Драйверы». Щелкните на кнопке «Обновить драйвер», чтобы система автоматически найти и установить последнюю корректную версию драйвера, совместимую с операционной системой Windows 10. Если обновление драйверов не устанавливается автоматически, можно воспользоваться другим способом установки.
2. Установка драйверов вручную
Если обновление драйверов Bluetooth автоматически не производится, можно попробовать найти и установить последнюю версию драйвера вручную. Для этого нужно сначала удалить старую версию драйвера.
Откройте меню «Пуск» и нажмите правой кнопкой мыши на иконке «Windows». В открывшемся контекстном меню выберите пункт «Диспетчер устройств». В Диспетчере устройств найдите категорию «Bluetooth» и щелкните на стрелочку, чтобы раскрыть список устройств.
Выберите устройство Bluetooth Realtek, нажмите правой кнопкой мыши и выберите пункт «Удалить устройство» или «Удалить драйвер». Подтвердите удаление и перезагрузите компьютер.
После перезагрузки компьютера скачайте последнюю версию драйвера Bluetooth Realtek с официального сайта производителя или с сайта поддержки производителя вашего компьютера. Установите драйвер, следуя инструкциям на экране.
3. Проверка целостности системных файлов
Поврежденные системные файлы могут быть причиной проблемы с установкой обновления Windows 10 November 2019 Update. Для проверки целостности системных файлов выполните следующие шаги:
— Откройте командную строку с правами администратора. Для этого нажмите правой кнопкой мыши на кнопке «Пуск» слева внизу экрана и выберите пункт «Командная строка (администратор)» или «Windows PowerShell (администратор)».
— В командной строке введите команду sfc /scannow и нажмите клавишу «Enter». Система начнет проверку целостности системных файлов и автоматически исправит обнаруженные проблемы.
— После завершения процесса проверки и восстановления системных файлов перезагрузите компьютер и попробуйте установить обновление Windows 10 November 2019 Update снова.
4. Проверка установки обновления и настройка энергосбережения
Если проблема с установкой обновления Windows 10 November 2019 Update все еще не решена, проверьте следующие параметры и настройки:
— Убедитесь, что устройство Bluetooth видимо для других устройств. Для этого щелкните правой кнопкой мыши на иконке Bluetooth в системном трее, расположенном справа внизу экрана, и выберите пункт «Настройки». В открывшейся панели проверьте, что переключатель «Видимость для других устройств» включен.
— Проверьте наличие ответвления «Bluetooth Support Service» в меню «Службы» на вашем компьютере. Откройте меню «Пуск», введите в строке поиска слово «ncpa.cpl» и нажмите клавишу «Enter». В открывшемся окне выберите пункт «Bluetooth Network Connection». В открывшемся окне проверьте, активна ли служба «Сервис поддержки Bluetooth».
— Проверьте, работает ли Bluetooth на вашем компьютере или ноутбуке. Для этого откройте меню «Пуск», нажмите правой кнопкой мыши на иконке «Windows» в нижнем левом углу экрана и выберите пункт «Устройства». В открывшемся окне проверьте наличие в списке устройств раздела «Bluetooth». Если раздела нет или в нем перечислено мало устройств, возможно, вам потребуется включить Bluetooth в настройках компьютера или ноутбука.
5. Изменение параметров устройства Bluetooth
Если устройство Bluetooth не работает или работает неправильно, вы можете изменить его параметры для решения проблемы. Чтобы это сделать, найдите устройство Bluetooth в списке устройств на вашем компьютере, следуя указанным выше шагам.
Щелкните правой кнопкой мыши на устройстве, выберите пункт «Свойства» и перейдите на вкладку «Драйвер». Нажмите на кнопку «Изменить настройки драйвера». В открывшемся окне выберите вкладку «Дополнительно» и проверьте наличие дополнительных параметров устройства Bluetooth.
Измените параметры, которые могут быть связаны с работой Bluetooth, например, настройки энергосбережения или настройки конфиденциальности. В случае проблемных ситуаций испробуйте различные комбинации параметров для достижения оптимальных результатов.
6. Проверка совместимости аппаратных средств
Удостоверьтесь, что ваше устройство Bluetooth совместимо с операционной системой Windows 10 и требуемой версией драйвера. Проверьте спецификации вашего компьютера или ноутбука, а также официальный сайт производителя устройства Bluetooth.
Если устройство Bluetooth не совместимо с Windows 10, возможно, вам потребуется обновить ваш компьютер или ноутбук или найти другое устройство Bluetooth, совместимое с вашей операционной системой.
Все эти способы помогут вам решить проблему с установкой обновления Windows 10 November 2019 Update на вашем компьютере с устаревшими драйверами Bluetooth Realtek. Перед выполнением этих шагов сделайте резервную копию важных данных на вашем компьютере, чтобы избежать потери информации в процессе устранения неполадок.
Ручная установка новых драйверов Bluetooth Realtek
Если после установки Windows 10 November 2019 Update на вашем ноутбуке существуют проблемы с Bluetooth, возможно, что причина кроется в устаревших драйверах Bluetooth Realtek. Чтобы устранить эти проблемы, вам потребуется выполнить ручную установку новых драйверов. В этой статье мы расскажем вам о способе установки новых драйверов Bluetooth Realtek на вашем компьютере.
Шаг 1: Проверка наличия драйверов Bluetooth Realtek
Перед установкой новых драйверов необходимо проверить, установлены ли уже драйверы Bluetooth Realtek на вашем компьютере. Для этого выполните следующие действия:
- Нажмите комбинацию клавиш Win+R, чтобы вызвать диалоговое окно «Выполнить».
- Введите «ncpacpl.cpl» и нажмите Enter.
- В открывшемся окне «Сетевые подключения» найдите устройства Bluetooth в списке доступных устройств.
- Если в списке есть устройства Bluetooth Realtek, значит драйверы уже установлены на вашем компьютере. В этом случае перейдите к шагу 4.
Шаг 2: Поиск и загрузка новых драйверов
Если в списке устройств нет драйверов Bluetooth Realtek, то вам потребуется найти и загрузить их с официального сайта Realtek. Для этого выполните следующие действия:
- Откройте ваш веб-браузер и посетите официальный сайт Realtek.
- В меню сайта найдите раздел «Поддержка» или «Драйверы» и перейдите в него.
- В списке доступных драйверов найдите драйверы Bluetooth Realtek, совместимые с вашей операционной системой (Windows 10).
- Скачайте нужную версию драйверов на ваш компьютер.
Шаг 3: Установка новых драйверов Bluetooth Realtek
После того, как вы скачали новые драйвера Bluetooth Realtek на ваш компьютер, перейдите к их установке:
- Откройте загруженный файл драйвера Bluetooth Realtek.
- Установите драйвер, следуя инструкциям установщика.
- Перезагрузите компьютер после завершения установки драйверов.
Шаг 4: Проверка работоспособности Bluetooth
После установки новых драйверов включите Bluetooth на вашем компьютере и проверьте его работу:
- Нажмите комбинацию клавиш Win+I, чтобы открыть настройки Windows.
- Перейдите в раздел «Устройства» и выберите «Bluetooth и другие устройства».
- Убедитесь, что Bluetooth включен и виден в списке доступных устройств.
- Если Bluetooth работает корректно, проблемы с установкой драйверов Bluetooth Realtek были успешно устранены.
Если проблемы с Bluetooth сохраняются, попробуйте выполнить все шаги заново или обратитесь к специалистам для получения дополнительной помощи. Удачи!
Последствия отсутствия обновления и использования устаревших драйверов
Отсутствие обновления и использование устаревших драйверов может привести к различным проблемам и неполадкам. Наиболее распространенные проблемы включают конфликты и ошибки при работе устройств, неправильное функционирование аппаратных средств, проблемы с целостностью и безопасностью системы, а также возможные неполадки при работе других приложений и служб.
Для устранения проблем, связанных с драйверами, можно выполнить следующие шаги:
- Проверить, какая версия драйвера установлена на вашем компьютере. Для этого можно открыть список устройств, вызвав комбинацию клавиш
Win + Xи выбрав в контекстном меню пункт «Устройства и принтеры». - Наиболее простым способом устранить проблемы с драйверами является их обновление до последней версии. Для этого можно воспользоваться средствами ОС Windows. Откройте устройство в списке и выберите пункт «Обновить драйвер».
- Если обновление драйвера не решает проблему, попробуйте удалить драйвер и затем снова его установить. Для этого откройте свойства устройства, выберите «Драйвер» и затем «Удалить». После этого можно выполнить поиск нового драйвера или загрузить его с сайта производителя.
- Если ни обновление, ни удаление драйвера не помогают, можно попробовать включить или отключить параметр «Энергосбережение» для устройства. Для этого откройте свойства устройства, выберите «Драйвер» и затем «Изменить параметры питания».
- Если ничего из вышеперечисленного не помогает, можно попробовать проверить целостность файлов системы. Для этого вызовите командную строку от имени администратора и выполните команду
sfc /scannow. Это позволит системе проанализировать файлы и в случае необходимости восстановить их.
Если ничего из указанных способов не помогло устранить проблемы с драйверами, можно обратиться за помощью на официальную службу поддержки или обратиться к специалисту по компьютерам.
Видео:
How To Download And Install Bluetooth Drivers For Windows 10, 8, 7 PC Or Laptop
How To Download And Install Bluetooth Drivers For Windows 10, 8, 7 PC Or Laptop by HowXT 582,023 views 2 years ago 5 minutes, 47 seconds