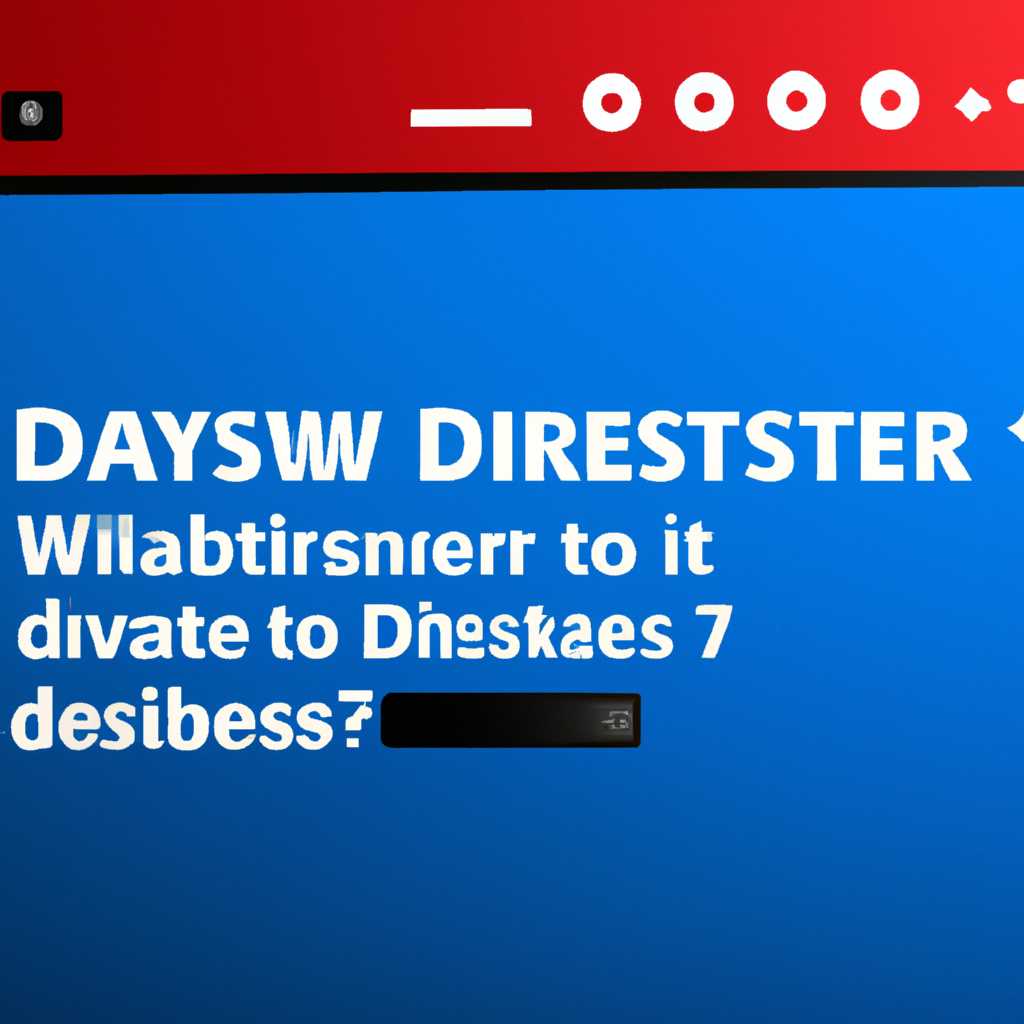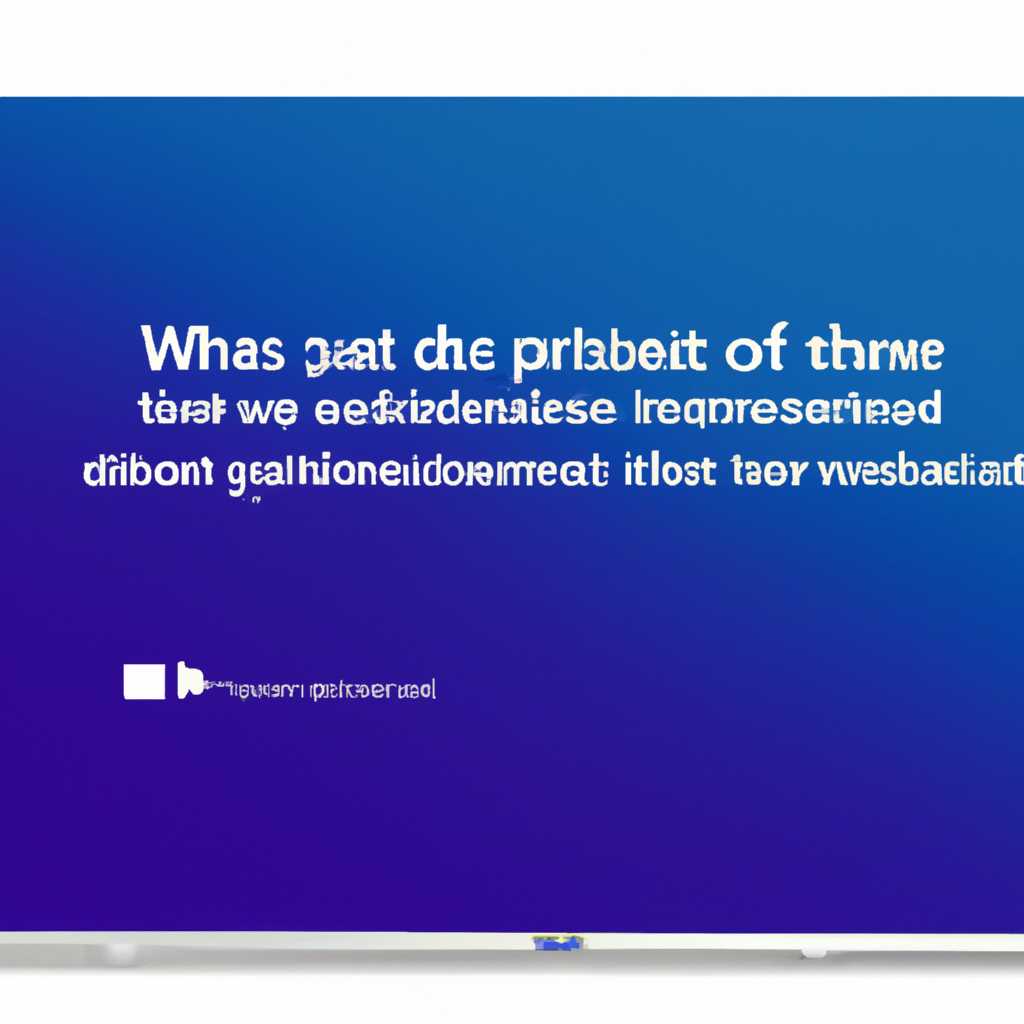- Проблемы с Windows 10: почему операционная система считает жесткий диск съемным?
- Проблемы с Windows 10: почему система считает жесткий диск съемным?
- Неправильные настройки Windows
- Появление ошибки «Invalid Signature» при подключении внешнего диска
- Шаг 1: Проверьте диски в Диспетчере устройств
- Шаг 2: Измените значение реестра
- Шаг 3: Обновите драйвера
- Шаг 4: Проверьте BIOS
- Затруднительный доступ к данным на внешнем накопителе
- Решение:
- Проблемы с автоматическим обновлением системы
- Шаг 1: Используйте командную строку
- Шаг 2: Установите драйвер от производителя
- Шаг 3: Создайте резервную копию
- Видео:
- Не видится SSD/HDD диск при установке Windows 10/11
Проблемы с Windows 10: почему операционная система считает жесткий диск съемным?
Windows 10 — это самая последняя и наиболее популярная версия операционной системы от Microsoft. Она предлагает множество новых и полезных функций, но иногда пользователи сталкиваются с некоторыми проблемами. Одна из таких проблем — ситуация, когда Windows 10 считает жесткий диск съемным диском.
Обычно система распознает различные диски (жесткие, SSD-накопители и т. д.) как локальные устройства, отображающиеся в разделе «Диски» в Проводнике. Но в некоторых случаях компьютер может отобразить жесткий диск как съемное устройство, что может вызвать определенные проблемы при его использовании.
В основном, причина такого отображения диска — неправильные настройки в BIOS или проблемы с драйверами. Чтобы исправить эту проблему, существует несколько простых шагов, которые можно выполнить.
Проблемы с Windows 10: почему система считает жесткий диск съемным?
Это появление в Windows 10 связано с новым способом, которым операционная система отслеживает и обрабатывает устройства хранения данных, такие как жесткие диски и SSD-диски. Иногда, система ошибочно считает жесткий или SSD-диск съемным устройством, поэтому он отображается в меню «Извлечение аппаратного обеспечения и электронных носителей».
Что делать, если Windows 10 считает ваш жесткий диск съемным устройством? Существует несколько возможных решений:
- Обновите драйверы. Проверьте, что у вас установлены последние драйверы для вашего жесткого диска или SSD-диска. Вы можете найти обновления драйверов на официальном веб-сайте производителя вашего устройства.
- Измените параметры BIOS. Некоторые пользователи сообщают, что изменение настроек BIOS помогает исправить проблему с определением устройств хранения данных. При загрузке компьютера нажмите соответствующую клавишу (чаще всего это клавиша Delete, F2 или F10), чтобы войти в BIOS меню. В разделе «Настройки хранения данных» найдите параметр, который отвечает за определение жестких дисков и SSD-дисков, и измените его.
- Воспользуйтесь утилитой. Существуют специальные утилиты, которые помогают исправить проблемы с определением устройств хранения данных в Windows 10. Вы можете найти подходящую утилиту на официальных веб-сайтах разработчиков или использовать инструменты, предоставляемые Microsoft.
Важно обратить внимание, что причины проблемы могут быть различными, и решение может зависеть от конкретной ситуации. Если вы не уверены в том, какой метод выбрать, лучше проконсультироваться с профессионалом или посетить специализированный форум, где вы можете получить подробную информацию и советы от пользователей с похожими проблемами.
В итоге, если операционная система Windows 10 считает ваш жесткий или SSD-диск съемным, вышеописанные решения могут помочь исправить эту проблему. Не забывайте делать резервные копии важных данных с жесткого диска или SSD-диска, чтобы избежать потери информации в случае неисправностей или других проблем.
Неправильные настройки Windows
Одна из причин, почему операционная система Windows 10 может считать внутренний жесткий диск съемным, связана с неправильными настройками.
Во время установки Windows 10 на компьютер, операционная система автоматически настраивает драйвера и другие основные параметры для распознавания и использования жесткого диска и других устройств. Однако, в некоторых случаях эти настройки могут быть изменены или произошла ошибка в прошивке диска.
Чтобы проверить, связанно ли отображение жесткого диска как съемного с неправильными настройками, можете выполнить следующую последовательность действий:
- Щелкните правой кнопкой мыши на кнопке «Пуск» и выберите «Диспетчер устройств».
- В окне Диспетчер устройств найдите и разверните раздел «Диски».
- Проверьте, отображаются ли жесткие диски, которые ранее показывались в проводнике как локальные диски.
- Если на жестком диске, который отображается как съемный, есть пиктограмма «USB», значит проблема может быть связана с его настройками.
- Чтобы изменить настройки жесткого диска, щелкните правой кнопкой мыши на съемном диске, выберите «Свойства» и перейдите на вкладку «Аппарат».
- В окне свойств щелкните на кнопке «Изменить настройки».
- В открывшемся окне выберите вкладку «Драйвер» и щелкните на кнопке «Развернуть детали»
- Проверьте, является ли диск подключен к порту SATA-контроллера. Если нет, выберите подходящий порт и нажмите «ОК».
- Закройте все окна и перезагрузите компьютер.
После перезагрузки проверьте, появился ли жесткий диск в проводнике и больше не отображается как съемный диск. Если проблема осталась, попробуйте другие решения.
Обратите внимание, что веб-сайт производителя вашего компьютера или диска может предложить более подробную информацию и инструкции по устранению такой проблемы.
Появление ошибки «Invalid Signature» при подключении внешнего диска
Возможной причиной проблемы может быть неправильные настройки или драйвера в Windows 10. Для устранения этой проблемы, следует выполнить следующие шаги:
Шаг 1: Проверьте диски в Диспетчере устройств
1. Нажмите кнопку «Пуск» и найдите «Диспетчер устройств».
2. Откройте Диспетчер устройств, найдите раздел «Диски» и разверните его.
3. Посмотрите, есть ли в списке устройство, отображаемое как съемное. Если диск, который вы хотите подключить, показывается как съемный, это может быть причиной ошибки «Invalid Signature».
Шаг 2: Измените значение реестра
1. Нажмите кнопку «Пуск» и найдите «Редактор реестра».
2. Откройте Редактор реестра, найдите следующую информацию: HKEY_LOCAL_MACHINE\SYSTEM\CurrentControlSet\services\disk
3. Выберите раздел «disk» и найдите параметр «TreatAsInternalPort». Если его значение равно «3», это означает, что операционная система считает ваш внешний диск съемным.
4. Измените значение параметра на «0». Это сообщит системе, что ваш внешний диск является внутренним.
Шаг 3: Обновите драйвера
1. Вернитесь в Диспетчер устройств и найдите ваш внешний диск.
2. Щелкните правой кнопкой мыши на нем и выберите «Обновить драйвер».
3. Предлагаемые варианты могут зависеть от производителя вашего диска. Если вам предлагается обновить драйвера AHCI / RAID, выберите эту опцию.
Шаг 4: Проверьте BIOS
1. Перезагрузите компьютер и войдите в BIOS, нажав соответствующую клавишу (обычно это клавиша DEL, F2 или F12) перед появлением логотипа операционной системы.
2. В меню BIOS найдите раздел, относящийся к устройствам хранения данных или SATA.
3. Настройте значение устройства, которое вы хотите отобразить как внутренний диск, на AHCI или RAID.
В некоторых случаях, предложенные выше способы помогают решить проблему «Invalid Signature» и внешний диск начинает отображаться как внутренний. Однако, если ни один из указанных способов не сработал, можете воспользоваться утилитой от производителя вашего диска для устранения проблемы.
Затруднительный доступ к данным на внешнем накопителе
Когда внешний накопитель, такой как жесткий диск, подключается к компьютеру, Windows 10 может неправильно классифицировать его как съемное устройство, вместо того чтобы распознать его как локальное хранилище данных. Это может вызывать проблемы с доступом к файлам и папкам на этом накопителе.
Одна из возможных причин такого поведения может быть связана с типом подключения внешнего накопителя. Например, если внешний накопитель подключен через порт USB, операционная система может автоматически классифицировать его как съемный диск. В таком случае, чтобы исправить проблему, следует проверить настройки системы и обновить драйверы или прошивку.
Еще одна причина может быть связана с самим накопителем. Некоторые виды внешних накопителей, например, SSD-диски соединенные через интерфейс SATA, могут показываться как съемные, даже если они должны быть распознаны как локальные диски. В этом случае, для решения проблемы можно попробовать изменить настройки или прошивку накопителя в соответствии с рекомендациями производителя.
Решение:
Для исправления проблемы с отображением внешнего накопителя в Windows 10 как съемный диск, можно выполнить следующие шаги:
- Откройте меню «Управление компьютером».
- В разделе «Система» найдите и выберите «Устройства и диски».
- В списке дисков найдите накопитель, который отображается как съемный диск.
- Нажмите правой кнопкой мыши на накопителе и выберите «Изменить букву диска и пути…».
- В открывшемся окне выберите букву диска, которую вы хотите присвоить накопителю, и нажмите «ОК».
После выполнения этих шагов внешний накопитель должен отображаться как локальный диск в операционной системе Windows 10, и вы сможете получить доступ к данным на нем без проблем.
Проблемы с автоматическим обновлением системы
Если у вас SSD-диск от Kingston, то у него могут быть следующие названия в дисковой подсистеме управления:
- Kingston DataTraveler
- Kingston HyperX Savage
- Kingston HyperX Fury
Эти диски могут отображаться в диспетчере устройств как съемные диски, что может вызывать проблемы и неполадки в работе системы.
Чтобы исправить эту проблему, необходимо изменить настройки диска от Kingston.
Шаг 1: Используйте командную строку
1. Найдите командную строку в системе Windows. Для этого откройте меню «Пуск» и введите команду «cmd». Найдите приложение «cmd.exe» и откройте его.
2. В командной строке введите команду «devmgmt.msc» и нажмите клавишу «Enter». Откроется окно «Диспетчер устройств».
3. Найдите раздел «Контроллеры IDE ATA / ATAPI» и разверните его. Затем найдите канал «Channel0» и щелкните правой кнопкой мыши по нему. В контекстном меню выберите пункт «Обновить драйвер».
Шаг 2: Установите драйвер от производителя
1. В окне «Обновление драйвера х АТА Channel0» выберите опцию «Обновить драйвер».
2. Выберите опцию «Обзор компьютера для поиска драйвера».
3. На следующем экране выберите опцию «Выбрать драйвер драйвера из списка уже установленных драйверов на компьютере».
4. Нажмите кнопку «Далее» и выберите драйвер от производителя вашего SSD-диска (Kingston).
5. После установки драйвера перезагрузите компьютер для применения изменений.
Шаг 3: Создайте резервную копию
1. После перезагрузки компьютера откройте «Управление компьютером».
2. В левой панели найдите раздел «Устройство и экземпляры тома».
3. Щелкните правой кнопкой мыши на вашем SSD-диске и выберите «Свойства».
4. В открывшемся окне перейдите на вкладку «Оборудование».
5. Найдите в списке ваш SSD-диск и щелкните на нем правой кнопкой мыши. В контекстном меню выберите опцию «Создать резервную копию».
После применения этих шагов проблемы с автоматическим обновлением системы Windows 10 должны быть решены. Если проблемы остаются, обратитесь к производителю SSD-диска для получения дополнительной информации и рекомендаций.
Видео:
Не видится SSD/HDD диск при установке Windows 10/11
Не видится SSD/HDD диск при установке Windows 10/11 by LaptopWorld — Мир Ноутбуков 83,791 views 1 year ago 2 minutes, 52 seconds