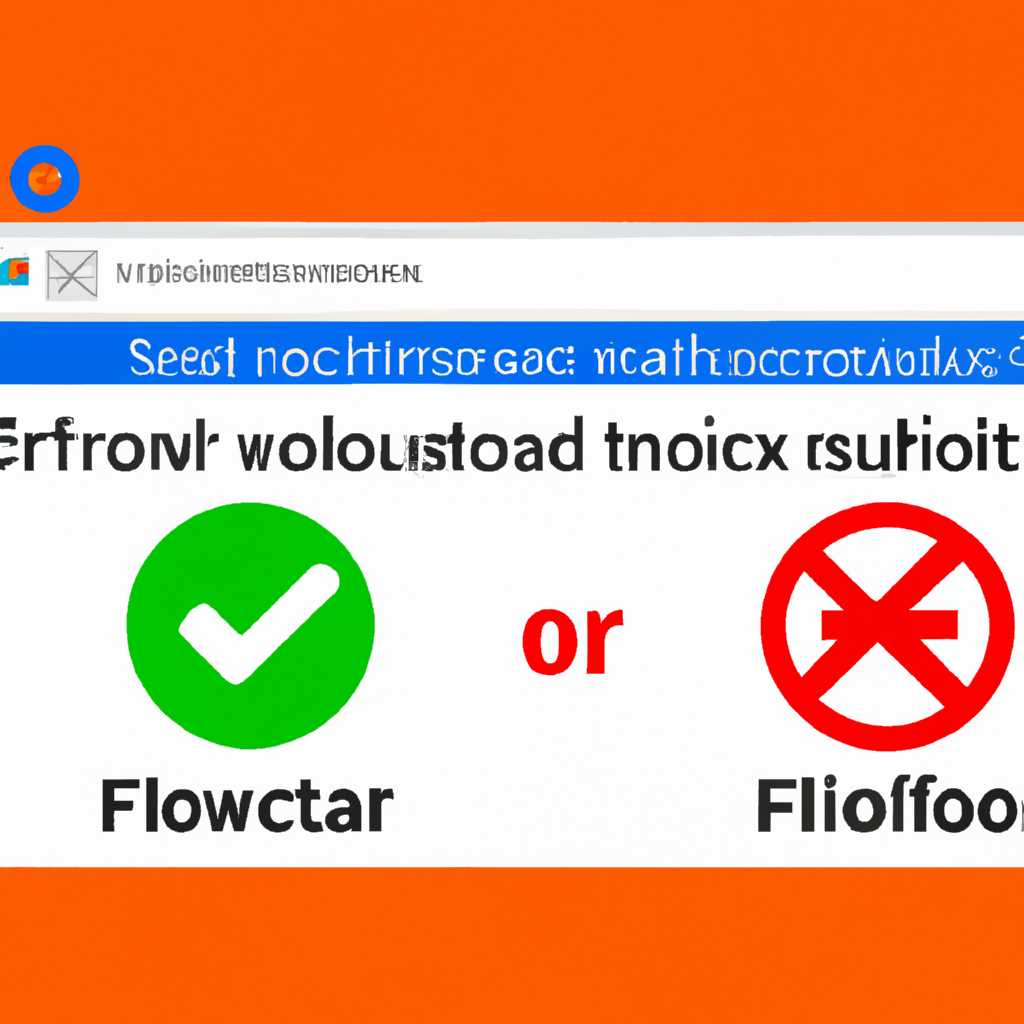- Microsoft запрещает установку Chrome и Firefox в Windows 10: важная информация для пользователей
- Важная информация для пользователей Windows 10
- Запрещена установка Chrome и Firefox
- Причины запрета
- Что делать, если вы все же хотите установить Chrome или Firefox?
- Проблемы с Яндекс Браузером
- Неправильно частично удалённый прошлый браузер от Яндекса
- Очистка системных файлов
- Устранение возможных проблем
- Установка нового браузера
- Настройка брандмауэра и антивируса
- Плохое качество подключения
- Проблема 1: Запрещена установка Chrome и Firefox в Windows 10
- Проблема 2: Низкая скорость доступа к сети
- Блокировка установки антивирусом
- Способы установки антивируса:
- Видео:
- Microsoft Edge — настраиваем под себя
Microsoft запрещает установку Chrome и Firefox в Windows 10: важная информация для пользователей
Внимание! Мы хотели бы проинформировать пользователей о важной обновленной политике Microsoft, которая запрещает установку популярных браузеров — Chrome и Firefox на Windows 10. Это значительное изменение связано с повышенной безопасностью, а также поможет вам лучше использовать возможности продукта. Читайте далее, чтобы узнать, почему эта функция была внедрена и что можно делать сейчас.
После обновления Windows 10 вашему вниманию становится доступной новая функция, позволяющая автоматически удалять нежелательные программы, в том числе и браузеры от других компаний. Это продукт компании Microsoft, разработанный для обеспечения большей защиты и безопасности при работе в сети.
Почему же Microsoft приняла такое решение? В последнее время было выявлено значительное увеличение числа вредоносных программ, которые часто устанавливаются без ведома пользователя и могут причинить непоправимое повреждение вашему компьютеру. Установленные по умолчанию браузеры Windows 10 встроены в систему и имеют высокий уровень безопасности, благодаря чему являются надежным инструментом для работы в интернете.
Если вам нужно установить другой браузер, такой как Яндекс.Браузер или Chrome, вам потребуется самостоятельно запустить программу установки. Для этого следуйте простым инструкциям:
- Откройте меню «Пуск» и выберите «Настройки».
- В логическом блоке «Системных настроек» щёлкаем на пункте «Приложения».
- В открывшемся окне выбираем «Приложения и функции».
- Найдите браузер, который вы хотите установить, и кликаем на него.
- Появится возможность удалённого отключения. Подождите некоторое время, пока программа добавляется в список.
- После того, как браузер отображается в списке, щелкните по нему еще раз и выберите «Удалить».
- Теперь вы можете смело установить выбранный вами браузер.
Пожалуйста, будьте внимательны при выборе браузера и учитывайте следующие моменты:
- Не устанавливайте программы с неизвестных серверов, так как есть высокая вероятность, что они могут содержать вирусы или вредоносные компоненты.
- Устанавливайте приложения только с официальных сайтов разработчиков или популярных маркетплейсов.
- Периодически проверяйте свою систему на наличие вредоносных программ с помощью антивирусных программ.
Мы рекомендуем использовать встроенные в Windows 10 браузеры, такие как Microsoft Edge и Internet Explorer, которые обеспечивают высокий уровень безопасности. Они интегрированы в систему и напрямую взаимодействуют с другими компонентами операционной системы, что делает их надежным выбором для работы в интернете.
Будьте уверены, что ваша система защищена и всегда работает надежно. Сделайте правильный выбор и продолжайте наслаждаться комфортной и безопасной работой в интернете с Windows 10!
Важная информация для пользователей Windows 10
Вы, возможно, уже слышали, что компания Microsoft запрещает установку браузеров Chrome и Firefox в операционной системе Windows 10. Эта информация важна для всех пользователей, ведь они должны знать о возможных проблемах, которые могут возникнуть при использовании других веб-обозревателей.
Во-первых, сейчас у массы пользователей Windows 10 уже установлены браузеры Chrome или Firefox, и они привыкли к их функционалу. Блокировка установки новых версий браузеров означает, что им придется деинсталлировать старые версии и устанавливать браузеры, которых они привыкли использовать.
Во-вторых, установка Chrome или Firefox может привести к повреждению системных файлов Windows 10. Администраторы сети, которым необходим доступ к определенным веб-серверам или приложениям, могут столкнуться с проблемой доступа к этим ресурсам.
В-третьих, если пользователь устанавливает браузер Chrome или Firefox, то появляется масса процессов и размер данного приложения значительно увеличивается. Это может привести к замедленной работе системы Windows 10.
В-четвертых, часто возникает проблема с брандмауэром Windows 10, который может блокировать доступ к конкретным серверам. Чтобы разрешить доступ к серверам Chrome и Firefox, пользователю необходимо самостоятельно добавить исключения через настройки брандмауэра.
Итак, если у вас уже установлены браузеры Chrome или Firefox, то вам необходимо деинсталлировать их и не устанавливать новые версии. Для использования интернета в Windows 10 рекомендуется использовать встроенный браузер Microsoft Edge или яндекс.Обозреватель, который также имеет доступные функции и не вызывает проблем с операционной системой.
Чтобы деинсталлировать Chrome или Firefox, следуйте следующим шагам:
- Откройте меню Пуск.
- Введите «Панель управления» и выберите соответствующий результат поиска.
- Найдите «Установка и удаление программ» и откройте это приложение.
- В списке программ найдите браузер, который вы хотите удалить (Chrome или Firefox).
- Щелкните правой кнопкой мыши на браузере и выберите «Удалить» или «Деинсталлировать».
- Подтвердите удаление браузера.
- После завершения удаления перезагрузите компьютер.
После удаления браузера вы можете использовать Microsoft Edge или яндекс.Обозреватель вместо Chrome или Firefox. Они обеспечивают безопасный и быстрый доступ к интернету, а также не вызывают проблем с операционной системой Windows 10.
Запрещена установка Chrome и Firefox
Причины запрета
Причины, по которым Microsoft запретила установку Chrome и Firefox, связаны с тем, что эти браузеры могут негативно сказываться на скорости работы системы. Обнаружено, что при использовании Chrome или Firefox доступ к ресурсам системы, таким как память и процессор, может быть ограничен, что приводит к замедлению работы компьютера в целом.
Еще одной причиной запрета является участие браузеров Chrome и Firefox в создании уязвимостей для системы. К сожалению, эти браузеры достаточно часто подвергаются атакам вирусных программ, что может привести к дополнительным проблемам с безопасностью и работоспособностью операционной системы Windows 10.
Что делать, если вы все же хотите установить Chrome или Firefox?
Если вы все же хотите использовать браузеры Chrome или Firefox на своем компьютере с операционной системой Windows 10, есть несколько решений. Во-первых, можно попробовать установить другой браузер, такой как Microsoft Edge, который является официальным браузером Windows 10 и не имеет ограничений.
Во-вторых, можно попробовать установить Chrome или Firefox с помощью исключений в настройках брандмауэра и антивирусной программы. Однако, это может быть связано с риском для безопасности вашей системы, поэтому рекомендуется быть осторожными и проконсультироваться с администратором компьютера.
Наконец, можно осуществить деинсталляцию Microsoft Edge и попробовать установить Chrome или Firefox, однако следует помнить, что это может привести к сбоям работы системы и потере данных.
В любом случае, рекомендуется тщательно взвесить все за и против и принять решение основываясь на конкретной ситуации и потребностях пользователя.
Проблемы с Яндекс Браузером
В продолжение нашей информации о запрете на установку Chrome и Firefox в Windows 10, хотим обратить внимание всех пользователей, которые используют Яндекс Браузер.
К сожалению, мы не знаем, почему инсталлируется Chrome или Firefox, когда выбираем Яндекс Браузер, но проблемы с Яндекс Браузером могут возникнуть при работе на Windows 10.
Одна из проблем, с которой пользователи могут столкнуться, — неправильная работа браузера. Исключения появляются в виде ошибок, мешающих корректной работе системы. Часто это связано с добавлением конкретного сервера в список исключений брандмауэра. Таким образом, файлы браузера не могут быть правильно загружены, что ведет к нестабильной работе.
Если у вас возникла такая проблема, то вам необходимо самостоятельно проверить настройки браузера. Для этого вводим в адресной строке яндекса «yandex.ru» и открываем вкладку «Настройки». Далее выбираем вкладку «Сеть». В разделе «Прокси-сервера» проверяем, установлены ли там какие-либо значения. Если появится список конкретных серверов, откуда неправильно идет передача данных, то необходимо удалить все сервера и оставить только автоматическую настройку
Еще одной частой проблемой пользователей является замедление работы браузера. Это может быть связано с установленным антивирусом или настройками системы. Рекомендуем проверить антивирусные настройки и отключить сканирование файлов браузера. Кроме того, следует проверить файл hosts на наличие в нем повреждений или неправильных записей, которые могут замедлять работу браузера.
Также стоит обратить внимание на качество интернет-соединения. Неполадки на стороне провайдера могут влиять на работу браузера. Рекомендуем обратиться к провайдеру для проверки скорости и качества связи.
Важно учесть, что эти проблемы могут возникать не только при использовании Яндекс Браузера, но и с другими сторонними браузерами. Поэтому рекомендуем следить за обновлениями браузера и устанавливать новые версии, чтобы улучшить и стабилизировать работу.
Неправильно частично удалённый прошлый браузер от Яндекса
Если вы ранее использовали браузер от Яндекса и решили удалить его с вашего компьютера, возможно, вы не сделали это правильно. Частично удалённый браузер может вызвать некоторые проблемы и повреждение файлов системы. В этом случае, если вы будете ставить новый браузер, могут возникнуть крупные проблемы. Браузер от Яндекса заблокирован в настройках системного хоста, и больше не доступен для установки на компьютере.
Очистка системных файлов
Прежде чем осуществить установку нового браузера, нужно очистить системные файлы, оставшиеся от Яндекса. Для этого можно воспользоваться стандартной программой «Очистка диска», которая доступна в параметрах системы.
Устранение возможных проблем
После очистки системных файлов, рекомендуется проверить наличие и удалить все ярлыки и файлы, связанные с Яндексом. Для этого кликаем правой кнопкой мыши на ярлыке и выбираем «Удалить». Если у вас возникнут трудности или это покажется слишком сложным самостоятельно выполнить, можно использовать специальные программы для полной деинсталляции программ, доступные на официальных сайтах.
Установка нового браузера
После полного удаления прошлого браузера от Яндекса, вы можете установить любой другой браузер стороннего разработчика. Рекомендуется выбрать один из популярных и стабильных браузеров, таких как Google Chrome или Mozilla Firefox.
- Для установки Google Chrome, вводим в поисковую строку «Скачать Google Chrome» и кликаем на соответствующую ссылку
- Для установки Mozilla Firefox, вводим в поисковую строку «Скачать Mozilla Firefox» и кликаем на соответствующую ссылку
После скачивания файла, открываем его и следуем инструкциям установки. Операционная система может попросить разрешение на установку нового браузера, в этом случае нужно кликнуть «Разрешить».
Настройка брандмауэра и антивируса
Если у вас возникают проблемы с интернет-соединением после установки нового браузера, возможно, брандмауэр или антивирус вашей системы блокирует его. В этом случае, необходимо проверить настройки брандмауэра и антивирусной программы, чтобы убедиться, что новый браузер имеет доступ к интернету.
- Для настройки брандмауэра, открываем панель управления и находим раздел «Брандмауэр Windows». Добавляем новый браузер в исключения.
- Для настройки антивируса, открываем программу и ищем раздел «Настройки». Находим раздел «Экскурсия по параметрам» или «Настройки антивируса» и добавляем новый браузер в исключения либо отключаем проверку исходящего трафика.
После настройки брандмауэра и антивируса, перезапускаем компьютер и проверяем скорость работы нового браузера. Теперь вы можете наслаждаться безопасным и стабильным интернет-серфингом без ограничений от Яндекса.
Плохое качество подключения
В условиях плохого качества подключения к сети Интернет пользователи сталкнутся с различными проблемами, связанными с доступом к веб-сайтам и использованием веб-обозревателей. В данной статье мы рассмотрим некоторые из этих проблем и предложим несколько решений.
Проблема 1: Запрещена установка Chrome и Firefox в Windows 10
Как мы уже ранее сообщали, компания Microsoft запрещает установку веб-обозревателей Chrome и Firefox в своей операционной системе Windows 10. Это вызвано определенными соображениями безопасности, так как эти программы могут стать потенциальной угрозой для системных файлов и данных пользователей.
Тем не менее, существуют альтернативные варианты, которые позволяют пользователю установить конкретный веб-обозреватель по своему выбору. Воспользуйтесь инсталлятором Яндекс.Браузера, который можно скачать с официального сайта Яндекса.
Проблема 2: Низкая скорость доступа к сети
Одной из основных причин плохого качества подключения к сети Интернет является низкая скорость доступа. Это может быть обусловлено различными факторами, включая проблемы с сетевыми настройками, вирусами или дефектами системных компонентов.
Если у вас сейчас проблемы со скоростью доступа, вы можете попробовать следующие действия:
| 1 | Проверить скорость доступа к сети с помощью сервисов проверки скорости Интернета, таких как «Яндекс.Скорость» или «Speedtest». |
| 2 | Проверить сетевые настройки вашего устройства. Убедитесь, что весь сетевой оборудование (маршрутизатор, модем и т.д.) работает корректно. |
| 3 | Очистить систему от вирусов и вредоносных программ с помощью антивирусной программы. |
| 4 | Вручную настроить сервера DNS для улучшения скорости доступа к веб-сайтам. Настройте сервера DNS на сервера «Яндекса» или «Google». |
Помните, что плохое качество подключения может быть обусловлено не только проблемами на вашей стороне, но и проблемами с сетевой инфраструктурой провайдера или самих веб-сайтов. В этом случае рекомендуется обратиться к администратору сети или провайдеру услуг.
Блокировка установки антивирусом
В дополнение к запрету на установку браузеров Google Chrome и Mozilla Firefox, Microsoft также предпринимает шаги для блокировки установки антивирусных программ от ведущих разработчиков. Эта политика была введена для обеспечения безопасности и защиты операционной системы Windows 10.
Когда пользователь пытается установить антивирусное приложение на своем устройстве, то он сталкивается с ошибкой, сообщающей о невозможности установки. Это происходит потому, что антивирусные программы могут представлять угрозу безопасности и иметь негативный эффект на работу операционной системы.
Часто проблема заключается в неправильной установке антивирусного программного обеспечения. Некачественный антивирус может привести к заражению системы вирусами, которым она станет более уязвимой.
Если антивирусное приложение уже установлено, то его работа может быть ограничена или даже недоступна. Настройки доступа к серверам антивируса, добавляемые в файл hosts, исключаются из общего доступа, что в свою очередь замедляет скорость работы системы.
Одно из решений состоит в том, чтобы использовать антивирус, предлагаемый самим Microsoft — Windows Defender. Он доступен и устанавливается вместе с операционной системой Windows 10. Windows Defender является надежным и эффективным инструментом для обнаружения и удаления вирусов.
Также, можно установить антивирус со стороны, вручную скачав его с официального сайта разработчика. Но при этом необходимо быть очень внимательным и устанавливать только проверенное и надежное программное обеспечение.
Способы установки антивируса:
- Использование доступного антивируса Windows Defender
- Установка антивируса с официального сайта, выбрав проверенное приложение
Если вы решите установить антивирус вне Windows Defender, необходимо помнить, что такая установка может нарушить работу операционной системы и привести к нежелательным последствиям. В этом случае у вас должны быть определенные знания и опыт в установке и настройке антивирусного программного обеспечения.
Будьте внимательны и заботьтесь о безопасности вашего компьютера!
Видео:
Microsoft Edge — настраиваем под себя
Microsoft Edge — настраиваем под себя by О Т В Ё Р Т К А : канал домашнего мастера 51,657 views 2 years ago 22 minutes