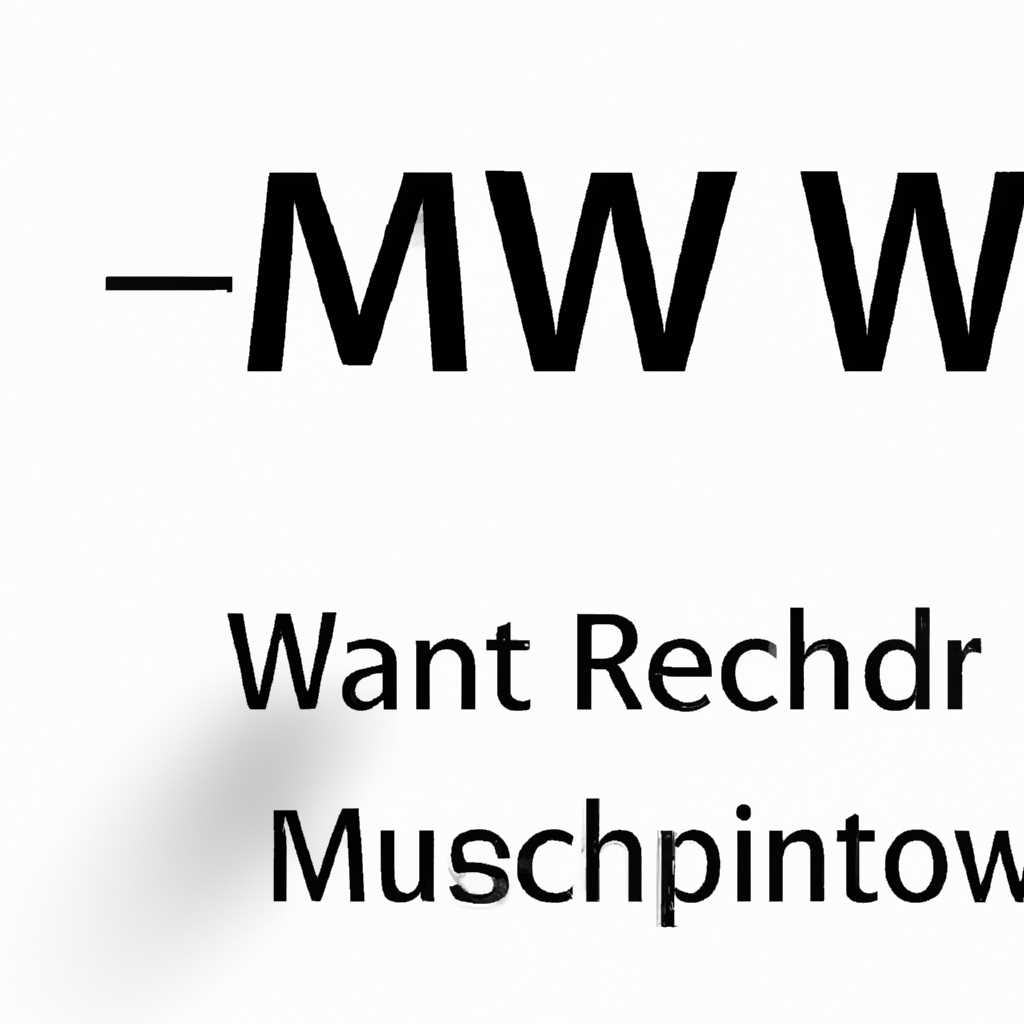- Проблемы с запуском службы удаленного диспетчера Windows WinRM после удаления WinRM 20
- С чем связаны проблемы при запуске службы удаленного диспетчера Windows WinRM?
- 1. Отсутствие необходимых служб и компонентов
- 2. Проблемы с автозапуском службы WinRM
- 3. Конфликт с другими службами и приложениями
- 4. Проблемы с сертификатом
- Причины возникновения проблемы со службой удаленного диспетчера Windows WinRM
- Что делать, если возникли проблемы после удаления WinRM 20?
- Проверьте доступность порта 5985
- Проверьте наличие и правильность реестровых записей
- Проверьте наличие сертификата
- Устранение проблемы с брандмауэром
- Проверьте права доступа
- Какие ошибки могут возникнуть при запуске службы WinRM?
- Как вернуть удаленный диспетчер Windows WinRM после удаления?
- 1. Восстановление службы WinRM
- 2. Изменение настроек реестра
- 3. Активация службы WinRM
- 4. Создание самоподписанного сертификата WinRM
- 5. Проверка статуса службы WinRM
- Шаги по восстановлению работы службы WinRM после удаления
- Какие альтернативные способы удаленного управления системой без WinRM?
- Какие могут быть последствия от удаления службы WinRM?
- Решение проблемы
- Как включить службу WinRM после проблем с запуском?
- Видео:
- CefSharp.BrowserSubprocess — что это за процесс в диспетчере задач Windows
Проблемы с запуском службы удаленного диспетчера Windows WinRM после удаления WinRM 20
Удаленное управление компьютерами в сети Windows стало неотъемлемой частью современных информационных технологий. Однако пользование службой удаленного диспетчера Windows WinRM может столкнуться с различными проблемами, особенно после удаления версии WinRM 2.0. При этом могут возникать ошибки, связанные с настройками безопасности, доступом и другими параметрами конфигурации.
Одной из таких проблем является невозможность запуска службы WinRM после удаления WinRM 2.0. Если вы сталкиваетесь с этой проблемой, вам необходимо проверить несколько вещей. Во-первых, убедитесь, что служба WinRM включена и запущена на компьютере. Вы можете проверить это, открыв службы через панель управления, найдите службу «Служба удаленного диспетчера Windows».
Во-вторых, убедитесь, что правила брандмауэра не блокируют порт 5985 (для HTTP) или порт 5986 (для HTTPS), который используется для связи с WinRM. Вы можете проверить настройки брандмауэра или подключиться к удаленному компьютеру и выполнить команду «netsh advfirewall firewall show rule name=»Windows Remote Management» verbose». Если настройки брандмауэра блокируют порты, позвольте входящие соединения.
Еще одна проблема, связанная с запуском WinRM, может возникнуть, если конфигурация GPO или локальной политики блокирует доступ к службе. Убедитесь, что конфигурация GPO или локальной политики не запрещает подключение к службе WinRM.
Если вы все проверили и проблема сохраняется, попробуйте восстановить службу WinRM, изменив ее настройки. Перейдите на рабочем столе к папке «C:\Windows\System32\wbem» и найдите файл с именем «winrm.cmd». Запустите этот файл от имени администратора. Как только файл будет запущен, он выполнит ряд действий, чтобы восстановить службу WinRM.
Если после всех этих действий проблема с запуском службы WinRM не решена, вам может потребоваться выполнить дополнительные действия для устранения ошибки. Для этого можно воспользоваться средствами отладки и устранения неполадок. Например, вы можете проверить состояние службы WinRM с помощью команды «qwinsta /server:имя_компьютера», где имя_компьютера — это имя компьютера, на котором возникла проблема. Из результатов этой команды вы можете узнать состояние сеансов удаленного рабочего стола.
С чем связаны проблемы при запуске службы удаленного диспетчера Windows WinRM?
Проблемы с запуском службы удаленного диспетчера Windows WinRM могут быть связаны с различными причинами. В данной статье мы рассмотрим несколько часто встречающихся симптомов и возможные их причины.
1. Отсутствие необходимых служб и компонентов
Одной из причин может быть отсутствие необходимых служб и компонентов на компьютере. Для корректной работы службы WinRM требуется наличие службы Windows Management Instrumentation (WMI) и службы HTTP.
2. Проблемы с автозапуском службы WinRM
Еще одной распространенной причиной может быть неправильная настройка автозапуска службы WinRM. Проверьте, что служба настроена на автоматический запуск при загрузке операционной системы. Если она настроена на ручной или задержанный запуск, измените эту настройку.
3. Конфликт с другими службами и приложениями
Если на компьютере установлены или используются другие службы или приложения, могут возникать конфликты, которые блокируют доступ к службе WinRM. Проверьте, нет ли конфликтов с брокером подключений или другими приложениями, которые могут блокировать порт 5985, используемый службой WinRM.
4. Проблемы с сертификатом
Если на компьютере установлен самозаверяющий сертификат, используемый для защиты подключений к удаленному диспетчеру, возможно, вам придется удалить его и снова создать. Убедитесь также в правильности настроек самозаверяющего сертификата.
Если вы столкнулись с проблемами при запуске службы удаленного диспетчера Windows WinRM, рекомендуется приступить к их устранению, сначала проведя некоторые базовые действия по устранению неполадок, а затем выполнив дополнительные действия, например, проверку конфигурации сервисов, политики групповой политики и реестра, а также применение силы.
Для уточнения и детального изучения проблемы рекомендуется воспользоваться командной строкой и узнать, какие именно ошибки возникают. Используйте команды qwinsta, winrm enumerate winrm/config/listener и winrm get winrm/config, чтобы найти возможные причины сбоя.
Не забывайте, что единственное устранение причин может занять некоторое время и потребовать некоторых дополнительных действий, однако в конечном итоге проблему можно успешно решить и запустить службу удаленного диспетчера Windows WinRM на вашем компьютере.
Причины возникновения проблемы со службой удаленного диспетчера Windows WinRM
Проблемы с запуском службы удаленного диспетчера Windows WinRM могут возникать по различным причинам. Вот некоторые из них:
1. Отсутствие установленной службы
Если служба WinRM не установлена на вашем компьютере, то вы не сможете запустить удаленный диспетчер. Убедитесь, что служба WinRM установлена и запущена.
2. Неправильная конфигурация службы
Возможно, в настройках службы WinRM произошла ошибка конфигурации. Проверьте конфигурацию службы, чтобы убедиться, что все настройки указаны правильно.
3. Проблемы с сертификатом
WinRM использует самозаверяющий сертификат для обеспечения безопасного соединения. Если сертификат отсутствует или не действителен, WinRM может отказать в доступе. Убедитесь, что сертификат настроен правильно и действителен.
4. Проблемы с прослушивателем порта
WinRM использует определенный порт для прослушивания входящих подключений. Проверьте, что прослушиватель порта WinRM находится в активном состоянии и доступен через локальную сеть.
5. Ограничения групповыми политиками (GPO)
Некоторые настройки WinRM могут быть ограничены групповыми политиками, что может вызывать ошибки при его запуске. Убедитесь, что групповые политики не ограничивают возможность запуска службы WinRM.
Если вы столкнулись с проблемами запуска службы удаленного диспетчера Windows WinRM, проверьте вышеуказанные причины и выполните необходимые действия для устранения проблемы.
Что делать, если возникли проблемы после удаления WinRM 20?
Если после удаления службы удаленного диспетчера Windows WinRM версии 2.0 возникают проблемы, вам может потребоваться выполнить некоторые дополнительные действия для ее успешного восстановления. Вот несколько рекомендаций, которые могут помочь вам решить проблемы и снова запустить службу WinRM.
Проверьте доступность порта 5985
WinRM использует порт 5985 для удаленного подключения и администрирования компьютера. Убедитесь, что этот порт доступен на вашем компьютере и не блокируется брандмауэром или другими протоколами.
Проверьте наличие и правильность реестровых записей
Проверьте реестр вашего компьютера на наличие правильных настроек службы WinRM. Откройте редактор реестра и найдите ключ HKEY_LOCAL_MACHINE\SYSTEM\CurrentControlSet\Control\Terminal и убедитесь, что в нем присутствуют правильные параметры конфигурации.
Проверьте наличие сертификата
WinRM использует TLS для безопасного подключения по сети. Убедитесь, что на вашем компьютере установлен правильный сертификат для использования этого протокола. Измените настройки WinRM, чтобы он использовал другой протокол вместо TLS, если это требуется.
Устранение проблемы с брандмауэром
Если WinRM не удается подключиться удаленно, это может быть связано с блокировкой со стороны брандмауэра. Проверьте настройки брандмауэра и убедитесь, что доступ разрешен для соединений WinRM.
Проверьте права доступа
Убедитесь, что у пользователя, который пытается подключиться удаленно, есть достаточные права доступа к компьютеру и файлам, которые он пытается управлять. Проверьте настройки разрешений и, если необходимо, предоставьте дополнительные разрешения.
Если все эти действия не помогли вам решить проблему, вы можете обратиться к документации, поискать в Интернете или обратиться в службу поддержки для получения более конкретных ответов к вашей ситуации. Кроме того, не стесняйтесь задавать вопросы на форумах или сообществах, где можно получить помощь от опытных пользователей или специалистов в этой области.
Какие ошибки могут возникнуть при запуске службы WinRM?
При запуске службы удаленного диспетчера Windows WinRM могут возникнуть следующие ошибки:
Ошибка прослушивателя (Listener Error): Если протокол и/или номер порта указаны неверно в конфигурации WinRM, то служба может не запуститься. Проверьте правильность указания протокола и номера порта в файле конфигурации.
Ошибка блокировки порта (Port Blocking Error): Если другое приложение или служба на компьютере занимает порт, который WinRM использует для прослушивания, то служба WinRM не сможет запуститься. Убедитесь, что порт, указанный в конфигурации WinRM, доступен и не заблокирован другими приложениями или службами.
Ошибка неправильных разрешений (Incorrect Permissions Error): Если служба WinRM не имеет достаточных разрешений для запуска, то может возникнуть ошибка. Убедитесь, что служба WinRM имеет необходимые разрешения для доступа к необходимым файлам и папкам на вашем компьютере.
Ошибка отсутствия сертификата (Certificate Not Found Error): Если для управления удаленным компьютером требуется сертификат, а на компьютере, на котором запускается служба WinRM, нет нужного сертификата, то может возникнуть ошибка. Убедитесь, что на обоих компьютерах настроены и используются правильные сертификаты для управления удаленно.
Если вы столкнулись с одной из вышеуказанных ошибок, прочтите эту статью и выполните указанные шаги для устранения проблемы. Если вы не нашли ответов на свои вопросы, позвольте нам знать, и мы будем рады помочь вам решить вашу проблему.
Как вернуть удаленный диспетчер Windows WinRM после удаления?
1. Восстановление службы WinRM
Сначала установите службу WinRM, используя командную строку:
winrm qc
Эта команда восстановит службу WinRM и установит необходимую конфигурацию для ее функционирования.
2. Изменение настроек реестра
Далее, вам нужно внести изменения в реестр вашего компьютера. Откройте редактор реестра и перейдите к следующему разделу:
HKEY_LOCAL_MACHINE\SYSTEM\CurrentControlSet\Control\Terminal Server\WinStations\RDS-Tcp
В этом разделе найдите ключ PortNumber и убедитесь, что его значение равно 3389. Если значение отличается, измените его на 3389.
3. Активация службы WinRM
После того как вы внесли изменения в реестр, активируйте службу WinRM с помощью командной строки:
winrm quickconfig
Теперь служба WinRM будет доступна для подключений по порту 5985.
4. Создание самоподписанного сертификата WinRM
Если у вас возникли проблемы с отключением просмотра состояния компьютера или подключением к нему, вы можете создать самоподписанный сертификат WinRM, чтобы разрешить эти проблемы. Выполните следующие команды в командной строке:
winrm create winrm/config/Listener?Address=*+Transport=HTTPS
winrm set winrm/config/Listener?Address=*+Transport=HTTPS @{Hostname="computer";CertificateThumbprint="thumbprint"}
Замените «computer» на имя вашего компьютера, а «thumbprint» на отпечаток сертификата, который вы хотите использовать.
5. Проверка статуса службы WinRM
Последний шаг — проверить статус службы WinRM, чтобы убедиться, что она запущена. В командной строке введите:
winrm get winrm/config/service
Убедитесь, что значение AllowUnencrypted равно «true». Если значение равно «false», выполните следующую команду:
winrm set winrm/config/service @{AllowUnencrypted="true"}
Теперь ваш удаленный диспетчер Windows WinRM должен быть в полностью рабочем состоянии и сконфигурирован для обработки удаленных подключений.
Эти шаги помогут вам вернуть удаленный диспетчер Windows WinRM после его удаления, обеспечивая нормальное функционирование службы и предотвращая блокировку порта, необходимого для подключения к удаленным компьютерам.
Шаги по восстановлению работы службы WinRM после удаления
Если вам необходимо восстановить работу службы удаленного диспетчера Windows (WinRM) после удаления WinRM 2.0, следуйте этим шагам:
| Шаг | Действие |
|---|---|
| 1 | Вход в режим отладки |
| 2 | Откройте командную строку от имени администратора, затем введите «winrm id -r:computername», где «computername» — имя вашего компьютера |
| 3 | Проверьте состояние службы WinRM в столбце «Состояние». Если значит «Пуск» или «Running», перейдите к следующему шагу. Если у службы значит «Остановлена», перезапустите ее |
| 4 | Откройте групповую политику (GPO) для изменения настроек WinRM. Для этого введите «gpmc.msc» в поле «Выполнить» |
| 5 | Перейдите к разделу «Computer Configuration» — «Windows Settings» — «Security Settings» — «Local Policies» — «Security Options» |
| 6 | Откройте «Network access: Allow anonymous SID/name translation» и «Network access: Let Everyone permissions apply to anonymous users» и установите значения «Enable» |
| 7 | Откройте службы Windows и проверьте службу «Windows Remote Management (WS-Management)». Если она не запущена, попробуйте запустить ее |
| 8 | Проверьте журнал событий для определения причины возникших проблем с соединениями порта 5985 на сервере |
| 9 | Если вы не видите ошибки в журнале событий, попробуйте открыть порт 5985 на брандмауэре или другую программу, блокирующую подключения |
| 10 | Проверьте настройки групповой политики для компьютеров, к которым вы пытаетесь подключиться с удаленным приложением. Если у вас есть правильные настройки групповой политики, удалите их или измените |
| 11 | Попробуйте снова подключиться к удаленному компьютеру с помощью команды «Enter-PSSession» с параметром «-ComputerName» и активируйте параметр «-EnableNetworkAccess» |
| 12 | Если все еще возникают проблемы с подключением, попробуйте использовать «Enter-PSSession» с параметром «-ComputerName» и параметром «-UseSSL» |
| 13 | Если все еще не удается подключиться, попробуйте перезапустить службу WinRM, используя «Restart-Service WinRM -Force» |
| 14 | Попробуйте еще раз подключиться к удаленному компьютеру и проверьте, работает ли служба WinRM |
Следуя этим шагам, вы можете восстановить работу службы удаленного диспетчера Windows (WinRM) после удаления WinRM 2.0. Если проблемы все еще сохраняются, рекомендуется обратиться к специалистам по администрированию Windows для дальнейшей проверки и решения проблемы.
Какие альтернативные способы удаленного управления системой без WinRM?
Если вы столкнулись с проблемами запуска службы удаленного диспетчера Windows (WinRM) после удаления WinRM 2.0, то есть несколько альтернативных способов удаленного управления системой:
- Подключение через удаленный рабочий стол: при наличии разрешения на удаленное управление компьютером, можно использовать встроенный протокол удаленного рабочего стола для подключения к удаленному компьютеру и управления им. Для этого не требуется настройка WinRM.
- Использование утилиты RDP: если удаленный рабочий стол недоступен, вы можете попробовать использовать утилиту RDP (Remote Desktop Protocol) для удаленного управления компьютером. Для этого вам необходимо установить RDP-сервер на удаленном компьютере и настроить соединение.
- Онлайн-уроки по удаленному управлению: вы можете изучить онлайн-уроки и руководства по удаленному управлению компьютером при помощи других методов и протоколов. Некоторые из них включают SSH, VNC, Telnet и другие.
В зависимости от вашего конкретного случая ошибки и состояния компьютера, один из этих методов может оказаться полезным. Позвольте нам рассмотреть некоторые шаги для настройки удаленного управления в различных сценариях:
- Удаленное управление через удаленный рабочий стол (RDP):
- На удаленном компьютере убедитесь, что включен удаленный рабочий стол.
- На компьютере, с которого вы пытаетесь подключиться, откройте «Проводник» и введите «mstsc» в строке адреса для запуска удаленного рабочего стола.
- Введите IP-адрес или имя удаленного компьютера, затем нажмите кнопку «Подключить».
- Вводите учетные данные администратора удаленного компьютера, затем нажмите кнопку «ОК».
- Теперь вы должны иметь удаленный доступ к компьютеру через удаленный рабочий стол.
- Удаленное управление через другие протоколы:
- При необходимости установите соответствующий сервер и клиентскую часть протокола, такие как SSH, VNC, Telnet и другие. Это может включать установку сервера на удаленном компьютере и настройку клиента на компьютере, с которого вы пытаетесь подключиться.
- Следуйте инструкциям по настройке протокола, чтобы подключиться к удаленному компьютеру.
- Вводите учетные данные администратора удаленного компьютера, затем нажмите кнопку «OK».
- Теперь вы должны иметь удаленный доступ к компьютеру при помощи выбранного протокола.
Не забывайте, что при использовании других протоколов удаленного управления вы можете столкнуться с дополнительными ограничениями, например, блокировкой портов или проверкой сертификата. В таком случае придется выполнить дополнительные шаги для разрешения этих проблем.
Использование альтернативных способов удаленного управления может быть полезным в случае, когда WinRM недоступен или неправильно сконфигурирован. При использовании указанных выше методов вы сможете подключиться и управлять удаленными компьютерами без использования WinRM.
Какие могут быть последствия от удаления службы WinRM?
Удаление службы удаленного диспетчера Windows (WinRM) может привести к ряду проблем и ограничений в конфигурации и использовании компьютера. Во-первых, без службы WinRM невозможно удаленно управлять компьютером через удаленное подключение, так как данная служба отвечает за установку и контроль удаленных соединений и сессий.
После удаления службы WinRM конфигурация рабочего компьютера изменится, и большинство функций и политик, связанных с удаленным управлением, станут недоступными. Например, нельзя будет использовать удаленное подключение к другим компьютерам или просматривать состояние подключений с помощью средств управления мышью.
Другим примером последствий удаления службы WinRM является невозможность настройки политик и прав доступа к удаленному управлению. Без службы WinRM нельзя будет настроить подключения через TLS 1.0 или TLS 1.1, или изменить политики удаленного подключения на других компьютерах.
Кроме того, удаление службы WinRM может вызвать симптомы, связанные с отсутствием соединений с удаленными компьютерами. Например, удаленное подключение к компьютерам через самозаверяющий сертификат может быть невозможно.
Решение проблемы
Для восстановления работоспособности удаленного управления после удаления службы WinRM можно восстановить данную службу. Для этого можно воспользоваться командой «winrm quickconfig» в командной строке. Эта команда переконфигурирует службу WinRM на локальном компьютере, включая настройки соединений и разрешений.
Также важно убедиться, что на компьютере действуют необходимые политики безопасности и настройки фаервола, чтобы разрешить удаленное управление. Например, необходимо проверить, разрешены ли соединения по порту 5985 (HTTP) или 5986 (HTTPS) в брандмауэре.
При использовании самоподписанного сертификата для удаленного управления может потребоваться дополнительная настройка, так как его использование может вызвать проблемы при попытке подключиться удаленно к компьютерам через TLS.
В некоторых случаях может потребоваться изменение объекта машинных ключей (machinekeys), чтобы удаленное подключение сработало. Например, это может понадобиться, если протокол TLS используется на удаленных компьютерах.
В итоге, после удаления службы WinRM, могут возникнуть различные ограничения и проблемы в удаленном управлении компьютерами. Необходимо аккуратно настраивать и восстанавливать службу WinRM для гарантированной и безопасной работы удаленного диспетчера Windows.
Как включить службу WinRM после проблем с запуском?
Если у вас возникли проблемы с запуском службы удаленного диспетчера Windows WinRM после удаления WinRM 2.0, вы можете следовать этим шагам для включения службы:
- Проверьте, работает ли служба «Windows Firewall». Если она отключена, включите ее для обеспечения функционирования WinRM.
- Удостоверьтесь, что сертификат для администрирования защищенного удаленного входа в систему (RDP) не установлен на сервере.
- Проверьте, не заблокирован ли прослушиватель WinRM на вашем локальном компьютере. Если у вас возникла ошибка, связанная с блокировкой прослушивателя, выполните следующие действия:
- Удалите прослушиватель WinRM, используя следующую команду:
winrm delete winrm/config/Listener?Address=*+Transport=HTTP. - Задайте прослушиватель WinRM на вашем компьютере, используя следующую команду:
winrm create winrm/config/Listener?Address=*+Transport=HTTP.
- Удалите прослушиватель WinRM, используя следующую команду:
- Проверьте конфигурацию службы WinRM, используя следующую команду:
winrm get winrm/config. Убедитесь, что параметры настроены правильно. - Убедитесь, что у пользователя, подключившегося к удаленной системе, есть необходимые разрешения для работы с RDP. Для этого выполните следующие действия:
- Откройте Групповую политику.
- Перейдите к «Конфигурация компьютера» > «Настройка компьютера» > «Локальные параметры» > «Параметры безопасности» > «Локальные политики» > «Назначение прав».
- Убедитесь, что группа «Администраторы» имеет разрешение «Входить в состав задачи от удаленного рабочего стола».
- Проверьте статус службы WinRM, используя следующую команду:
winrm get winrm/config/Service. Убедитесь, что служба работает должным образом. - Проверьте, используется ли на удаленном компьютере самоподписанный сертификат. Если это так, удалите его с помощью соответствующей команды.
- Попробуйте подключиться к удаленной системе снова. Если проблемы с запуском повторяются, проверьте подключения к другим компьютерам. Если WinRM работает на других компьютерах, это может указывать на конфигурационные проблемы на локальной машине.
- Проверьте журналы событий на наличие ошибок или неполадок связанных с WinRM. При необходимости исправьте соответствующие проблемы или ошибки.
После выполнения всех вышеперечисленных шагов вы сможете включить службу удаленного диспетчера Windows WinRM на вашем компьютере и использовать ее для управления удаленными подключениями.
Видео:
CefSharp.BrowserSubprocess — что это за процесс в диспетчере задач Windows
CefSharp.BrowserSubprocess — что это за процесс в диспетчере задач Windows by remontka.pro video 2,299 views 7 months ago 2 minutes, 33 seconds