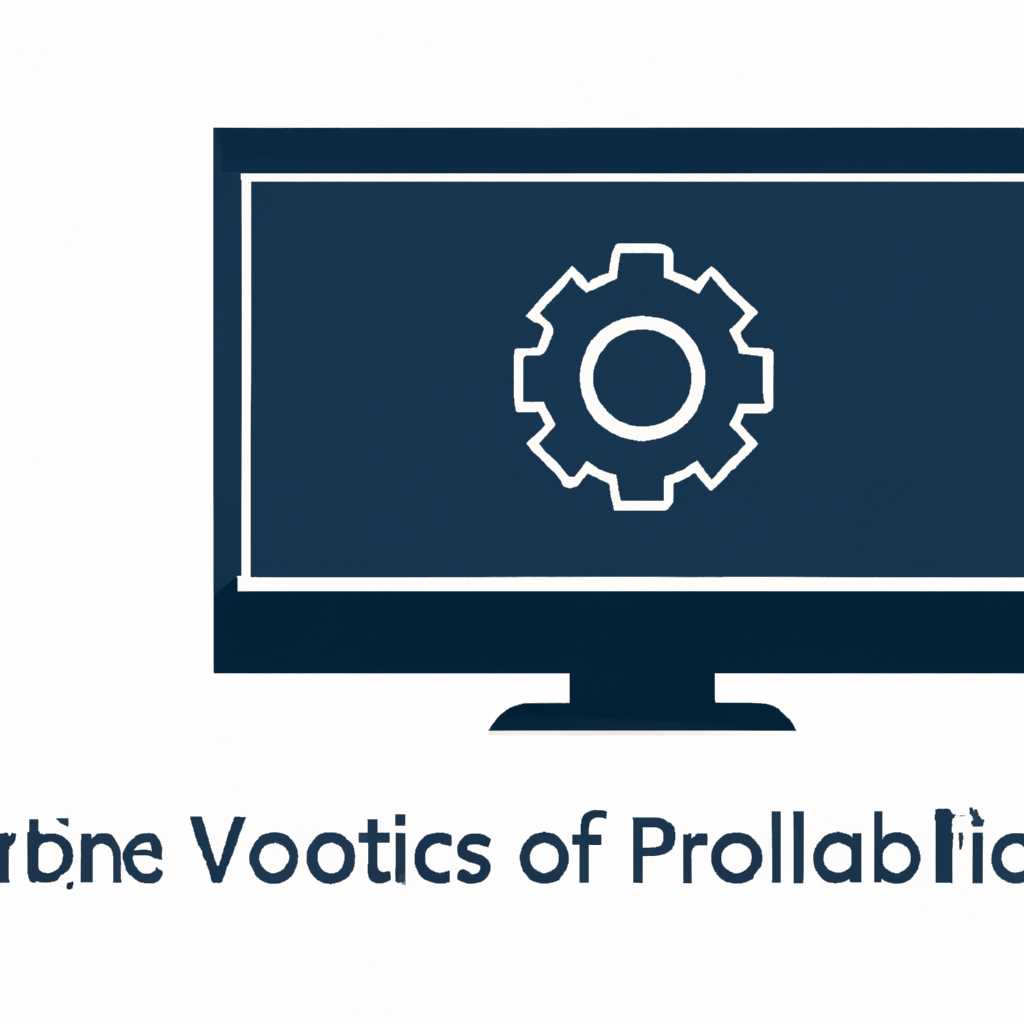- Проблемы запуска виртуальных машин в VirtualBox: причины и решения
- Скриншоты ошибки
- Как исправить ошибку запуска VirtualBox VM в Linux
- Смена владельца каталога usr
- Почему возникает проблема с владельцем каталога «usr»?
- Как исправить проблему с владельцем каталога «usr»?
- Установка модуля драйвера в VirtualBox
- Установка расширений VirtualBox вручную
- Установка драйвера ядра VirtualBox
- Проверьте установку пакета ядра VirtualBox
- Установка драйвера ядра VirtualBox вручную
- Установка ukuu
- Суть проблемы
- Готово
- Перезагрузка
- Видео:
- VirtualBox: Установка и настройка (для новичков). Создание виртуальной машины
Проблемы запуска виртуальных машин в VirtualBox: причины и решения
Виртуальные машины позволяют создавать и запускать виртуальные компьютеры на одной физической машине. Они широко используются как стартовый инструмент для тестирования программного обеспечения и работы с различными операционными системами. Однако, при работе с такими виртуальными машинами в программе VirtualBox, пользователи иногда сталкиваются с различными проблемами, связанными с их запуском.
Одна из распространенных проблем возникает при попытке запустить виртуальную машину с операционной системой Windows. Некоторые пользователи могут столкнуться с ошибкой, указывающей на несоответствие версии программы VirtualBox и установленного драйвера. Чтобы решить эту проблему, необходимо обновить драйвер до последней версии и проверить соответствие с требованиями операционной системы.
Студенты и программисты, работающие с виртуальными машинами для нужд разработки и тестирования программного обеспечения, могут столкнуться с проблемами при установке операционной системы. Например, при попытке установить Ubuntu на виртуальную машину в VirtualBox, пользователь мог столкнуться с ошибкой «не удается запустить виртуальную машину», возникшей после выбора ISO-образа операционной системы. Эта ошибка обычно связана с неправильной настройкой виртуальной машины, неверными версиями программного обеспечения или несовместимостью образа операционной системы.
Для решения данной проблемы можно попробовать сменить версию VirtualBox на более новую или установить необходимый пакет программного обеспечения. Также, полезно проверить, что установленный драйвер VirtualBox соответствует версии виртуальной машины. Другим вариантом может быть использование утилиты ukuu в Linux, которая позволяет установить и обновить ядро Linux без необходимости выполнять сложные команды из терминала.
Скриншоты ошибки
Ошибки при запуске виртуальных машин в VirtualBox могут возникать по разным причинам. Если у вас возникла ошибка при запуске виртуальной машины, вам может понадобиться сделать скриншот ошибки для дальнейшего анализа и поиска решения проблемы.
Для создания скриншота ошибки в VirtualBox вы можете воспользоваться стандартными средствами операционной системы. Ниже приведены шаги по созданию скриншота ошибки на примере операционной системы Ubuntu 16.04.
1. Запустите виртуальную машину, которая не запускается. Если у вас установлен пакет «ukuu» — менеджер ядер Ubuntu, то перед запуском машины проверьте, что стартовый пакет ядер Linux версии 4.4.0-1604-x86_64 установлен. Если его нет, установите его с помощью команды:
sudo apt-get install linux-headers-4.4.0-1604 linux-image-4.4.0-1604-x86_64
2. Если машина все равно не запускается, откройте терминал в операционной системе виртуальной машины. Для этого нажмите клавиши Ctrl+Alt+T.
3. В терминале введите команду:
sudo dmesg
5. Выполните команду:
sudo lshw -c video
Как исправить ошибку запуска VirtualBox VM в Linux
Ошибка запуска виртуальной машины VirtualBox в Linux может возникнуть по разным причинам, начиная от несовместимости версий компонентов до проблем с драйверами или расширениями. В этом разделе мы рассмотрим один из возможных способов решения проблем с запуском VirtualBox VM в Linux.
Шаг 1: Установка ukuu
- Откройте терминал в вашей Linux системе.
- Введите следующую команду для установки ukuu:
sudo apt-add-repository -y ppa:teejee2008/ppasudo apt-get updatesudo apt-get install ukuuШаг 2: Обновление ядра Linux
- Откройте терминал и введите команду:
- Выберите нужное ядро из списка и нажмите Enter, чтобы начать установку.
- После установки ядра, перезагрузите компьютер.
sudo ukuu --install-latestШаг 3: Установка расширений VirtualBox
- Откройте терминал и введите следующую команду:
- Перезапустите компьютер.
sudo apt-get install virtualbox-guest-additions-isoШаг 4: Запуск VirtualBox VM
- Откройте VirtualBox.
- Выберите виртуальную машину, которая не запускается.
- Нажмите на кнопку «Настройки» (Settings).
- Перейдите на вкладку «Хранилище» (Storage).
- Щелкните правой кнопкой мыши по пустому месту в правой панели и выберите «Добавить оптический диск» (Add Optical Drive).
- Выберите «Выбрать диск» (Choose Disk) и найдите файл guest additions ISO в каталоге /usr/share/virtualbox.
- Нажмите «ОК» (OK).
- Запустите виртуальную машину.
Если вы столкнулись с ошибками или проблемами при выполнении этих шагов, вы можете обратиться к пошаговым инструкциям и объяснениям на сайте Ask Ubuntu или в сообществе VirtualBox. Удачи в запуске вашей виртуальной машины!
Смена владельца каталога usr
Если у вас возникли проблемы с запуском виртуальных машин в VirtualBox после обновления вашей операционной системы Ubuntu 16.04 или Debian, причиной может быть изменение владельца каталога «usr». В этой статье мы рассмотрим причины этой проблемы и предложим возможные решения.
Почему возникает проблема с владельцем каталога «usr»?
При обновлении ядра операционной системы, менеджером пакетов можно по ошибке изменить владельца каталога «usr» на новый пользователь, который не имеет доступа к нему.
Как исправить проблему с владельцем каталога «usr»?
Для исправления этой проблемы, вам нужно восстановить правильного владельца каталога «usr». Следуйте этим шагам:
- Откройте терминал в вашей виртуальной машине.
- Введите команду
sudo chown root:root /usrи нажмите клавишу Enter.
Теперь владелец каталога «usr» должен быть изменен на «root», что позволит вам запускать виртуальные машины в VirtualBox без проблем.
Если у вас возникают ошибки при выполнении этих шагов или проблема не устраняется, вы можете попробовать следующее решение.
Установка модуля драйвера в VirtualBox
Для установки модуля драйвера в VirtualBox, вам нужно выполнить следующие действия:
- Откройте терминал в вашей виртуальной машине.
- Введите команду
sudo /sbin/vboxconfigи нажмите клавишу Enter.
Это запустит процесс установки модуля драйвера в VirtualBox. После этого попробуйте запустить виртуальную машину снова. Если проблема не устраняется, можно попробовать установить расширения VirtualBox вручную.
Установка расширений VirtualBox вручную
Для установки расширений VirtualBox вручную, следуйте этим шагам:
- Загрузите пакет расширений VirtualBox с официального сайта.
- Откройте терминал в вашей виртуальной машине.
- Перейдите в каталог, где находится загруженный пакет расширений.
- Введите команду
sudo VBoxManage extpack install [имя файла]и нажмите клавишу Enter. - Следуйте инструкциям, чтобы завершить установку расширений.
После установки расширений VirtualBox попробуйте запустить виртуальную машину снова. Если проблема все еще не устраняется, можно попробовать перезагрузить компьютер.
Теперь ваша виртуальная машина должна успешно запуститься в VirtualBox, и вы сможете продолжить работу с вашей операционной системой.
Установка драйвера ядра VirtualBox
Если у вас возникли проблемы с запуском виртуальных машин в VirtualBox на Windows, то вероятно, проблема связана с отсутствием или неправильной установкой драйвера ядра VirtualBox. В этом разделе мы рассмотрим, как решить эту проблему.
Проверьте установку пакета ядра VirtualBox
Для начала убедитесь, что пакет ядра VirtualBox установлен в вашей системе. Откройте настройки VirtualBox и перейдите на вкладку «Компоненты». Если пакет ядра не установлен, вы увидите сообщение об ошибке.
Если пакет ядра VirtualBox не установлен, введите следующую команду в терминале:
sudo apt-get install virtualbox-dkms
После успешной установки перезапустите вашу систему и попробуйте запустить виртуальную машину снова.
Установка драйвера ядра VirtualBox вручную
Если ошибка возникает после установки пакета, владельцем которого является не система, а пользователь (например, /usr/), то вам может потребоваться установить драйвер ядра VirtualBox вручную.
Для этого следуйте инструкциям ниже:
- Откройте терминал и введите следующую команду:
- Дождитесь, пока процесс установки завершится.
- Перезапустите вашу систему и попробуйте запустить виртуальную машину снова.
sudo /sbin/vboxconfig
Если после выполнения всех указанных действий проблема не была решена, попробуйте обновить версию VirtualBox до последней доступной версии или установить другую ветку драйвера ядра.
Как установить другую версию драйвера ядра VirtualBox? Вам потребуется воспользоваться инструментом ukuu, который позволяет установить и управлять версиями ядра. Введите следующие команды в терминале:
- Добавьте репозиторий ukuu:
- Обновите список пакетов:
- Установите ukuu:
- Запустите ukuu:
- Выберите нужную версию ядра и нажмите кнопку «Установить».
- Перезапустите вашу систему и попробуйте запустить виртуальную машину снова.
sudo add-apt-repository ppa:teejee2008/ppa
sudo apt-get update
sudo apt-get install ukuu
sudo ukuu-gtk
Если после выполнения всех указанных действий проблема не была решена, у вас может возникнуть несколько другая проблема, связанная с настройками вашего компьютера или виртуальной машины. В этом случае рекомендуется обратиться к документации VirtualBox или сообществу для более подробной информации о том, как решить проблему.
Установка ukuu
Как известно, новые версии ядра обычно выпускаются для исправления ошибок и проблем, а также для добавления новых возможностей и улучшений в систему. Поэтому обновление ядра может помочь решить некоторые проблемы, которые могут возникать при запуске виртуальных машин.
Чтобы установить ukuu, вам нужно выполнить несколько команд в терминале. Вот пошаговая инструкция:
- Откройте терминал, нажав сочетание клавиш Ctrl + Alt + T.
- В терминале выполните следующую команду для добавления необходимого репозитория и обновления списка пакетов:
sudo apt-add-repository -y ppa:teejee2008/ppa
sudo apt update
- Теперь вы можете установить ukuu с помощью команды:
sudo apt install ukuu
- После установки ukuu введите команду:
ukuu-gtk
Откроется окно ukuu, в котором вы сможете выбрать нужную версию ядра Linux для установки.
После выбора нужной версии ядра нажмите кнопку «Install» и следуйте инструкциям на экране. После установки ядра может потребоваться перезагрузка вашей виртуальной машины.
Вот и все! Теперь у вас установлена новая версия ядра Linux, которая может помочь в решении проблем с запуском виртуальных машин в VirtualBox.
Суть проблемы
Чтобы решить данную проблему, необходимо выполнить следующие шаги:
- Убедитесь, что у вас установлена последняя версия пакета ukuu. Для этого откройте командную строку и выполните команду:
- Перезагрузите систему.
- Откройте ukuu и выберите нужную вам версию драйвера VirtualBox. Если версия VirtualBox, с которой возникали проблемы, отсутствует в списке, попробуйте выполнить команду:
- Если проблема все еще не решена, попробуйте запустить VirtualBox через терминал с правами владельца. Для этого выполните следующую команду:
sudo apt-get update sudo apt-get install ukuu
Это обновит список пакетов и установит последнюю версию пакета ukuu.
sudo apt-get install virtualbox
Эта команда установит последнюю версию VirtualBox из официального репозитория.
sudo chown <ваше_имя_пользователя> /usr/lib/virtualbox/VirtualBox
Замените <ваше_имя_пользователя> на ваше имя пользователя в системе. Это позволит вам запустить VirtualBox без использования команды sudo.
Если вы все еще сталкиваетесь с проблемами при запуске виртуальных машин в VirtualBox, вы можете попробовать следующие решения:
- Проверьте файл настроек виртуальной машины на наличие ошибок. Для этого откройте файл настроек вашей виртуальной машины и проверьте все параметры.
- Проверьте наличие расширений VirtualBox. Расширения могут быть необходимы для нормальной работы виртуальных машин. Вы можете установить их через менеджер расширений VirtualBox или скачать с официального сайта.
- Если у вас установлена операционная система OpenSUSE, убедитесь, что каталог пакета VirtualBox присутствует в переменной PATH. Для этого выполните команду:
which VirtualBox
sudo ln -s /usr/sbin/VirtualBox /usr/bin/VirtualBox
Эта команда создаст символическую ссылку на исполняемый файл VirtualBox.
sudo apt-get install build-essential linux-headers-$(uname -r)
Эта команда установит необходимые пакеты для сборки драйвера VirtualBox.
sudo apt-get remove virtualbox-6.1 sudo apt-get install virtualbox-6.0
Замените «6.1» и «6.0» на версии VirtualBox, которые вы используете.
Помните, что каждая проблема может иметь свое собственное решение, поэтому не стесняйтесь пробовать разные методы исправления и необходимо быть готовым к тому, что некоторые проблемы могут быть сложными для решения. Удачи вам в устранении проблем с запуском виртуальных машин в VirtualBox!
Готово
Если у вас возникают проблемы с запуском виртуальных машин в VirtualBox, вам могут потребоваться дополнительные действия для их решения. Вот некоторые возможные причины и способы их устранения.
Первым делом, убедитесь, что у вас установлена последняя версия VirtualBox. Если это не так, вам следует скачать и установить последнюю версию с официального сайта VirtualBox.
Затем, убедитесь, что у вас установлены необходимые модули ядра. Для этого введите следующую команду в терминале:
sudo /sbin/vboxconfigЕсли вы видите ошибку «Команда не найдена», значит VirtualBox не был установлен полностью или у вас возникли проблемы с его файлами.
Чтобы исправить это, вам нужно переустановить VirtualBox. Для этого введите следующую команду:
sudo apt-get remove virtualbox && sudo apt-get install virtualboxПосле переустановки VirtualBox, запустите команду sudo /sbin/vboxconfig еще раз и убедитесь, что она выполнилась успешно без ошибок.
Если у вас все еще возникают проблемы с запуском виртуальных машин, убедитесь, что у вас установлены необходимые расширения VirtualBox. Вы можете проверить их наличие с помощью команды sudo VBoxManage list extpacks.
Если расширения не установлены, вам нужно скачать соответствующий пакет расширений с официального сайта VirtualBox и установить его с помощью команды sudo VBoxManage extpack install [имя пакета].
После установки расширений, перезагрузите вашу систему и попробуйте снова запустить виртуальную машину.
Если виртуальная машина всё равно не запускается, проверьте, установлен ли у вас необходимый пакет Linux headers. Для установки пакета в Ubuntu или Debian введите следующую команду:
sudo apt-get install linux-headers-$(uname -r)В OpenSUSE этот пакет называется kernel-devel, поэтому необходимую команду можно найти в документации вашей системы.
Чтобы сойти с ошибками, можно использовать поиск в Интернете или обратиться к форуму сообщества VirtualBox, где вы сможете найти советы от других пользователей.
Некоторые ошибки могут быть связаны с конфликтами драйверов или другими программами на вашем компьютере. В этом случае, попробуйте запустить VirtualBox на чистой системе или воспользоваться другим компьютером.
В итоге, причины проблем с запуском виртуальных машин в VirtualBox могут быть разными. Вам может потребоваться установить последнюю версию VirtualBox, обновить модули ядра или установить необходимые расширения. Также возможно, что у вас есть конфликты драйверов или программ на вашем компьютере.
Исходя из этих факторов, вам нужно по очереди проверить и исправить каждую проблему, чтобы успешно запускать виртуальные машины в VirtualBox. Удачи!
Перезагрузка
Если у вас возникли проблемы с запуском виртуальной машины в VirtualBox, одним из решений может быть перезагрузка системы. Это может помочь в случае возникновения конфликтов между компонентами программы или другими приложениями.
Для перезагрузки вашей системы следуйте следующим шагам:
- Закройте все приложения и сохраните свою работу.
- Нажмите клавишу «Пуск» на вашей клавиатуре или перейдите в меню «Пуск» в операционной системе Windows.
- Выберите опцию «Перезагрузить».
- Дождитесь, пока система перезагрузится полностью.
- После перезагрузки запустите VirtualBox и попробуйте запустить виртуальную машину снова.
- Если проблемы с запуском остаются, проверьте наличие обновлений для VirtualBox и установите их, если такие имеются.
Если перезагрузка не помогла, возможно, проблема кроется в неправильных настройках или отсутствии необходимых драйверов.
Проверьте, что у вас установлена последняя версия VirtualBox и все компоненты программы находятся в рабочем состоянии. Убедитесь, что вы используете подходящую версию VirtualBox для вашей операционной системы.
Если вы используете Linux, проверьте, есть ли у вас установлены необходимые модули ядра и расширений VirtualBox. Если их нет, вы можете установить их из репозиториев вашей системы или скачать с официального сайта VirtualBox.
В случае возникновения ошибки при запуске VirtualBox на Ubuntu Linux или других дистрибутивах, вы можете обратиться за помощью на askubuntu.com или на официальном форуме VirtualBox. Там вы сможете найти ответы на часто задаваемые вопросы и получить советы от опытных пользователей и разработчиков.
Если все остальные решения не дали результатов, возможно, вам придется переустановить VirtualBox и все его компоненты. Убедитесь, что перед переустановкой вы полностью удалите все файлы и папки VirtualBox.
Если ничто из вышеперечисленного не помогло в решении проблемы запуска виртуальных машин в VirtualBox, вы можете обратиться в техническую поддержку VirtualBox или обратиться за помощью в вашем университете или организации, где вам могут предложить помощь по настройке программы.
Видео:
VirtualBox: Установка и настройка (для новичков). Создание виртуальной машины
VirtualBox: Установка и настройка (для новичков). Создание виртуальной машины door Pingvinus 487.258 weergaven 2 jaar geleden 14 minuten en 12 seconden