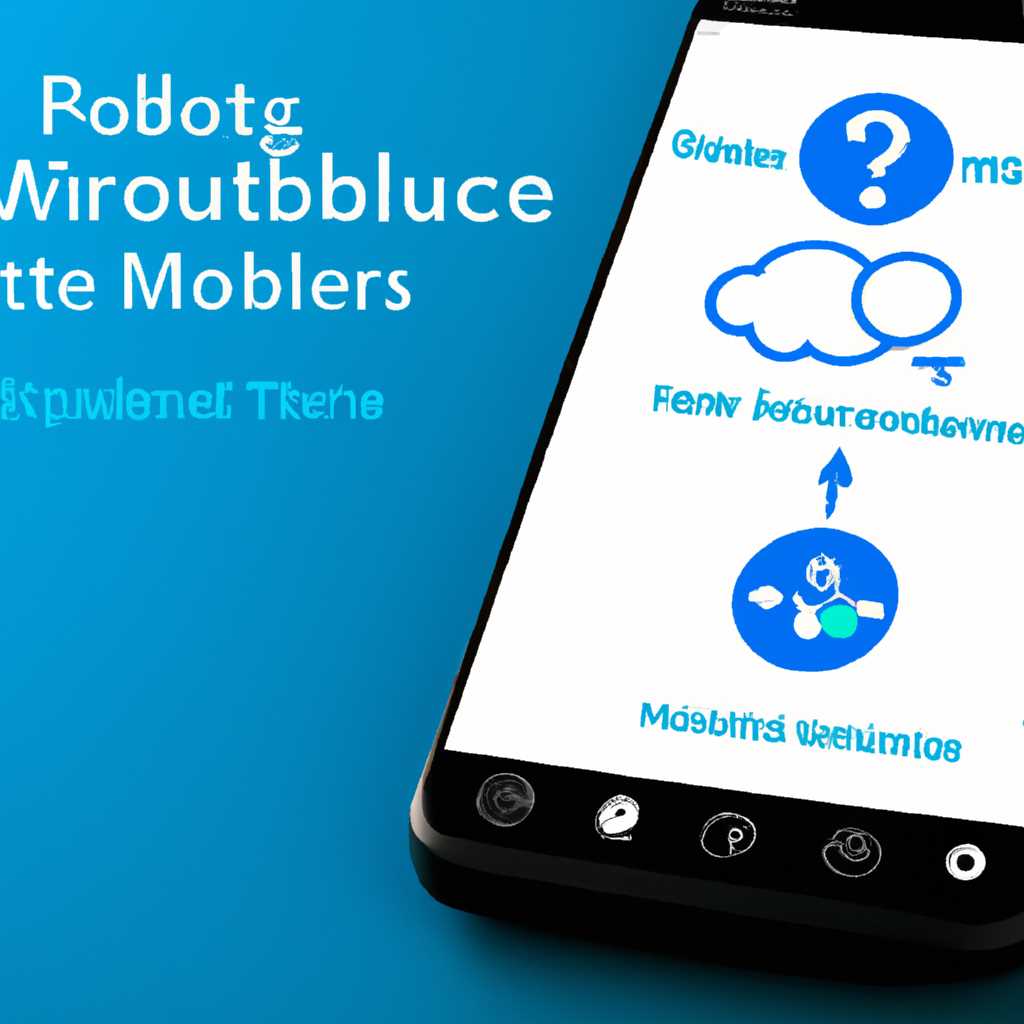- Решение проблем с запуском Windows Mobile Device Center на Windows 10 64 bit
- Особенности функционала ActiveSync
- Распространенные проблемы Mobile Device Center
- Невозможность установки Mobile Device Center
- Проблемы с запуском Mobile Device Center
- Проблемы с синхронизацией устройств
- Правка реестра Windows: решение проблемы через службы Windows 10
- Видео:
- Ошибка boot device not found/не включается ноутбук hp/ошибка диска
Решение проблем с запуском Windows Mobile Device Center на Windows 10 64 bit
Владельцы компьютеров с операционной системой Windows 10 64 bit могут столкнуться с проблемами при запуске Windows Mobile Device Center (WMDC), который является важным компонентом для подключения и управления мобильными устройствами под управлением Windows Mobile. Общие ошибки могут возникнуть из-за совместимости системной версии, неправильной установки драйверов или настроек реестра, и могут привести к неработоспособности WMDC.
Для решения этих проблем нужно выполнить несколько шагов. Введите «regedit» в поисковой строке меню «Пуск» и щелкните правой кнопкой мыши на программу «Редактор реестра» в результате поиска, после чего выберите «Запустить от имени администратора». Необходимо быть осторожным при работе с реестром, поэтому перед тем, как приступить к изменению, рекомендуется создать резервную копию системного реестра.
В открывшемся редакторе реестра переходим по следующему пути: «HKEY_LOCAL_MACHINE\SOFTWARE\Microsoft\Windows\CurrentVersion\Policies\System». После чего нужно сделать двойной щелчок на параметре «EnableLUA» и поменять его значение на «0». Это отключит системную функциональность UAC (User Account Control), что может решить проблемы с запуском WMDC.
После завершения этого шага переходим обратно к меню «Пуск» и вводим «Запуск служб». Выбираем нужную программу «Службы» и открываем ее. В списке служб находим «Служба Touch Keyboard and Handwriting Panel» и дважды щелкаем по ней. В окне свойств службы выбираем «Отключить» в разделе «Сведения о запуске». Это также может помочь решить проблемы с запуском WMDC на Windows 10 64 bit.
После завершения всех этих шагов необходимо перезагрузить компьютер, после чего WMDC должен запуститься без проблем. Если все же возникнут трудности, можно попробовать другое решение — установить Windows Mobile Device Center 6.1 с официального сайта Microsoft. После его установки и перезагрузки компьютера возможности WMDC будут полностью восстановлены, и вы сможете без проблем подключать и управлять мобильными устройствами, работающими под управлением Windows Mobile.
Особенности функционала ActiveSync
Однако, в последние годы многие пользователи столкнулись с проблемой запуска Windows Mobile Device Center на Windows 10 64 bit. Проблемы могут возникать из-за несовместимости программы с новой операционной системой, неправильно установленных драйверов или неправильной настройки программы.
Для решения этой проблемы, вы можете попробовать следующее:
- Убедитесь, что Windows Mobile Device Center установлен на вашем компьютере. Если программа не установлена, вы можете скачать ее с официального сайта Microsoft.
- Проверьте, что ваше устройство подключено к компьютеру через USB кабель. Устройство должно быть включено и разблокировано.
- Проверьте, что у вас установлены нужные драйвера для вашего устройства. Если драйвера не установлены, вы можете скачать их с официального сайта производителя вашего устройства.
- Запустите Windows Mobile Device Center через меню «Пуск». Если программа не запускается, попробуйте запустить ее в режиме совместимости с предыдущей версией операционной системы, такой как Windows 7 или Windows 8.
- В некоторых случаях проблема может быть связана с неправильной настройкой программы. Попробуйте следующее:
- Нажмите клавишу «Win + R», чтобы открыть «Выполнить». Введите «regedit» и нажмите «ОК», чтобы открыть Редактор реестра Windows.
- Перейдите к следующему пути: HKEY_LOCAL_MACHINE\SOFTWARE\Microsoft\Windows CE Services
- Создайте новое значение DWORD через контекстное меню «Создание». Назовите его «AllowInsecureGuestAuth» и задайте значение «1».
- Перезапустите компьютер и попробуйте запустить Windows Mobile Device Center.
- Если все вышеперечисленные рекомендации не помогли, попробуйте выполнить дополнительные действия:
- Откройте «Свойства» Windows Mobile Device Center. Для этого щелкните правой кнопкой мыши на ярлыке программы и выберите «Свойства».
- Перейдите на вкладку «Совместимость».
- Выберите флажок «Запуск этой программы в режиме совместимости» и выберите предыдущую операционную систему, с которой программа работала стабильно.
- Щелкните «Применить» и «ОК» для сохранения изменений.
Ниже приведен скриншот программы Windows Mobile Device Center:

Следуя этим рекомендациям, вы сможете решить проблему запуска Windows Mobile Device Center на Windows 10 64 bit и осуществить синхронизацию данных между вашим компьютером и устройством.
Распространенные проблемы Mobile Device Center
Невозможность установки Mobile Device Center
Часто пользователи не могут установить WMDC на свои устройства. В этом случае можно попробовать следующие решения:
- Установка приложения в режиме совместимости с предыдущей версией Windows.
- Запуск установщика от имени администратора. Для этого нужно нажать правой кнопкой мыши на файле установщика и выбрать «Запуск от имени администратора».
Проблемы с запуском Mobile Device Center
Если у вас уже установлен WMDC, но вы не можете его запустить, попробуйте следующие решения:
- Запустите службы «Службы устройств подключения» и «Провайдер удаленного доступа», если они не запущены. Для этого нажмите Win + R, введите «services.msc» и нажмите Enter. В появившемся окне найдите указанные службы и запустите их.
- Откройте редактор реестра (Win + R, «regedit») и найдите следующие ключи:
- HKEY_LOCAL_MACHINE\SOFTWARE\Microsoft\Windows CE Services
- HKEY_LOCAL_MACHINE\SOFTWARE\Microsoft\Windows\CurrentVersion\Run
- Удалите все значения в этих ключах, связанные с WMDC.
- Перезапустите компьютер и попробуйте снова запустить WMDC.
Проблемы с синхронизацией устройств
Если у вас не удается синхронизировать мобильное устройство с компьютером, вот несколько возможных решений:
- Убедитесь, что ваше устройство находится в режиме «Синхронизация данных».
- Проверьте наличие несовместимых файлов или папок на устройстве, которые могут вызывать ошибку синхронизации.
- Используйте режим синхронизации «Только руководимые папки». Этот режим позволяет выбрать только определенные папки для синхронизации.
Если вы столкнулись с другими проблемами, не указанными выше, рекомендуется обратиться в службу поддержки Microsoft для получения дополнительной помощи.
Правка реестра Windows: решение проблемы через службы Windows 10
Если у вас возникли проблемы с запуском Windows Mobile Device Center на Windows 10 64 bit, вы можете решить эту проблему с помощью правки реестра Windows. В этом разделе мы рассмотрим решение проблемы через службы Windows 10.
1. Включите редактор реестра, выбрав кнопку «Пуск» и введя «regedit» в строке поиска. Затем щелкните правой кнопкой мыши на программу «Редактор реестра» и выберите «Запуск от имени администратора».
2. Перейдите к следующему пути в редакторе реестра: HKEY_LOCAL_MACHINE\SYSTEM\CurrentControlSet\Services\Tcpip\Parameters
3. На этом этапе вам нужно создать новую ветвь реестра. Для этого выберите пункт «Общие» в меню «Редактор реестра» и выберите «Ветвь». Назовите новую ветвь «Activesync».
4. Внутри ветви «Activesync» нажмите кнопку правой кнопкой мыши и выберите «Создать» -> «DWORD значение (32-разрядное)». Назовите новое значение «EnableLegacySupport» и установите его равным «1».
5. Перейдите к следующему пути в редакторе реестра: HKEY_CURRENT_USER\Software\Microsoft\Windows CE Services
6. На этом этапе вам также нужно создать новую ветвь реестра. Для этого выберите пункт «Общие» в меню «Редактор реестра» и выберите «Ветвь». Назовите новую ветвь «Partners».
7. Внутри ветви «Partners» нажмите кнопку правой кнопкой мыши и выберите «Создать» -> «Строковое значение». Назовите новое значение «Partners» и установите его равным «Activesync».
8. После завершения всех шагов перезагрузите компьютер и запустите Windows Mobile Device Center. Теперь устройство должно успешно подключиться и программа должна видеть его.
Обратите внимание, что для работы Windows Mobile Device Center требуется обновленная версия Windows 10 с установленным пакетом обновлений, а также установленные драйвера для USB-кабеля. Если проблема с запуском Windows Mobile Device Center все равно остается, рекомендуется обратиться к производителю устройства для получения более актуальной программы синхронизации.
Видео:
Ошибка boot device not found/не включается ноутбук hp/ошибка диска
Ошибка boot device not found/не включается ноутбук hp/ошибка диска door PCrestoration 28.547 weergaven 2 jaar geleden 1 minuut en 12 seconden