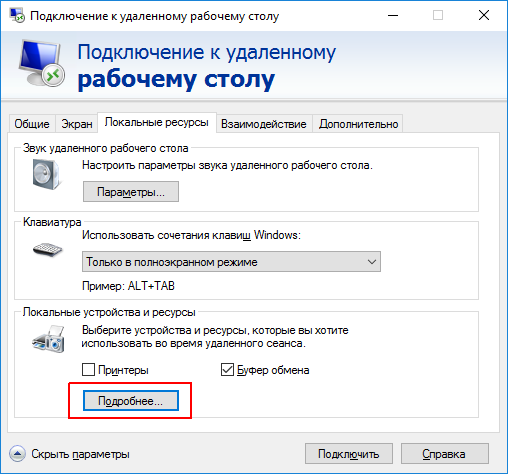- Как пробросить сетевой принтер через RDP в Linux пошаговая инструкция
- Проброс USB-устройств и принтеров через RDP с Linux на Windows
- Настройка служб и компонентов
- Настройка сервера Windows для проброса принтера
- Проброс принтера через RDP-клиента
- Печатаем на реальном принтере или проброс принтера по RDP
- Настройка RDP-клиента
- Настройка групповых политик
- Установка Служб печати и документов
- Загрузка и установка драйверов принтера
- Установка принтера
- Добавление принтера на сервере
- Настройка проброса принтера через RDP-клиент
- Видео:
- Ubuntu и переферия. Добавляем сканнер. Linux для новичков
Как пробросить сетевой принтер через RDP в Linux пошаговая инструкция
Сетевой принтер – это устройство, которое может быть подключено к компьютеру через сеть, а не напрямую через USB или другой физический порт. Если у вас есть сетевой принтер и вы хотите использовать его при подключении к удаленному компьютеру через RDP, то вам потребуется пробросить его через RDP. В этой статье мы рассмотрим пошаговую инструкцию, как это сделать.
Перед тем, как начать, убедитесь, что у вас есть установленный и настроенный RDP-клиент на вашем компьютере. Если у вас еще нет RDP-клиента, то вы можете установить его, выполнив следующие дополнительные шаги. Зайдите в меню «Настройки» на вашем компьютере, найдите раздел «Службы» или «Удаленный доступ» и выберите «Роль сервера» или «Роли сервера». Нажмите кнопку «Установить» рядом с пунктом «RDP-клиент».
Дальше вам необходимо установить и настроить драйверы для вашего принтера на сервере. Для этого щелкните правой кнопкой мыши по значку «Принтеры и факсы» на рабочем столе сервера и выберите пункт «Настройки принтеров». В открывшемся окне выберите ваш принтер и щелкните правой кнопкой мыши на его имени. В контекстном меню выберите пункт «Установить драйвер». В появившемся окне «Установка принтера» выберите вариант «Установить драйвер из списка драйверов, который находится на компьютере». В списке выберите поддерживаемые драйверы для вашего принтера и нажмите кнопку «Дальше».
Проброс USB-устройств и принтеров через RDP с Linux на Windows
Настройка служб и компонентов
- Установите RDP-клиента на вашем Linux-компьютере. Рекомендуется использование Remmina или FreeRDP.
- Включите проброс USB-устройств в настройках RDP-клиента.
- Установите необходимые драйверы для вашего принтера на компьютере с Linux.
Настройка сервера Windows для проброса принтера
- Зайдите в настройки RDP-серверов на вашем Windows-компьютере.
- Включите проброс принтера через RDP-клиент.
- В настройках групповых политик сервера Windows установите правильную модель принтера и драйвера, который будет использоваться при пробросе принтера. Это можно сделать в разделе «Управление документами» или «Настройки принтера».
Проброс принтера через RDP-клиента
- Зайдите на вашем Linux-компьютере в RDP-клиент и выполните подключение к удаленному серверу Windows.
- На рабочем столе Windows выполните правый клик мышки и выберите пункт «Настройки RDP-клиента».
- В появившемся окне настройки выберите вкладку «Подключение» и поставьте галочку напротив проброса USB-устройств и принтеров.
- Далее выполните клик по кнопке «Применить» и затем «ОК».
- Теперь вы должны найти добавленный принтер в списке локальных принтеров на вашем компьютере с Windows.
- Если принтер не появился, проверьте логи сервера Windows. Возможно, вам придется установить дополнительные драйвера.
В случае появления ошибки при установке принтера, проверьте модель и версию драйвера, а также установите соответствующий драйвер на Windows-компьютере.
Теперь вы можете управлять принтером через удаленное подключение с Linux на Windows с помощью RDP-клиента. Печатаем документы, добавляем и удаляем принтеры из очереди печати, выполняем другие действия, связанные с использованием принтера.
Итак, проброс USB-устройств и принтеров через RDP с Linux на Windows — важный компонент в работе с удаленными рабочими столами. Используя приведенную выше инструкцию, вы сможете настроить и использовать принтеры через удаленное подключение с Linux на Windows без проблем и сложностей.
Печатаем на реальном принтере или проброс принтера по RDP
Процесс проброса принтера по RDP в Linux довольно прост и включает несколько шагов:
- Установите rdesktop, RDP-клиент для Linux: выполните команду sudo apt-get install rdesktop в терминале.
- Откройте RDP-клиент, назовите его, например, «RDP-клиент для проброса принтера».
- Зайдите в настройки этого клиента и добавьте следующую опцию в поле «Опции командной строки»: -r printer:ИмяПК=ИмяПринтера. Вместо «ИмяПК» укажите имя вашего компьютера, а вместо «ИмяПринтера» укажите модель вашего принтера. Например: -r printer:mycomputer=HP LaserJet.
- Действия на уровне RDP-сервера: настройки проброса принтеров должны быть включены. Если вы не являетесь администратором сервера, обратитесь к системному администратору с просьбой включить эту опцию.
- Если вы являетесь администратором RDP-сервера, откройте «Управление компьютером» -> «Службы» -> «Политики локального компьютера» -> «Компоненты Windows» -> «Удаленный рабочий стол» -> «Отображение» -> «Принтеры». Установите «Совместимость с тематическими объектами» в значении «Включено».
- На физическом компьютере, к которому подключен принтер, проверьте, что настройки принтера верные и драйверы установлены. Чтобы увидеть доступные принтеры, вы должны открыть «Управление печатью» -> «Принтеры» или «Диспетчер устройств». Если принтеров нет, вам следует выполнить установку драйверов.
- Зайдите на удаленный сервер с помощью RDP-клиента.
- Откройте приложение, в котором вы печатаете документы, например, Microsoft Word или Adobe Reader.
- Выберите пункт меню «Печать» или нажмите сочетание клавиш Ctrl + П.
- В диалоговом окне печати вы должны увидеть доступные принтеры, включая ваш локальный принтер. Выберите его и нажмите кнопку «Печать».
Причём, следует отметить, что этот процесс работает только в случае, если настроен проброс принтеров на уровне RDP-сервера и доступны требуемые драйверы на сервере. Ошибка на любом из этих этапов может привести к неработоспособности проброса принтера. В этом случае вам следует обратиться к системному администратору или проверить настройки самостоятельно.
Настройка RDP-клиента
При пробросе сетевого принтера через RDP в Linux необходимо настроить RDP-клиент, чтобы осуществлять печать на реальном принтере в пределах удаленного сервера. Ниже приведены пошаговые инструкции для настройки RDP-клиента в Ubuntu.
1. Установите RDP-клиент, если у вас его нет. В Ubuntu это можно сделать с помощью команды:
sudo apt-get install remmina
2. Зайдите на удаленный сервер через RDP. Для этого запустите RDP-клиент (например, Remmina) и нажмите кнопку «Добавить» или «Изменить» в разделе «Подключение».
3. В открывшемся окне выберите протокол RDP и введите имя или IP-адрес удаленного сервера.
4. Откройте вкладку «Дополнительно» и в разделе «Компоненты» поставьте галочку напротив «Подключить локальные устройства и ресурсы».
5. Зайдите на удаленный сервер с помощью введенных данных.
6. Установите принтер на удаленном сервере. Для этого выполните следующие действия:
6.1. Выйдите из сессии RDP и зайдите на удаленный сервер локально.
6.2. В настройках сервера (например, в Ubuntu) установите драйвера принтера, который вы хотите пробросить.
6.3. Если у вас нет драйверов для принтера на сервере, вы можете установить их из архива. Для этого зайдите в раздел «Сервер» в меню «Settings» и выберите «Установить дополнительные драйверы».
6.4. После установки драйверов создайте новую очередь печати. Для этого зайдите в меню «Settings», найдите раздел «Printers» (принтеры) и нажмите кнопку «Добавить».
6.5. В появившемся окне введите имя принтера и выберите новую очередь печати.
7. Настройте проброс принтера через RDP. Для этого выполните следующие действия:
7.1. Зайдите на удаленный сервер с помощью RDP.
7.2. В меню «Settings» найдите раздел «Printers» (принтеры) и откройте его.
7.3. Если принтер уже настроен, проверьте, что в разделе «Состояние» (Status) такие поля как «Добавить» и «Удалить» отображаются в отключенном состоянии.
7.4. Если принтер не настроен, нажмите кнопку «Добавить» и выберите применяемый принтер из списка доступных.
7.5. После выбора принтера появится окно «Настройки проброса» с параметрами принтера. Нажмите кнопку «OK» или «Применить».
7.6. Убедитесь, что в разделе «Состояние» (Status) появилась запись о новом принтере.
8. Перезайдите на удаленный сервер через RDP. Причем, во время входа в систему, у вас должна быть разрешена опция проброса принтера. В Ubuntu это можно сделать с помощью графического интерфейса варианта входа в систему.
9. Проверьте работу проброса принтера. Для этого откройте любой документ на удаленном сервере и выберите опцию «Печать». В выпадающем списке должен появиться принтер, который вы настроили.
Если в процессе настройки возникли какие-либо ошибки, то проверьте логи для выявления проблемы. Также убедитесь, что настройки политик группы на сервере позволяют печать с удаленных принтеров. Если проблема персистентна, то лучше всего установить проброшенные драйвера на сервере.
Настройка групповых политик
Для проброса сетевого принтера через RDP в Linux необходимо настроить групповые политики. Подобная настройка позволяет контролировать доступ к принтеру со стороны удаленного сервера.
В случае использования серверов с операционной системой Windows Server 2008 и выше, для настройки групповых политик необходимо выполнить следующие действия:
- Откройте Диспетчер сервера (нажмите правой кнопкой мыши на иконке компьютера и выберите «Управление», затем «Диспетчер сервера»).
- На вкладке Меню «Сервера» выберите Диспетчер печати.
- Найдите соответствующий принтер в списке установленных принтеров.
- Щелкните правой кнопкой мыши на принтере и выберите Свойства.
- Настройки принтера будут отображены во вкладке Печать. Нажмите кнопку Настроить.
- В открывшемся окне настройки принтера найдите настройку Пробросить принтер через RDP.
- Переключатель этой настройки должен быть установлен в положение Вкл.
- Нажмите кнопку ОК для сохранения настроек.
В случае использования серверов с операционной системой Windows Server 2003 и более ранней версии, настройка групповой политики осуществляется с помощью следующих действий:
- Откройте Диспетчер печати (нажмите правой кнопкой мыши на иконке компьютера и выберите «Управление», затем «Диспетчер печати»).
- Выберите вкладку Поддерживаемые документы.
- Настройте групповую политику проброса принтера через RDP, установив соответствующий переключатель в положение Вкл.
- Нажмите кнопку ОК для сохранения настроек.
Теперь принтер будет доступен для использования на удаленном сервере через RDP-клиент. Клиент может выбрать принтер в списке доступных принтеров во время подключения к удаленному серверу и использовать его для печати.
Установка Служб печати и документов
Если вы хотите пробросить сетевой принтер через RDP в Linux, вам необходимо установить Службы печати и документов.
Для начала, убедитесь, что ваш сервер RDP настроен на поддержку проброса устройств или дисков. Если это не настроено, принтер не появится на удаленном компьютере. Откройте меню «Настройки сеанса» в клиенте RDP и выберите вкладку «Локальные ресурсы». Посмотрите, есть ли активированный переключатель «Рабочий принтер» или «Управление документами». Если этот переключатель не включен, необходимо его активировать.
Далее, нужно добавить принтер на ваш сервер RDP. Для этого, выберите в меню «Параметры» пункт «Принтеры и дополнительно», и установите его включенным. Теперь ваш RDP сервер будет обнаруживать и добавлять доступные принтеры на клиентские компьютеры.
Чтобы пробросить сетевой принтер через RDP на Linux, вы должны установить необходимые драйвера на сервере. Проверьте, поддерживаема ли вашим принтером функция EasyPrint в вашей версии Windows. Если она поддерживается, то настройки проброса можно будет настроить непосредственно в клиенте RDP. Однако, если ваш принтер не поддерживается EasyPrint, вам потребуется установить соответствующие драйвера на сервере RDP.
Есть несколько способов установки драйверов на сервере RDP. Один из них — это использование групповых политик. Если ваш RDP сервер настроен с помощью групповых политик, вы должны применить правильные настройки политик, чтобы разрешить установку драйверов. Также убедитесь, что у вас есть права администратора на сервере для выполнения этой операции.
Если вы не используете групповые политики, можно установить драйвер вручную. Сначала найдите драйвер вашего принтера на сайте производителя или на диске, поставляемом с принтером. Далее, на сервере RDP, откройте меню «Управление печатью», доступное через панель управления. Щелкните правой кнопкой мыши на пустом месте и выберите «Добавить принтер». Выберите ваш принтер из списка и следуйте инструкциям по установке драйвера.
После установки драйвера принтера, вы должны убедиться, что принтер добавлен к очереди печати на сервере. Проверьте эту информацию в логах Служб печати и документов. Если принтер не добавлен в очередь, вы можете получить сообщение об ошибке при попытке печати.
Теперь вы готовы пробросить сетевой принтер через RDP в Linux. В клиенте RDP откройте меню «Настройки сеанса» и выберите вкладку «Локальные ресурсы». Проверьте, что переключатель «Рабочий принтер» или «Управление документами» активирован. Если все настроено правильно, ваш принтер должен появиться на удаленном компьютере.
Загрузка и установка драйверов принтера
Чтобы использовать принтер в режиме проброса через RDP, необходимо установить соответствующий драйвер на локальном компьютере. Для этого выполните следующие действия:
- На сервере удаленного рабочего стола (RDP-сервере) выполните настройку политики групповых политик, запрещающую установку драйверов принтеров на серверы. Также проверьте, что функция EasyPrint включена.
- На локальном компьютере, который подключается к удаленному рабочему столу, откройте окно диспетчера групповых политик, набрав в командной строке gpedit.msc и нажав Enter.
- В окне диспетчера групповых политик перейдите к разделу «Компьютерная конфигурация» > «Административные шаблоны» > «Система» > «Управление устройствами» > «Установка драйверов устройств».
- В правой панели окна найдите параметр «Запрещать установку драйверов для устройств, не поддерживаемых политикой безопасности», дважды кликните на нем.
- В открывшемся окне выберите «Включено» и нажмите кнопку «ОК».
- Теперь необходимо добавить политику, разрешающую использование физического принтера. Для этого откройте окно диспетчера групповых политик по аналогии с предыдущим шагом.
- В окне диспетчера групповых политик перейдите к разделу «Компьютерная конфигурация» > «Параметры Windows» > «Защита сервера терминалов» > «Генеральные настройки».
- В правой панели окна найдите параметр «Верификация дополнительных подключений к серверам сертифицированными службами печати», дважды кликните на нем.
- В открывшемся окне выберите «Включено», установите галочку напротив «Установка принтеров» и «Удаление принтеров», а также поставьте галочку напротив «Easy Print» для включения функции EasyPrint. Нажмите кнопку «ОК».
- Теперь переходите к установке драйверов. Подключите физический принтер к локальному компьютеру с помощью USB-кабеля.
- В основном меню Ubuntu найдите и откройте «Настройки системы».
- В окне «Настройки системы» выберите «Принтеры».
- Нажмите кнопку «Добавить», чтобы начать процесс установки принтера.
- В открывшемся окне выберите принтер и модель принтера из списка или наберите имя модели в соответствующей графе поиска.
- Нажмите «Продолжить» и дождитесь завершения процесса установки драйверов.
Теперь ваш физический принтер будет доступен для использования в режиме проброса через RDP на удаленном рабочем столе.
Установка принтера
Чтобы пробросить сетевой принтер через RDP на сервер Linux, вам необходимо выполнить следующую настройку:
Добавление принтера на сервере
1. Включите RDP-сервер на сервере.
2. Октройте RDP-клиент на вашем компьютере Ubuntu и подключитесь к удаленному серверу.
3. В режиме реального времени откройте терминал на сервере и выполните команду sudo apt-get install cups для установки компонентов CUPS (системы управления печатью в Linux).
4. Установите драйверы для вашего принтера на сервере, используя команду sudo apt-get install [модель принтера]. Убедитесь, что принтер уже добавлен в сети и его модель известна.
5. Откройте браузер на сервере и в адресной строке введите http://localhost:631 для открытия веб-интерфейса CUPS.
6. Веб-интерфейс CUPS должен открыться. Нажмите кнопку «Добавить принтер» на странице.
7. Введите имя принтера и описание в соответствующих графах. Обратите внимание, что в поле «Сервер» должен быть указан ваш сервер.
8. Выберите «Установить принтер физически» и нажмите кнопку «Продолжить».
9. Нажмите кнопку «Дополнительно» на следующей странице.
10. В появившемся окне выберите переключатель «Установить драйвер принтера при подключении» и выберите драйверы для вашей модели принтера.
11. Нажмите кнопку «Продолжить» и дождитесь завершения установки.
12. После установки принтера он будет добавлен в список поддерживаемых принтеров в CUPS. Убедитесь, что принтер появился в списке.
Настройка проброса принтера через RDP-клиент
1. Откройте файл конфигурации RDP-клиента в текстовом редакторе, например, с помощью команды sudo nano /etc/xrdp/xrdp.ini.
2. Найдите раздел с названием [globals] и добавьте строку allow_printing=true после нее.
3. Найдите раздел с названием [channels] и добавьте строку easyprint после него.
4. Сохраните изменения в файле конфигурации и закройте его.
5. Перезапустите RDP-сервер, используя команду sudo service xrdp restart.
Теперь принтер должен быть проброшен на удаленный сервер при подключении RDP-клиента.
Видео:
Ubuntu и переферия. Добавляем сканнер. Linux для новичков
Ubuntu и переферия. Добавляем сканнер. Linux для новичков by Компьютерная Грамота 12,618 views 3 years ago 11 minutes, 25 seconds