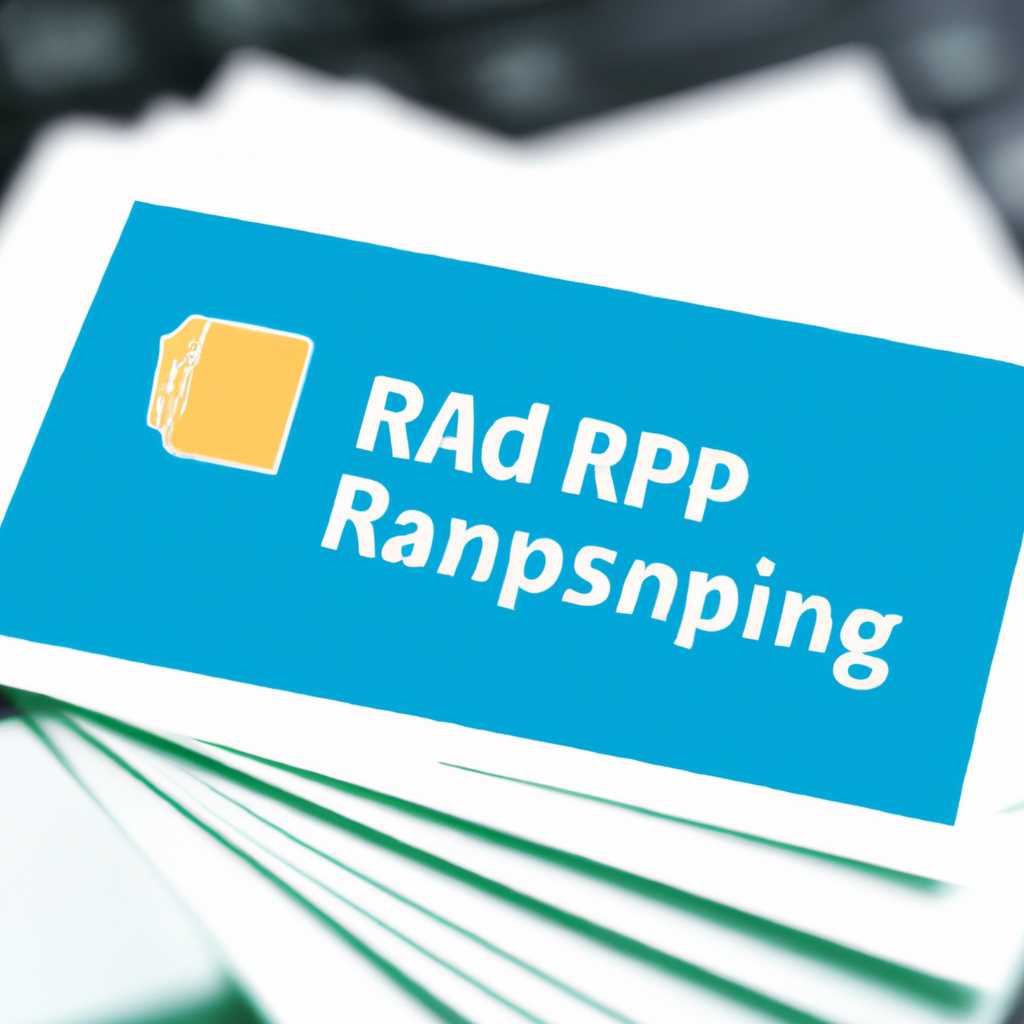- Проброс смарт-карт через RDP Windows 10: инструкция и настройка
- Проброс смарт-карт через RDP Windows 10
- Шаг 1: Установка драйверов смарт-карт
- Шаг 2: Настройка сервера RDP
- Шаг 3: Настройка клиентских компьютеров
- Шаг 4: Подключение смарт-карты
- Инструкция и настройка
- Подготовка компьютера
- 1. Поддерживаемый режим
- 2. Установка драйверов смарт-карт
- 3. Проверка параметров удаленных столов
- 4. Настройка клиентского компьютера
- Подключение смарт-карты
- Проверка поддержки смарт-карты на сервере
- Настройка клиентского компьютера
- Сведения об отключении службы Smart Card
- Установка драйверов
- Шаг 1: Установка сертификата CA
- Шаг 2: Установка драйвера смарт-карты
- Настройка удаленного рабочего стола
- Установка удаленного рабочего стола
- Настройка служб удаленного рабочего стола
- Настройка компьютера, с которого будете входить по RDP
- Поддерживаемый контроллер смарт-карт
- Видео:
- Kerio Control настройка правила для RDP доступа с пробросом портов
Проброс смарт-карт через RDP Windows 10: инструкция и настройка
Добро пожаловать на наш сайт! Сегодня в нашей статье мы будем рассматривать одну очень интересную тему — проброс смарт-карт через RDP в Windows 10. Мы расскажем вам, как правильно настроить эту функцию и использовать ее в вашей системе. Такой проброс позволяет удаленным пользователям работать с смарт-картами на удаленных компьютерах, что несомненно упрощает процесс работы и повышает безопасность данных.
Прежде чем начать настройку, вам необходимо установить и отредактировать Windows-драйвера для удаленных рабочих служб. Эта служба необходима для поддержки удаленного использования смарт-карт на сервере удаленного рабочего стола. Она позволяет удаленным пользователям наблюдать за процессом проведения сеансов с использованием смарт-карт, а также управлять ими.
Для настройки проброса смарт-карт необходимо включить опцию на сервере удаленного рабочего стола. Для этого вам нужно зайти в «Панель управления» и перейти в раздел «Смарт-карты». В этом разделе вы найдете настройки, которые позволяют разрешить использование смарт-карт в удаленных сеансах. Необходимо активировать эту опцию и сохранить изменения.
Теперь перейдем к настройке клиентского компьютера. Для этого вам необходимо установить специальное программное обеспечение, такое как «wtware» или «diam0nd». Они позволяют использовать смарт-карты на удаленных компьютерах без необходимости дополнительной настройки. После установки программы, укажите имя сервера, к которому вы хотите подключиться, и перезапустите компьютер.
Проброс смарт-карт через RDP Windows 10
В данной статье мы рассмотрим, как настроить проброс смарт-карт через Remote Desktop Protocol (RDP) на операционной системе Windows 10.
Шаг 1: Установка драйверов смарт-карт
Прежде всего, убедитесь, что на компьютерах рабочих столов, к которым вы планируете воспроизводить запросы смарт-карт, установлены необходимые Windows-драйвера для смарт-карт.
Шаг 2: Настройка сервера RDP
Для начала, убедитесь, что на сервере доступ к сертификату, используемому для проброса смарт-карт, не ограничен определенными пользователями. Для проверки этого выполните следующую команду в command-line:
rdp-tcp set session 0 -scroots «ms-10-x509-private,c=0,ଢ଼,s=<имя сертификата>»
Примечание: Здесь <имя сертификата> должно быть заменено на указанное имя сертификата.
Если на вашем сервере установлен WTware, вам также нужно настроить службу WTware на проброс смарт-карт. Для этого в конфигурационном файле «wtware.ini» добавьте следующую строку:
SMART card=on
Шаг 3: Настройка клиентских компьютеров
На рабочих столах клиентских компьютеров также должны быть установлены Windows-драйвера для смарт-карт. Проверьте, что доступ к смарт-картам пользователям разрешен. Если у вас есть домены безопасности, убедитесь, что учетные записи пользователей, которым разрешен доступ к смарт-картам, находятся в соответствующих группах безопасности.
Если у вас возникли проблемы с доступом к смарт-картам, убедитесь, что файл «winscard.dll» используется для проброса смарт-карт и что он установлен в правильной директории.
Шаг 4: Подключение смарт-карты
После выполнения всех настроек, вы сможете подключить смарт-карту к клиентскому компьютеру. При этом, в случае необходимости ввода пин-кода, он будет запрошен на клиентском компьютере, а не на сервере RDP.
Примечание: Если у вас наблюдаются проблемы с пробросом смарт-карт через RDP, убедитесь, что ваша смарт-карта поддерживает канал связи «redirector» и что он включен.
Теперь вы знаете, как настроить проброс смарт-карт через RDP на операционной системе Windows 10. Этот процесс отлично выполняется для обеспечения соблюдения требований безопасности и упрощения доступа к электронным сертификатам и устройствам.
Инструкция и настройка
Для проброса смарт-карт через RDP на Windows 10 необходимо выполнить определенные настройки.
1. Убедитесь, что у вас установлена поддерживаемая версия операционной системы. Для Windows 10 это версия, выпущенная после даты 2015-08-17 (например, версия 10.0.160529 или более поздняя) или версия, выпущенная после даты 2016-11-10 (например, версия 10.0.154608 или более поздняя).
2. Установите на сервер службу wtware, которая отвечает за работу с устройствами считывания карт.
3. Настройте контроллер или группу рабочих столов для поддержки проброса смарт-карт. Для этого необходимо в командной строке выполнить следующую команду:
| wtware -wtwini_import=»connection.dll / add_certificate» |
После этого перезапустите службу wtware.
4. На компьютере пользователя должен быть установлен читатель смарт-карт и необходимые драйверы. Кроме того, пользователю необходимо будет ввести пин-код для доступа к картам.
5. После подключения к удаленному серверу через RDP убедитесь, что смарт-карта используется на удаленном рабочем столе. Если возникает ошибка, проверьте, поддерживается ли смарт-карта на удаленном сервере.
Подготовка компьютера
Подключение удаленных смарт-карт к компьютеру через удаленный рабочий стол (RDP) требует определенных настроек и параметров. В этом разделе мы рассмотрим подготовку компьютера для использования удаленных смарт-карт.
1. Поддерживаемый режим
Перед использованием удаленных смарт-карт, убедитесь, что компьютер поддерживает использование смарт-карт в режиме RDP. Для этого необходимо убедиться, что компьютер работает на операционной системе Windows 10 Enterprise, Windows 10 Pro/Pro for Workstations или Windows 8/8.1 Pro/Enterprise.
2. Установка драйверов смарт-карт
Для использования удаленных смарт-карт необходимо установить драйверы смарт-карт на компьютере, к которому будет осуществляться удаленный доступ. Убедитесь, что у вас установлены последние версии драйверов для смарт-карт компании «diam0nd». Если нет, то загрузите и установите драйверы с официального сайта производителя.
3. Проверка параметров удаленных столов
Удаленные столы — это настройки RDP, позволяющие удаленным пользователям получать доступ к серверам и компьютерам через сеть. Для использования удаленных смарт-карт необходимо включить опцию «Поддержка смарт-карт» в параметрах удаленных столов. Чтобы это сделать, выполните следующие действия:
- Откройте меню «Пуск» и найдите программу «Удаленное управление компьютером».
- Введите имя компьютера, к которому планируете получить удаленный доступ, и нажмите «Подключиться».
- После установления соединения, откройте вкладку «Опции».
- Выберите раздел «Локальные устройства и ресурсы» и установите флажок напротив опции «Смарт-карты».
- Нажмите «ОК», чтобы сохранить изменения.
4. Настройка клиентского компьютера
На клиентском компьютере, с которого будет осуществляться удаленный доступ, необходимо установить инструмент «diam0nd tool». Этот инструмент обеспечивает работу смарт-карт через удаленный рабочий стол и позволяет осуществлять аутентификацию через смарт-карты пользователей удаленного компьютера.
Чтобы установка прошла успешно, выполните следующие действия:
- Скачайте установщик инструмента «diam0nd tool» с официального сайта.
- Запустите установку и следуйте указаниям мастера установки.
- После завершения установки, проверьте, что инструмент «diam0nd tool» корректно работает и отвечает за аутентификацию по смарт-картам.
После выполнения всех этих шагов, ваш компьютер будет подготовлен к использованию удаленных смарт-карт через RDP. В следующем разделе мы рассмотрим процесс настройки удаленного компьютера.
Подключение смарт-карты
Для подключения смарт-карты к удаленному компьютеру через RDP-сессию, необходимо выполнить ряд действий. Ниже приведена инструкция по настройке:
Проверка поддержки смарт-карты на сервере
1. Войдите на компьютер, на котором установлен удаленный сервер или Terminal Server, под учетной записью администратора.
2. Откройте службу Remote Desktop Session Host Configuration (Конфигурация служб удаленного рабочего стола).
3. Выберите сервер, на котором нужно включить поддержку смарт-карт, и откройте свойства соответствующей службы.
4. Перейдите на вкладку Client Settings (Параметры клиента) и убедитесь, что в списке обязательно присутствует опция «Smart card» (смарт-карта).
5. Убедитесь, что политика группы Terminal Services окончательно настроена. Для этого проверьте настройки «Allow smart card redirection» (Разрешить перенаправление смарт-карт) и «Do not allow smart card device redirection» (Не разрешать перенаправление устройства смарт-карты).
Настройка клиентского компьютера
1. Запустите Remote Desktop Connection (Подключение к удаленному рабочему столу) на локальном компьютере.
2. Введите имя удаленного компьютера и нажмите кнопку «Show Options» (Показать параметры).
3. Перейдите на вкладку Local Resources (Локальные ресурсы) и найдите раздел «Local devices and resources» (Локальные устройства и ресурсы).
4. Убедитесь, что опция «Smart cards» (смарт-карты) включена в список перенаправления ресурсов.
5. Нажмите кнопку «Connect» (Подключиться) и введите учетные данные для удаленного компьютера.
Сведения об отключении службы Smart Card
В некоторых сценариях может потребоваться отключение службы Smart Card на удаленном компьютере. Для этого выполните следующие действия:
1. Зайдите на удаленный компьютер под учетной записью администратора.
2. Откройте командную строку или PowerShell с правами администратора.
3. Выполните команду «sc stop scardsvr» для остановки службы Smart Card.
4. Для полного отключения службы выполните команду «sc config scardsvr start= disabled».
После отключения службы Smart Card необходимо перезапустить удаленный компьютер для применения изменений.
Установка драйверов
В этом разделе мы рассмотрим процесс установки драйверов для удаленного проброса смарт-карт через RDP на операционной системе Windows 10.
Шаг 1: Установка сертификата CA
Перед установкой драйверов необходимо убедиться, что у вас установлен сертификат центра удаленной аутентификации (Remote Authentication Certificate Authority). Данный сертификат выдается службой Certificate Services на сервере.
Для проверки наличия сертификата CA откройте Управление криптографическими провайдерами (Crypto Graphic Provider Properties). Проверьте, есть ли сертификат с именем «NTAuthCA».
Шаг 2: Установка драйвера смарт-карты
Для успешного удаленного проброса смарт-карт через RDP необходимо на каждом клиентском компьютере установить драйвер смарт-карты.
Для этого выполните следующие действия:
- Подключите смарт-карт ридер к компьютеру.
- На компьютере с операционной системой Windows 10 откройте Диспетчер устройств (Device Manager).
- В списке устройств найдите категорию «Читатели смарт-карт» (Smart card readers).
- Щелкните правой кнопкой мыши на устройстве и выберите «Обновить драйвер» (Update Driver).
- Выберите опцию «Автоматический поиск драйверов» (Search automatically for updated driver software).
- Подождите, пока система выполнит поиск и установку драйвера смарт-карты.
После установки драйвера смарт-карты перезапустите компьютер для его активации.
Настройка удаленного рабочего стола
Удаленный рабочий стол (RDP) в Windows 10 позволяет пользователям подключаться к удаленным компьютерам и работать с ними, даже если они находятся в другом месте. Для использования удаленного рабочего стола с смарт-картами необходимо выполнить ряд настроек.
Установка удаленного рабочего стола
1. Откройте «Панель управления» на компьютере, к которому вы хотите подключиться удаленно.
2. Найдите раздел «Система» и выберите «Дополнительные параметры системы».
3. Перейдите на вкладку «Удаленный доступ» и в разделе «Удаленное управление» установите флажок напротив «Разрешить удаленные подключения к этому компьютеру».
4. Нажмите «Применить» и «ОК».
Настройка служб удаленного рабочего стола
Дополнительно, для работы смарт-карт через удаленный рабочий стол, необходимо настроить службы удаленного рабочего стола.
1. Нажмите сочетание клавиш Win + R, чтобы открыть «Выполнить».
2. Введите «services.msc» и нажмите «OK», чтобы открыть список служб Windows.
3. Найдите службу «Службы удаленного рабочего стола» и установите ее статус в «Running» (Запущено).
4. Найдите службу «Redirected Smart Card» и установите ее статус в «Running» (Запущено).
5. Дважды щелкните на каждой службе, чтобы открыть окно свойств, и установите тип запуска службы в значение «Автоматически».
6. Нажмите «ОК», чтобы сохранить настройки.
Настройка компьютера, с которого будете входить по RDP
Чтобы настроить компьютер, который будет использоваться для подключения по RDP, выполните команды в командной строке с повышенными привилегиями.
1. Нажмите сочетание клавиш Win + R, чтобы открыть «Выполнить».
2. Введите «cmd» и нажмите «OK», чтобы открыть командную строку.
3. Для включения перенаправления смарт-карт введите: «reg add «HKCU\Software\Microsoft\Terminal Server Client» /v RedirectSmartCards /t REG_DWORD /d 1″ и нажмите «Enter».
Поддерживаемый контроллер смарт-карт
Для работы смарт-карт через RDP ваш контроллер смарт-карт должен быть поддерживаемым.
Поддерживаемые контроллеры смарт-карт:
- Vintik
- Job378
- VintikEx
- Diam0nd
- Opni67
- Krasher90
Если ваш контроллер смарт-карт не поддерживается, попробуйте обновить драйверы или обратитесь к производителю для получения дополнительной информации.
Видео:
Kerio Control настройка правила для RDP доступа с пробросом портов
Kerio Control настройка правила для RDP доступа с пробросом портов door Сисадмин канал 29.056 weergaven 5 jaar geleden 2 minuten en 19 seconden