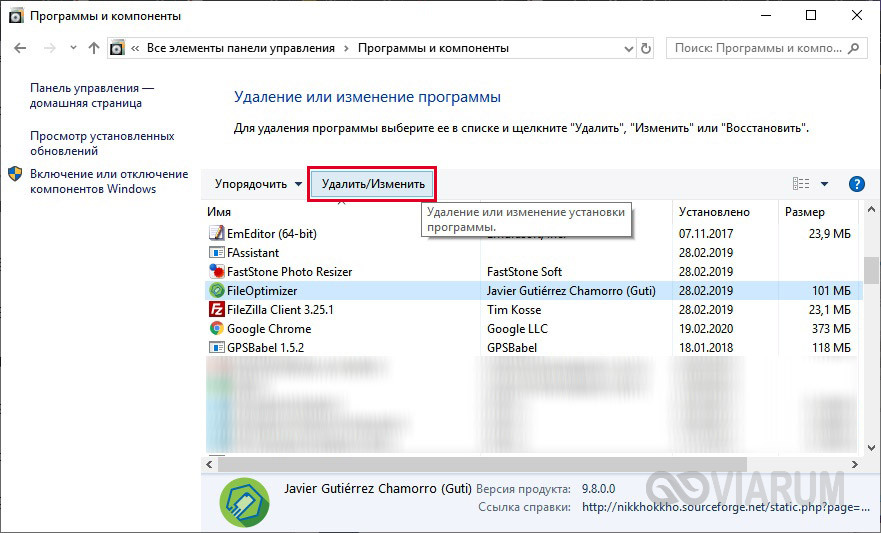- Как удалить приложения и программы в Windows 10 исчерпывающее руководство
- Как удалить приложения и программы в Windows 10: исчерпывающее руководство
- Удаление приложений из Меню «Пуск» или экрана «Приложения»
- Использование PowerShell для удаления встроенных приложений Windows 10
- Использование программ для удаления приложений и программ
- Удаление приложений через Панель управления
- Удаление программ через «Установка и удаление программ»
- Как удалить встроенные приложения в Windows 10
- 1. Подготовка к удалению встроенных приложений
- 2. Как удалить встроенные приложения через настройки Windows 10
- 3. Как удалить встроенные приложения через PowerShell
- 4. Как восстановить удаленные встроенные приложения
- Удаление приложений через Параметры Windows 10
- Удаление программ через контекстное меню «Пуск»
- Как удалить приложения из списка «Все приложения»
- 1. Удаление приложений с помощью Панели управления
- 2. Удаление приложений с помощью Параметров Windows
- Удаление приложений из Стартового меню
- Как удалить приложения через Windows PowerShell
- Удаление программ с помощью специализированных программных комплексов
- Преимущества и недостатки удаления приложений и программ в Windows 10
- Преимущества удаления приложений и программ
- Недостатки удаления приложений и программ
- Видео:
- 🔧КАК ОЧИСТИТЬ ВЕСЬ КЭШ В WINDOWS 10/ПОВЫШАЕМ ПРОИЗВОДИТЕЛЬНОСТЬ ПК, ЧИСТКА ДИСКА С ОТ МУСОРА!
Как удалить приложения и программы в Windows 10 исчерпывающее руководство
Windows 10 предлагает более 5,000 программ и приложений, которые могут быть установлены на ваше устройство. Некоторые из них являются предустановленными, в то время как другие могут быть загружены из Microsoft Store или установлены с других источников.
Удаление приложений и программ в Windows 10 может быть важной задачей для многих пользователей. По мере того, как вы устанавливаете и испытываете различные программы, может возникнуть необходимость удалить ненужное или вредоносное программное обеспечение.
В этом исчерпывающем руководстве я расскажу вам о различных способах удаления приложений и программ в Windows 10. Вы узнаете, как использовать стандартные функции операционной системы, а также когда и как применить принудительное удаление приложений.
Как удалить приложения и программы в Windows 10: исчерпывающее руководство
Удаление приложений и программ в Windows 10 может быть задачей, которая казалась проще, чем раньше. Возможности, связанные с установкой и удалением программ, в значительной степени изменились и ухудшились со времени предыдущих версий операционной системы. В этом руководстве мы рассмотрим все шаги, начиная от простого удаления програмного обеспечения по умолчанию до использования инструментов командной строки или сторонних программ для удаления.
Удаление приложений из Меню «Пуск» или экрана «Приложения»
Самым простым способом удаления приложений в Windows 10 является использование Меню «Пуск» или экрана «Приложения». Чтобы выполнить эту задачу, выполните следующие шаги:
- Откройте Меню «Пуск» или экран «Приложения», нажав на иконку «Пуск» на панели задач или используя сочетание клавиш Win + A.
- Найдите приложение, которое вы хотите удалить, и щелкните правой кнопкой мыши по его значку.
- В контекстном меню выберите «Деинсталлировать» или «Удалить».
- Подтвердите свое намерение удалить приложение, следуя предупреждающим сообщениям.
В некоторых случаях появляется сообщение об ошибке «Приложение не удалось деинсталлировать», и удаление завершается неудачно. Если вы столкнулись с такой проблемой, есть несколько вариантов дальнейших действий:
Использование PowerShell для удаления встроенных приложений Windows 10
Windows 10 поставляется с некоторыми встроенными приложениями от Microsoft, которые можно удалить с помощью Windows PowerShell. Последовательность команд, необходимая для удаления конкретного встроенного приложения, включает в себя следующие шаги:
- Откройте Windows PowerShell, используя поиск в Меню «Пуск» или сочетание клавиш Win + X, а затем выберите «Windows PowerShell (администратор)».
- Введите команду
Get-AppxPackageдля просмотра списка всех встроенных приложений. - Найдите имя пакета приложения, которое вы хотите удалить. Оно представлено в столбце «Name».
- Введите команду
Remove-AppxPackageи укажите имя пакета, чтобы удалить выбранное приложение. - Подождите, пока процесс удаления завершится.
Использование программ для удаления приложений и программ
Если вам не удается удалить приложение с помощью предыдущих методов или вы предпочитаете использовать сторонние инструменты для установки и удаления программ, вы можете воспользоваться одной из множества программ, доступных в Интернете. Вот несколько примеров таких программ:
| Название программы | Описание | Официальный сайт |
|---|---|---|
| Revo Uninstaller | Мощный инструмент для удаления приложений и программ, который также позволяет очищать остаточные файлы и реестр. | https://www.revouninstaller.com/ |
| IObit Uninstaller | Программа, которая помогает удалить нежелательные программы и плагины, в том числе и вредоносные. | https://www.iobit.com/ru/uninstaller.php |
| Geek Uninstaller | Простая и эффективная программа для удаления приложений, которая также позволяет удалить остаточные файлы. | https://geekuninstaller.com/ |
Независимо от выбранной программы, следуйте инструкциям на ее официальном сайте, чтобы скачать и установить ее на свой компьютер. После того, как программа установлена, вы сможете использовать ее для удаления нежелательных приложений и программ.
Удаление приложений через Панель управления
Если у вас есть приложение или программа в Windows 10, которую вы хотите удалить, вы можете воспользоваться Панелью управления. Вот как это сделать:
- Откройте Панель управления. Есть несколько способов сделать это: нажмите на кнопку «Пуск», выберите «Настройки» и выберите «Панель управления» из списка; или щелкните правой кнопкой мыши на меню «Пуск» и выберите «Панель управления».
- В Панели управления найдите и нажмите на ссылку «Удалить программу».
- Появится окно «Установленные программы». В этом окне вы увидите список всех установленных приложений и программ.
- Найдите приложение или программу, которую вы хотите удалить, и выделите ее.
- Нажмите кнопку «Удалить» в верхней панели или щелкните правой кнопкой мыши на выбранной программе и выберите «Удалить».
- Появится окно с запросом подтверждения удаления. Убедитесь, что выбрано правильное приложение или программа, а затем нажмите кнопку «Да», чтобы подтвердить удаление.
- Процесс удаления начнется, и вы увидите индикатор прогресса.
- По завершении удаления вы можете закрыть Панель управления.
Важно помнить, что некоторые приложения могут быть неизвестными, и вы можете столкнуться с ошибками или проблемами при их удалении. В таком случае вам может потребоваться обратиться к документации продукта или поискать решение в Интернете на форумах и сообществах пользователей.
Удаление программ через «Установка и удаление программ»
- Нажмите правой кнопкой мыши на кнопку «Пуск» в левом нижнем углу экрана и выберите «Панель управления».
- В разделе «Программное обеспечение» выберите «Установка и удаление программ».
- Откроется графическая оболочка Microsoft для удаления и установки программ. В этом разделе вы увидите список всех установленных приложений на вашем компьютере и ноутбуке.
- На этом этапе вы можете увидеть все программы, которые были установлены на вашем устройстве. Помимо названия программы, вы увидите также размеры программы и дату их установки.
- Выберите программу, которую вы хотите удалить, и нажмите кнопку «Удалить».
Примечание: Если вы не уверены, что программа является важной или вам она не знакома, рекомендуется сначала перейти на ее официальный сайт, чтобы узнать больше о ней. - На экран выйдет окно с сообщением, которое подтверждает ваше решение удалить программу. Если вы уверены, что хотите удалить программу, нажмите кнопку «Да».
- После этого начнется процесс удаления, который может занять некоторое время в зависимости от размера и сложности программы.
- Если программа не удаляется, вы можете попробовать использовать специальную опцию «Принудительное завершение», чтобы исправить проблему.
- Чтобы использовать «Принудительное завершение», нажмите правой кнопкой мыши на программу в списке и выберите «Принудительное завершение». Это позволяет закрыть все процессы, связанные с программой, и принудительно завершить ее работу.
- После завершения удаления программа будет удалена с вашего компьютера, и вы больше не увидите ее в списке программ.
Этим способом вы можете легко удалять ненужные программы и приложения с вашего компьютера. Удаление программ через «Установка и удаление программ» — это удобный и простой способ освободить место на вашем жестком диске и улучшить производительность вашей системы.
Как удалить встроенные приложения в Windows 10
Windows 10 поставляется с рядом встроенных приложений и программ, которые могут быть полезными для некоторых пользователей, но могут также быть ненужными или занимать ценное место на жестком диске компьютера. Если у вас возникла необходимость удалить одно или несколько встроенных приложений в Windows 10, этот гайд поможет вам выполнить эту задачу.
1. Подготовка к удалению встроенных приложений
Перед началом процесса удаления встроенных приложений подготовьтесь, сохраните все важные данные и создайте точку восстановления системы (restore point), чтобы иметь возможность вернуть систему к работоспособному состоянию, если возникнут проблемы.
2. Как удалить встроенные приложения через настройки Windows 10
Наиболее простой и быстрый способ удалить встроенные приложения в Windows 10 — это использовать встроенные настройки операционной системы.
Перейдите в меню «Параметры» (Settings), выберите «Приложения» (Apps) и затем нажмите на «Приложения и функции» (Apps & features). Здесь вы найдете полный список всех установленных приложений и программ на вашем компьютере.
Чтобы удалить приложение, выберите его в списке и нажмите на кнопку «Удалить» (Uninstall). Приложение будет полностью удалено с вашего компьютера.
3. Как удалить встроенные приложения через PowerShell
Помимо стандартного метода удаления приложений через настройки Windows 10, вы также можете использовать Windows PowerShell. PowerShell — это более мощное средство управления и автоматизации, поэтому это более сложный метод удаления приложений.
1. Чтобы удалить встроенное приложение через PowerShell, сначала вам необходимо открыть PowerShell с привилегиями администратора. Нажмите правой кнопкой мыши на кнопке «Пуск» (Start), выберите «Командная строка (администратор)» (Command Prompt (Admin)) и затем введите команду:
Get-AppxPackage2. Эта команда покажет вам список всех встроенных приложений в системе. Чтобы удалить определенное приложение, выполните следующую команду (замените «PackageFullName» на фактическое название пакета приложения):
Remove-AppxPackage PackageFullName3. Некоторые приложения, такие как Cortana и Windows Store, защищены системой и не могут быть удалены. Чтобы удалить эти приложения, вам потребуется использовать другую команду:
Remove-AppxProvisionedPackage PackageFullName4. Как восстановить удаленные встроенные приложения
Если позже вы решите вернуть удаленные встроенные приложения, вы можете сделать это с помощью команды PowerShell.
Чтобы восстановить приложение, выполните следующую команду (замените «PackageFullName» на фактическое название пакета приложения):
Add-AppxPackage -register "C:\Program Files\WindowsApps\PackageFullName\appxmanifest.xml" -DisableDevelopmentModeЭта команда восстановит удаленное приложение с помощью файла manifest, если он существует в системе.
| Встроенные приложения | Описание | Команда для удаления |
|---|---|---|
| Microsoft Office | Комплексное офисное решение | Remove-AppxPackage Microsoft.Office.Desktop_8wekyb3d8bbwe |
| Microsoft Edge | Браузер Windows 10 | Remove-AppxPackage Microsoft.MicrosoftEdge_8wekyb3d8bbwe |
| Microsoft Photos | Просмотр и редактирование изображений | Remove-AppxPackage Microsoft.Windows.Photos_8wekyb3d8bbwe |
| Windows Mail | Почтовый клиент | Remove-AppxPackage Microsoft.windowscommunicationsapps_8wekyb3d8bbwe |
Зная названия пакетов приложений, вы можете удалить их или восстановить, используя PowerShell.
Здесь вы узнали, как удалить встроенные приложения в Windows 10 с помощью настроек операционной системы и PowerShell, а также как восстановить удаленные приложения. Теперь вы можете очистить память и освободить место на жестком диске вашего компьютера, удалив ненужные вам встроенные приложения.
Удаление приложений через Параметры Windows 10
Хотите узнать, как удалить ненужные приложения и программы на компьютере с Windows 10? Используйте Параметры Windows 10 для удаления ненужного программного обеспечения с жесткого диска вашего компьютера. В этом руководстве я подробно объясню, как удалить приложения и программы через Параметры Windows 10.
1. Чтобы начать удаление приложений, откройте Параметры Windows 10. Это можно сделать, нажав правой кнопкой мыши на кнопку Пуск на панели задач и выбрав «Параметры» из контекстного меню.
2. В окне Параметры Windows 10 найдите и выберите «Приложения».
3. После этого вы увидите список всех установленных приложений и программ на вашем компьютере. На экране появится список приложений, установленных как на системном диске (обычно диск C:), так и на других дисках вашего компьютера.
4. Чтобы удалить ненужное приложение, найдите его в списке и нажмите на него. Появится окно с подробной информацией о приложении.
5. На экране откроется раздел «Параметры приложения», где вы можете увидеть информацию о версии, разработчике и размере файла приложения. Если вы хотите удалить приложение, просто нажмите кнопку «Удалить».
6. После нажатия на кнопку «Удалить» появится окно с предупреждением о том, что удаление приложения приведет к потере всех данных, связанных с этим приложением. Если вы уверены, что хотите удалить приложение, нажмите кнопку «Удалить» в этом окне.
7. Удаление приложения может занять некоторое время. Вам будет показан прогресс удаления приложения на экране. Когда процесс удаления завершится, вы увидите уведомление о завершении.
8. После удаления приложения оно исчезнет из списка установленных приложений и программ в Параметрах Windows 10.
Теперь вы знаете, как удалить ненужные приложения и программы через Параметры Windows 10. Помимо этого метода, существует ряд других вариантов удаления приложений, таких как использование Диспетчера задач или специальных программ для удаления приложений. Но насколько экране вашего ноутбука, вы можете использовать Параметры Windows 10 для быстрого и простого удаления приложений.
Удаление программ через контекстное меню «Пуск»
Чтобы удалить программу через контекстное меню «Пуск», следуйте этим простым шагам:
- Нажмите на кнопку «Пуск» в левом нижнем углу экрана. Можно также нажать клавишу Win на клавиатуре.
- В открывшемся меню найдите программу или приложение, которое вы хотите удалить. Наведите на него указатель мыши, не нажимая на него.
- Щелкните правой кнопкой мыши на программе. В открывшемся контекстном меню выберите опцию «Удалить».
- Появится окно с подтверждением удаления программы. Нажмите кнопку «Да», чтобы продолжить удаление.
- Подождите, пока операционная система завершит процесс удаления программы. В зависимости от размера программы и производительности компьютера, этот процесс может занять некоторое время.
- После завершения удаления программа исчезнет из стартового меню. Если вы хотите, чтобы программа все еще была установлена на вашем компьютере, вы можете отменить удаление, выбрав опцию «Отмена» в окне подтверждения удаления.
Удаление программ через контекстное меню «Пуск» является удобным и быстрым способом очистить свой компьютер от ненужных или неиспользуемых программ. Однако, перед удалением обязательно убедитесь, что программа, которую вы собираетесь удалить, действительно ненужна вам. В противном случае, вы можете потерять доступ к важным данным или функциям.
Как удалить приложения из списка «Все приложения»
Когда вы устанавливаете приложение на свой компьютер с операционной системой Windows 10, оно автоматически добавляется в список «Все приложения», который можно найти в меню «Пуск». Если вы хотите удалить какое-либо приложение из этого списка, есть несколько способов сделать это.
1. Удаление приложений с помощью Панели управления
Первый способ удаления приложения из списка «Все приложения» заключается в использовании Панели управления. Для этого нужно выполнить следующие шаги:
- Откройте Панель управления, щелкнув правой кнопкой мыши по значку «Пуск» и выбрав «Панель управления» в контекстном меню.
- Перейдите к разделу «Программы» и выберите «Удаление программы».
- В списке программ найдите то приложение, которое вы хотите удалить, и щелкните правой кнопкой мыши по нему.
- Выберите «Удалить» и следуйте инструкциям на экране, чтобы завершить удаление приложения.
2. Удаление приложений с помощью Параметров Windows
Второй способ удаления приложения из списка «Все приложения» заключается в использовании Параметров Windows. Для этого нужно выполнить следующие шаги:
- Откройте «Параметры Windows», щелкнув по значку «Пуск» и выбрав «Параметры» в контекстном меню.
- Перейдите к разделу «Приложения» и выберите «Приложения и компоненты».
- В списке приложений найдите то приложение, которое вы хотите удалить, и щелкните на нем.
- Нажмите кнопку «Удалить» и следуйте инструкциям на экране, чтобы завершить удаление приложения.
Оба этих способа позволяют удалить приложения из списка «Все приложения» и освободить пространство на вашем компьютере. Если вы не уверены, какое именно приложение нужно удалить, вы всегда можете обратиться к документации или поискать информацию на форумах.
Удаление приложений из Стартового меню
Для того чтобы удалить приложение из Стартового меню в Windows 10, вам необходимо выполнить несколько простых шагов.
- Щелкните правой кнопкой мыши на плитке приложения, которое вы хотите удалить. В выпадающем меню выберите «Удалить из меню Пуск».
- Если вы хотите полностью удалить приложение с вашего компьютера, щелкните на иконку «Параметры» (она выглядит как шестеренка) в левом нижнем углу экрана.
- На открывшейся странице «Параметры» выберите «Приложения».
- В разделе «Приложения и функции» найдите приложение, которое вы хотите удалить, и щелкните на нем.
- Нажмите кнопку «Удалить». Появится предупреждение, подтвердите удаление приложения.
После выполнения этих шагов выбранное приложение будет удалено с вашего компьютера, а его плитка исчезнет из Стартового меню.
Как удалить приложения через Windows PowerShell
Шаг 1: Откройте Windows PowerShell
Чтобы открыть Windows PowerShell, выполните следующие действия:
1. Кликните правой кнопкой мыши по кнопке «Пуск» на вашем компьютере или ноутбуке.
2. В открывшемся контекстном меню выберите «Windows PowerShell».
Примечание: Если в контекстном меню нет пункта «Windows PowerShell», вместо этого выберите «Windows PowerShell (администратор)».
Шаг 2: Выполните команду для удаления приложения
1. В окне Windows PowerShell введите команду:
Get-AppxPackage -name "Название_приложения" | Remove-AppxPackage
Замените «Название_приложения» на точное название приложения, которое вы хотите удалить.
Примечание: Если вы не знаете точное название приложения, вы можете выполнить следующие действия, чтобы выяснить его:
— В окне поиска на панели задач введите «Установленные приложения».
— Кликните по найденному результату «Установленные приложения».
— В открывшемся окне вы найдете список всех установленных приложений и программ.
— В поисковой строке в правом верхнем углу введите название приложения и найдите его в списке.
2. Нажмите клавишу «Enter», чтобы выполнить команду.
После того, как команда выполнится, приложение будет удалено с вашего устройства.
Примечание: Если у вас возникли проблемы с выполнением команды или если вы хотите удалить приложение с устройств всех пользователей, используйте следующую команду:
Get-AppxPackage -allusers | Remove-AppxPackage -verbose
Шаг 3: Удаление программ через Windows PowerShell
В Windows PowerShell можно удалить не только приложения, но и программы, которые не являются приложениями Windows Store (также известные как «Win32» программы). Для этого выполните следующие действия:
1. В окне Windows PowerShell введите команду:
Get-WmiObject -query 'select * from Win32_Product'
2. Нажмите клавишу «Enter» для выполнения команды.
3. В результате выполнения команды вы получите список всех установленных программ.
4. Для удаления программы из списка введите команду:
msiexec /uninstall "Название_программы"
Замените «Название_программы» на точное название программы, которую вы хотите удалить.
5. Нажмите клавишу «Enter», чтобы выполнить команду.
После завершения выполнения команды программа будет удалена с вашего устройства.
Теперь вы можете использовать Windows PowerShell для удаления приложений и программ на вашем устройстве под управлением Windows 10. Этот инструмент может быть особенно полезным, если вы столкнулись с проблемами при удалении через стандартные методы, или если вы хотите выполнить удаление в автоматическом режиме, например, при создании сценариев обслуживания устройств.
Удаление программ с помощью специализированных программных комплексов
Положение может возникнуть, что вы не знаете, как удалить программу или приложение в Windows 10. Эта проблема не непреодолима, и существуют специализированные программные комплексы, которые помогут вам справиться с этой задачей.
Одним из таких программных комплексов является «Program Files Restore». Это небольшое дополнительное программное обеспечение, предлагаемое Microsoft, которое позволяет восстановить предыдущую версию программы или приложения. Программа работает только на компьютере с Windows 10 и не может быть установлена на устройства с другими операционными системами.
Чтобы воспользоваться «Program Files Restore», выполните следующие шаги:
- Скачайте программу с официального сайта Microsoft.
- Установите программу, следуя инструкциям на экране.
- После установки запустите программу из меню «Пуск» или с рабочего стола.
- На экране программы вы увидите список всех установленных программ и приложений на вашем компьютере.
- Найдите программу, которую вы хотите удалить, и выберите ее.
- Нажмите на кнопку «Удалить» или «Remove».
- Появится сообщение, предупреждающее вас о возможных последствиях удаления программы. Прочтите его внимательно и, если вы уверены, что хотите удалить программу, нажмите кнопку «ОК» или «OK».
- Программа начнет процесс удаления. Он может занять некоторое время в зависимости от размера программы и скорости вашего компьютера.
- Как только процесс удаления завершится, вы увидите сообщение об успешном удалении программы.
Не забывайте, что удаление программы или приложения может привести к некоторым изменениям в параметрах вашего компьютера. Большинство программ сохраняют свои настройки и данные в память устройства, и после удаления эти данные могут быть потеряны.
Следует также отметить, что некоторые программы могут быть связаны с другими программами или компонентами Windows, и удаление их может привести к ошибке или ухудшению работы других программ или системы в целом.
Если у вас возникла проблема с удалением программы, вы можете воспользоваться другим способом – принудительным удалением с помощью специальных программ. Несколько известных программ для этой задачи: «Force Uninstall 5000», «Quality Program Cleaner» и «Program Force Cancel».
Ни один из этих программных комплексов не может гарантировать полную безопасность удаления программы или приложения. Тем не менее, они могут помочь быстрее и легче удалить программу, если вы не можете или не хотите использовать стандартные средства удаления Windows.
Преимущества и недостатки удаления приложений и программ в Windows 10
Преимущества удаления приложений и программ
1. Освобождение памяти: Удаление ненужных приложений и программ из операционной системы Windows 10 позволяет освободить драгоценное пространство памяти на жестком диске. Многие пользователи сталкиваются с проблемой нехватки места на диске, и удаление ненужных приложений может помочь устранить эту проблему.
2. Улучшение производительности: Некоторые приложения и программы могут негативно влиять на производительность компьютера. Удаление таких программ может увеличить производительность системы и ускорить работу компьютера в целом.
3. Улучшение качества программного обеспечения: Время от времени разработчики выпускают обновления и исправления для своих приложений и программ. Удаление устаревших версий и установка последних обновлений может помочь улучшить качество программного обеспечения и исправить возможные ошибки.
Недостатки удаления приложений и программ
1. Потеря функциональности: Удаление некоторых приложений и программ может привести к потере определенных функций и возможностей. Перед удалением программы важно убедиться, что удаление не повлияет на нужные вам функции.
2. Потеря данных: При удалении приложений и программ возможна потеря данных, связанных с этими приложениями. Хорошей практикой является создание резервной копии важных данных перед удалением программы, чтобы избежать потери информации.
3. Сложности восстановления: Если вы решите вернуть удаленное приложение или программу, может возникнуть затруднение в ее восстановлении. Не всегда удается найти нужное приложение или программу для повторной установки, особенно если ресурсы программы уже удалены.
4. Ошибки при удалении: В процессе удаления приложений и программ могут возникать ошибки. Это может вызывать проблемы и затруднять удаление программ. Иногда при удалении приложения или программы они могут оставить некоторые файлы или записи в реестре, что может вызвать конфликты или сбои в работе операционной системы.
В итоге, удаление приложений и программ в Windows 10 имеет как свои преимущества, так и недостатки. Важно правильно оценить их значения, прежде чем проводить удаление. Убедитесь, что вы заранее подготовились к удалению, сделали резервную копию важных данных и воспользовались советами и рекомендациями на форумах и опытом опытных пользователей. Только тогда удаление приложений и программ будет проходить без проблем и поможет в улучшении производительности вашего компьютера.
Видео:
🔧КАК ОЧИСТИТЬ ВЕСЬ КЭШ В WINDOWS 10/ПОВЫШАЕМ ПРОИЗВОДИТЕЛЬНОСТЬ ПК, ЧИСТКА ДИСКА С ОТ МУСОРА!
🔧КАК ОЧИСТИТЬ ВЕСЬ КЭШ В WINDOWS 10/ПОВЫШАЕМ ПРОИЗВОДИТЕЛЬНОСТЬ ПК, ЧИСТКА ДИСКА С ОТ МУСОРА! by Welson 3,973,373 views 2 years ago 16 minutes