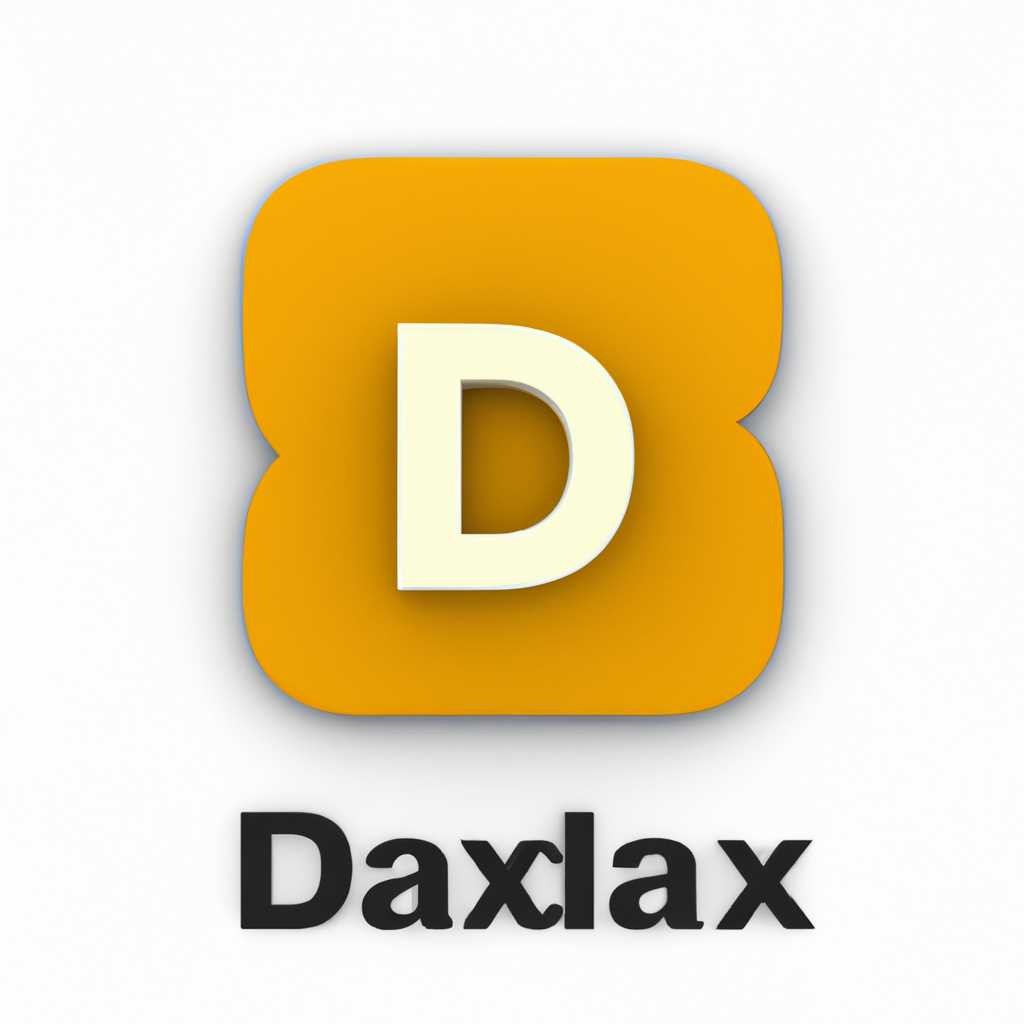- Программа ЯндексДиск для macOS: удобное облако для хранения и обмена файлами
- ЯндексДиск — Возможно ли подключение WebDAV на Mac OS и как это сделать?
- Что такое WebDAV?
- Как подключить ЯндексДиск через WebDAV на Mac?
- Dropbox для macOS: удобное и надежное облако для хранения файлов
- Общие возможности Dropbox для macOS
- Как подключиться к Dropbox на macOS
- iPhonesiaru – официальное приложение ЯндексДиска для iPhone
- Общий принцип подключения облачных сервисов к macOS
- Видео:
- Все облачные хранилища в одно приложение на ПК и Mac / OneDrive, GoogleDrive, Dropbox, iCloud Drive!
Программа ЯндексДиск для macOS: удобное облако для хранения и обмена файлами
В наше время онлайн-сервисы стали неотъемлемой частью повседневной жизни каждого пользователя. Они предлагают нам множество возможностей для хранения, обмена и синхронизации файлов. И одним из самых популярных сервисов, предоставляющих доступ к облачному хранилищу, является ЯндексДиск. В этой статье мы поговорим о программе ЯндексДиск для macOS и том, как она удобна для пользователей Apple-устройств.
Во-первых, вам необходимо скачать и установить на свой Mac приложение ЯндексДиск. После запуска программы вы сможете авторизоваться с помощью своего аккаунта mail.ru или Yandex. Затем, приложение откроется в новом окне, где вы сможете видеть общее хранилище вашего ЯндексДиска.
Для удобства работы с файлами в приложении ЯндексДиск доступен интерфейс, позволяющий легко перемещаться между папками и файлами. Вы можете создавать новые папки и переносить файлы между ними простым перетаскиванием. Также можно просматривать содержимое папок в виде списка или иконок, в зависимости от ваших предпочтений.
Если вы работаете с файлами на ЯндексДиске через Finder, вы можете очень легко отправить файлы в облако, просто перетащив их в папку ЯндексДиск в окне Finder. Еще одна полезная функция — возможность быстро подключить ЯндексДиск к другим сервисам через WebDAV. Для этого вам нужно ввести адрес облака в приложении, выбрать имя пользователя и ввести пароль.
ЯндексДиск — Возможно ли подключение WebDAV на Mac OS и как это сделать?
Если вы пользователь ЯндексДиска и хотите подключить его к своему Mac, чтобы удобно работать с файлами, то стоит обратить внимание на возможность подключения по протоколу WebDAV. Ниже вы узнаете, как настроить подключение вашего ЯндексДиска через WebDAV на Mac.
Что такое WebDAV?
WebDAV — это протокол, который позволяет работать с файлами в облачном хранилище через интернет. С его помощью вы можете просматривать, изменять и загружать файлы на ЯндексДиск с помощью обычного файлового менеджера Mac — Finder. Благодаря поддержке этого протокола, вы можете мгновенно видеть все изменения в файлах и синхронизировать их с вашим ЯндексДиском.
Как подключить ЯндексДиск через WebDAV на Mac?
Для того чтобы настроить подключение вашего ЯндексДиска через WebDAV на Mac, выполните следующие шаги:
- Скачайте и установите программу ЯндексДиск для macOS, если она еще не установлена на вашем компьютере.
- Откройте программу ЯндексДиск и введите свои учетные данные для авторизации.
- Перейдите в настройки программы, нажав на кнопку с иконкой «Зубной шестерни».
- В разделе «Общие» выберите путь к вашему ЯндексДиску, куда вы хотите подключиться.
Пример пути: /Users/ваше_имя/ЯндексДиск
- Теперь откройте Finder и в главном меню выберите пункт «Перейти» -> «Подключиться к серверу…».
- В появившемся окне введите адрес сервера:
https://dav.box.com/dav
- Нажмите кнопку «Подключить».
- В появившемся окне введите свои учетные данные для авторизации на ЯндексДиске.
- После ввода данных нажмите кнопку «Подключить».
- Теперь вы подключили свой ЯндексДиск через WebDAV на Mac и можете работать с файлами прямо из Finder.
Теперь вы знаете, как подключить ЯндексДиск через WebDAV на Mac и настроить работу с облачными файлами прямо из файлового менеджера. Наслаждайтесь удобством и возможностями ЯндексДиска на вашем Mac!
Dropbox для macOS: удобное и надежное облако для хранения файлов
Общие возможности Dropbox для macOS
Dropbox для macOS предоставляет богатый набор функций, которые помогают пользователям эффективно управлять и обмениваться файлами. Вот некоторые из них:
- Хранение файлов в облаке: Вы можете сохранить свои файлы и папки на серверах Dropbox и обращаться к ним через веб-сайт, приложение или даже через Finder на вашем Mac.
- Синхронизация между устройствами: Если у вас установлено приложение Dropbox на разных устройствах, файлы будут автоматически синхронизироваться между ними, что позволит вам всегда иметь доступ к актуальной версии вашего контента.
- Общий доступ к файлам: Вы можете предоставить другим пользователям доступ к своим файлам, а также делиться файлами через ссылки.
- Работа с файлами вне сети: Dropbox позволяет сохранить файлы на вашем Mac также, как и на обычном жестком диске, поэтому вы можете редактировать и снимать копии файлов независимо от наличия подключения к интернету.
- Фото и видео: Dropbox предоставляет возможность автоматически загружать фото и видео с вашего устройства на сервера Dropbox, что обеспечивает их сохранность и удобство использования.
Как подключиться к Dropbox на macOS
Чтобы подключиться к Dropbox на macOS, следуйте этим простым инструкциям:
- Сначала вам нужно продублировать программу Dropbox, поскольку официального приложения от Dropbox нет. Воспользуйтесь следующими сервисами: Mail.ru Облако, Фото на Облаке или Яндекс.Диск. Если у вас уже установлена одна из этих программ, то пропустите этот шаг.
- Перейдите на сайт Dropbox и зарегистрируйтесь, если у вас еще нет аккаунта.
- После авторизации вам будет предложено скачать и установить Dropbox для macOS.
- Запустите программу и введите свои учетные данные для входа. Если у вас уже есть аккаунт Dropbox, введите эти данные. Если необходимо, создайте новый аккаунт.
- После успешной авторизации вы получите доступ к своему Dropbox и сможете начать загружать и управлять файлами в облаке.
Теперь у вас есть доступ к Dropbox на macOS и вы можете использовать все его возможности для хранения и обмена файлами. Наслаждайтесь удобством и надежностью этого облачного хранилища!
iPhonesiaru – официальное приложение ЯндексДиска для iPhone
Самый простой вариант – это использовать официальное приложение iPhonesiaru. Для этого вам необходимо зайти на сайт облака и скачать их официальную программу.
- Скачайте и установите приложение iPhonesiaru с официального сайта ЯндексДиска.
- Откройте приложение и введите свои данные для авторизации, если вы ранее не авторизовались на своем аккаунте Яндекс.
- После авторизации вам будет предложено ввести путь для синхронизации между вашим смартфоном и облаком. Введите название папки, где будут храниться файлы.
- После установки и настройки iPhonesiaru вы можете подключиться к своему аккаунту ЯндексДиска через программу iPhonesiaru.
Все ваши файлы и папки будут доступны через интерфейс приложения iPhonesiaru, и вы сможете удобно работать с ними. Кроме того, iPhonesiaru поддерживает синхронизацию данных через облачные сервисы mail.ru, google и др.
Теперь у вас есть возможность подключиться к вашему ЯндексДиску прямо с iPhone. Все, что вам нужно — это установить приложение iPhonesiaru и ввести свои данные авторизации.
Общий принцип подключения облачных сервисов к macOS
Подключение облачных сервисов к операционной системе macOS имеет несколько простых шагов. Сначала вам нужно установить соответствующую программу на свой компьютер. Для примера рассмотрим процесс подключения к сервису «Яндекс.Диск».
1. Скачайте и установите приложение Яндекс.Диск для macOS с официального сайта или из App Store.
2. Запустите программу и пройдите процесс настройки. При первом запуске вам будет предложено ввести логин и пароль для своего аккаунта Яндекс.В случае отсутствия учетной записи вам потребуется их создать. Процесс настройки позволит выбрать путь к папке Яндекс.Диска на вашем компьютере и указать, какие файлы и папки будут автоматически синхронизироваться с облаком.
3. После завершения процесса настройки вы сможете видеть папку Яндекс.Диска в Finder или любом другом файловом менеджере macOS. Вы также можете использовать веб-приложение Яндекс.Диск, предоставляемое на официальном сайте, чтобы работать с файлами прямо из браузера.
4. Теперь вы можете загружать, снимать и скачивать файлы на и с вашего Яндекс.Диска. Для загрузки файлов в облако просто перетащите их в папку Яндекс.Диска на вашем компьютере или на веб-сайте Яндекс.Диска. Чтобы скачать файлы с Яндекс.Диска, просто скопируйте их из папки Яндекс.Диска и вставьте на ваш компьютер.
5. Подключение к другим облачным сервисам, таким как Google Drive или Dropbox, происходит похожим образом. Вам также потребуется установить их приложения на ваш компьютер и последовательно пройти процесс настройки. После этого папки и файлы из облачных хранилищ будут доступны в Finder или файловом менеджере macOS.
С помощью облачных сервисов вы можете удобно хранить и обмениваться своими файлами, иметь доступ к ним с разных устройств и делиться ими с другими пользователями. Подключение облачных сервисов к macOS позволит вам максимально использовать их возможности и удобно управлять файлами через нативные интерфейсы операционной системы.
Видео:
Все облачные хранилища в одно приложение на ПК и Mac / OneDrive, GoogleDrive, Dropbox, iCloud Drive!
Все облачные хранилища в одно приложение на ПК и Mac / OneDrive, GoogleDrive, Dropbox, iCloud Drive! by Яблочный Маньяк 18,639 views 5 years ago 3 minutes, 26 seconds