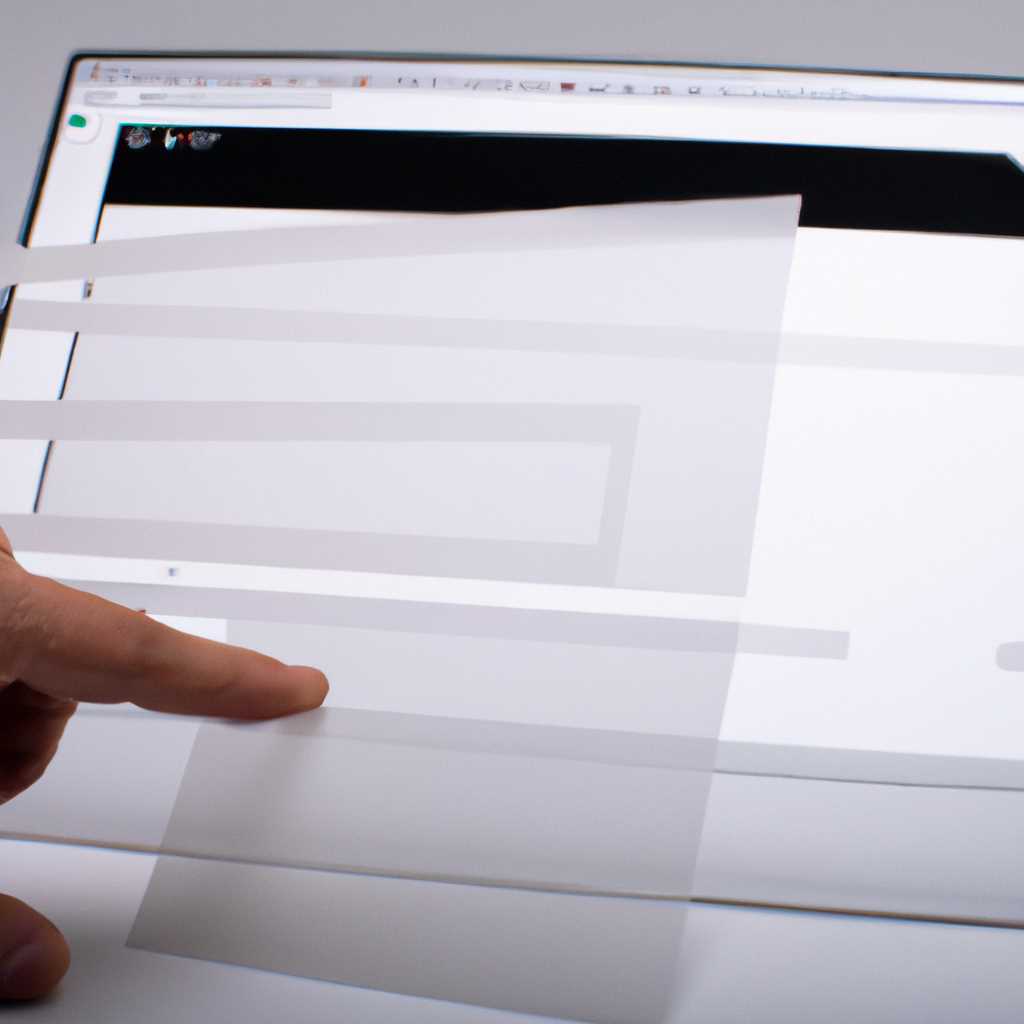- Лучшие простые программы для создания окон поверх всех остальных окон на компьютере
- Какие программы по умолчанию имеют функцию закрепления окна
- Windows 7 и более новые версии
- Windows Vista и более новые версии
- Другие программы
- Зачем закреплять окно поверх всех окон
- Desk Pins
- Программы которые можно разместить поверх всех встроенными средствами
- Вывести сообщение поверх всех окон
- Turbotop
- Pin me
- Зачем и какие программы нужны?
- Как использовать «Pin me»?
- Видео:
- Удобное расположение окон на мониторе | FancyZones (PowerToys)
Лучшие простые программы для создания окон поверх всех остальных окон на компьютере
Если вы часто работаете с несколькими окнами на рабочем столе и хотите иметь возможность удерживать нужные приложения или документы поверх всех остальных окон, то вам стоит обратить внимание на программы для создания окон поверх всех окон.
Одной из таких программ является DeskPins. Только представьте, что вы можете закрепить окно на рабочем столе, как иголкой! С помощью этой программы вы сможете добавить в окно пин, который будет фиксировать его на рабочем столе, даже при переключении между приложениями. Программа также позволяет настроить степень прозрачности окна, чтобы было удобнее работать с несколькими окнами одновременно.
Если вы хотите иметь возможность размещать окна поверх других окон с помощью мышки и не хотите заморачиваться с настройками, то TurboTop — именно то, что вам нужно. Данная программа позволяет разместить окно поверх всех окон всего лишь несколькими кликами мыши. Все, что вам нужно сделать, это запустить программу и щелкнуть на нужное окно правой кнопкой мыши. В отличие от других программ, TurboTop имеет меню с горячими клавишами, поэтому вы сможете быстро выбрать нужное окно без использования мыши.
Если вам необходимы дополнительные функции, то вы можете воспользоваться сторонними программами, такими как Preme for Windows или OnTopReplica. Preme for Windows, например, позволяет вам закреплять нужное окно на рабочем столе, чтобы оно всегда было доступно, вне зависимости от того, какие окна вы открываете. OnTopReplica, в свою очередь, позволяет вывести окно поверх другого окна и изменять его размеры в реальном времени.
Выбор программы для создания окон поверх всех окон зависит от ваших личных предпочтений и потребностей. Разные программы имеют разные функции и возможности. Поэтому, прежде чем выбрать программу, посмотрите, какие функции и опции она имеет. Учитывайте также вашу операционную систему — не все программы могут работать на всех версиях Windows. Но среди представленных вариантов вы обязательно найдете программу, которая подойдет именно вам.
Какие программы по умолчанию имеют функцию закрепления окна
В операционной системе Windows есть несколько программ, которые уже по умолчанию имеют функцию закрепления окна. Это очень удобно, так как вам не нужно устанавливать дополнительные программы для этой функциональности.
Windows 7 и более новые версии
Если вы используете Windows 7 или более новые версии, то вам необходимо использовать программу «Windows Media Player». Это мультимедийный плеер, который имеет функцию закрепления окон.
Windows Vista и более новые версии
Если у вас установлена Windows Vista или более новая версия, то вы можете использовать программу «DeskPins». Эта утилита позволяет закрепить окна поверх всех остальных окон с помощью специальной кнопки в контекстном меню.
Если вам необходимо закрепить окно сразу после его запуска, то вам может подойти программа «PinMe!». Она автоматически зафиксирует окно при его открытии.
Другие программы
Если вам не понравилась ни одна из описанных программ, вы всегда можете выбрать другую программу для закрепления окон. Некоторые из них бесплатны, другие требуют дополнительных функций.
Посмотрите и выберите программу, которая вам больше всего понравится. Используйте ее средствами можно закрепить все окна, только те окна, которые перекрывать друг друга, или только окна определенных приложений.
Для установки этих программприложений закрепления окон, просто скачайте их с официального сайта или ресурсов, которые разработчик предоставляет. Установите и примените необходимые настройки для работы программы.
Теперь вы знаете, какие программы по умолчанию имеют функцию закрепления окна. Выберите подходящую для вас программа и начните использовать ее как было описано выше. Так вы сможете удобно работать с окнами, не теряя времени на их переключение.
В данной статье мы рассмотрели простые варианты программ для создания окон поверх всех окон. Каждая из описанных программ имеет свои особенности и функции, которые можно использовать в зависимости от нужд и задач.
Опция «закрепить» или «pin» позволяет зафиксировать окно поверх всех других окон, используя горячие клавиши или контекстное меню. Эта функция особенно полезна при работе с мультимедиа-приложениями, такими как плеер, чтобы всегда иметь его на виду. Также она может быть применена к другим программам, где есть необходимость всегда вывести нужное окно на первый план.
Программы, описанные выше, работают в операционных системах Windows, в том числе и в Windows Vista. Они просты в использовании и имеют небольшой набор функций, что позволяет быстро и удобно располагать окна приложений на рабочем столе.
Если вам нужны дополнительные функции, такие как закрепление окон в трей или настройка горячих клавиш, вы можете изучить другие программы, которые предлагают больший функционал. Примером такой программы может быть утилита «Pin Windows», которую можно найти в Интернете.
В любом случае, выбор программы для создания окон поверх всех окон зависит от ваших потребностей и предпочтений. Посмотрите описанные выше варианты и примените ту, которая вам больше всего подходит. Удачи в работе с окнами!
Зачем закреплять окно поверх всех окон
Когда вы работаете с несколькими приложениями одновременно, может возникнуть ситуация, когда вам нужно, чтобы определенное окно всегда оставалось на виду, не зависимо от других активных окон на вашем рабочем столе. Закрепление окна поверх других окон может быть полезно во многих случаях.
Например, если вы работаете с большими окнами или окнами, изменение размера которых не допускается, вы можете выбрать окно, которое вы хотите закрепить, откройте программу-утилиту, называемую «Закрепить окно», и установите это окно поверх всех остальных. Теперь вы можете продолжить работу в остальных окнах, но в то же время иметь доступ к выбранному окну без необходимости перемещаться между окнами каждый раз.
Другой пример использования закрепления окон — это работа с мультимедиа. Если вы смотрите видео или слушаете музыку, вы можете закрепить окно мультимедиа поверх всех остальных окон, чтобы иметь его всегда на виду и быстрый доступ к управлению воспроизведением. Это особенно удобно, когда вы хотите оставить мультимедийное приложение работающим в фоновом режиме, но при этом его окно всегда находится поверх остальных окон.
Существует несколько способов запускать программы для закрепления окон. Например, в Windows 10 и более новых версиях операционной системы можно использовать встроенную функцию «Pins», чтобы закрепить окно на панели задач. Просто выберите окно, которое нужно закрепить, щелкните правой кнопкой мыши на его заголовке и выберите в контекстном меню пункт «Закрепить». Теперь окно будет доступно через панель задач и останется на виду.
Если вам нужна более гибкая настройка или если вы используете более старую версию Windows, вы можете воспользоваться сторонней программой. Например, программа «DeskPins» бесплатно предоставляет возможность добавлять булавки на окна, чтобы закрепить их поверх всех окон. Программа легка в использовании: просто запустите ее, нажмите клавишу соответствующую окну в трее программы, и окно будет закреплено поверх других окон. Кроме того, в программе есть функция установки прозрачности окна, что может быть полезно в некоторых случаях.
Если вам понравится функция закрепления окон, посмотрите также программу «TurboTop». Она также бесплатна и имеет простой интерфейс. Чтобы закрепить окно с помощью «TurboTop», просто щелкните правой кнопкой мыши на его заголовке и выберите «Pin to Top» из контекстного меню. Это окно теперь будет всегда на верху и не будет прятаться под другими окнами.
Закрепление окна поверх всех окон может быть полезным инструментом во время работы на компьютере. Однако, помните, что использование булавок может занять больше места на рабочем столе и привести к тому, что вы будете постоянно перемещать окна. Поэтому, учитывайте свои предпочтения и режим работы при выборе программы для закрепления окон.
Desk Pins
Установите Desk Pins, чтобы использовать эту функцию. Откройте программу и нажмите кнопку «Выбрать окно», чтобы выбрать окно, которое вы хотите закрепить. После выбора окна нажмите клавишу «Пин» на панели управления Desk Pins или используйте горячие клавиши (по умолчанию Ctrl+Alt+Z), чтобы закрепить его поверх всех окон. Теперь выбранное окно будет всегда находиться вверху и не будет пропадать при переключении между другими окнами.
Desk Pins также имеет дополнительные функции. Например, вы можете использовать утилиту для закрепления нескольких окон одновременно. Просто выберите несколько окон, нажав клавишу «Выберите окно» и зажав клавишу Ctrl при выборе каждого окна. Затем нажмите «Пин», чтобы закрепить выбранные окна поверх всех других окон.
Окна, закрепленные с помощью Desk Pins, также могут быть закреплены в трее. Если вы хотите, чтобы окно было доступно в трее, щелкните правой кнопкой мыши по его панели заголовка и выберите «Закрепить в трее». Теперь окно будет отображаться в виде иконки в трее, и вы сможете свернуть его для освобождения места на рабочем столе.
Desk Pins — это бесплатная программа, которую вы можете скачать с официального сайта. Она имеет простой и интуитивно понятный интерфейс, что делает ее простой в использовании. Desk Pins совместима с Windows 7, 8 и 10, и может быть использована на всех этих системах без необходимости установки сторонних программ.
Программы которые можно разместить поверх всех встроенными средствами
Здравствуйте! Если вам необходимо создать окно, которое всегда будет находиться поверх всех других окон на рабочем столе, вы можете воспользоваться программами, которые позволяют закрепить окно поверх других средствами, встроенными в вашу операционную систему.
Одной из таких программ является DeskPins. Это бесплатная утилита, которую можно скачать и установить на ваш компьютер. DeskPins позволяет добавить функцию закрепления окна поверх всех других окон, чтобы оно всегда было видимым.
После установки DeskPins вы сможете выбрать нужное окно и закрепить его с помощью правой кнопки мыши. Закрепленное окно будет всегда находиться поверх других окон, даже когда вы перекрываете его другими приложениями.
Еще одной удобной программой для создания окон поверх всех других окон является PinMe. Эта программа также бесплатна и совместима с различными версиями операционных систем, включая Windows Vista и более поздние.
С помощью PinMe вы сможете запускать любые программы в режиме «поверх всех окон», добавлять дополнительные функции и настраивать их в соответствии с вашими предпочтениями.
Если вам нужно закрепить окно в трее, вы можете воспользоваться программой TrayIt!. С ее помощью вы сможете запускать иконки программ в трее и переключаться между ними с помощью горячих клавиш.
Если вы хотите иметь мультимедиа-окно поверх всех окон, вы можете использовать программу OnTopReplica. С ее помощью вы сможете выбрать любое приложение и перекрывать ими другие окна.
Такие программы, как DeskPins, PinMe, TrayIt! и OnTopReplica, позволят вам создавать окна поверх всех других окон, закреплять их и настраивать согласно вашим потребностям. Для решения этой задачи вы можете выбрать программу, которую предпочитаете, и использовать ее в своей работе. Удачи!
Вывести сообщение поверх всех окон
Установите утилиту для работы с окнами
Если вам нужно вывести сообщение поверх всех окон, существует удобная утилита, которая вам в этом поможет. Установите программу для работы с окнами, которая имеет встроенные функции по размещению окон поверх всех остальных окон. Эта утилита называется «Always on Top».
Запустите программу и посмотрите, как работает
После того, как вы скачали и установили программу «Always on Top», запустите ее и посмотрите, как она работает. По умолчанию утилита будет располагаться в трее и сразу будет готова к работе.
Все, что вам нужно сделать, чтобы вывести окно поверх всех остальных окон, это щелкнуть правой кнопкой мыши по заголовку окна, которое вы хотите закрепить на верху, и выбрать опцию «Всегда поверх».
Используйте другие утилиты для работы с окнами
Такие программы могут быть полезными в различных ситуациях, например, когда вам нужно произвести учет информации на экране, или если вам нужно вести работу с несколькими окнами и приложениями одновременно.
Turbotop
Если у вас есть необходимость работать с несколькими окнами одновременно, Turbotop может быть очень полезной программой. Например, если вам нужно удержать открытым окно браузера всегда поверх других окон, то просто закрепите его с помощью Turbotop. Теперь вы можете держать его всегда на виду, даже если вы работаете с другими приложениями.
Одной из опций Turbotop является функция «pins» (закрепление окон). С ее помощью вы можете закрепить окно поверх всех других окон. Например, если вам нужно держать открытым окно чата или плеера, вы можете использовать эту функцию, чтобы окно всегда было на виду и не перекрывалось другими окнами.
Другой полезной опцией Turbotop является возможность изменения размеров окон. Вы можете легко изменить размеры окна, щелкнув правой кнопкой мыши на его заголовоке и выбрав опцию «Resize» (изменить размеры) из контекстного меню. Теперь вы можете изменить размеры окна, чтобы оно лучше соответствовало вашим потребностям.
Turbotop также предоставляет опцию «Always on Top» (всегда наверху), которая позволяет вам зафиксировать окно поверх всех других окон даже после ее закрытия и повторного открытия. Эта функция особенно полезна, если у вас есть окно, которое вы часто используете, и вы хотите, чтобы оно всегда было доступно сразу при запуске программы.
Одной из особенностей Turbotop является ее простой пользовательский интерфейс. Вы можете легко разместить программу на вашем рабочем столе и начать использовать ее сразу после установки. Также Turbotop имеет совместимость с операционной системой Windows, включая Windows Vista, и может работать со всеми сторонними программами и браузерами.
В итоге, если вы ищете простые и удобные способы создания окон поверх всех других окон, Turbotop может быть хорошим выбором для вас. Программа имеет все необходимые функции по управлению окнами и позволяет вам работать более эффективно и удобно.
Pin me
В данном разделе мы рассмотрим программы, которые позволяют закреплять окна поверх всех других окон на вашем компьютере с помощью простой булавки или пина. Эта опция может быть полезна во многих ситуациях, таких как работа с несколькими окнами или мультимедиа приложениями, когда вы хотите зафиксировать одно окно, чтобы оно всегда находилось на виду.
Зачем и какие программы нужны?
Один из простых и бесплатных вариантов программы для закрепления окон «пином» — это программа «Pin me». С этой утилитой вы можете закрепить окно с помощью правой кнопки мыши или клавишей, а также автоматически закреплять определенные окна при их запуске.
Как использовать «Pin me»?
Установите программу «Pin me» бесплатно на свою систему Windows. После установки она автоматически интегрируется с контекстным меню окон и позволяет закреплять и откреплять окна с помощью правой кнопки мыши. Вы также можете закрепить окно, используя горячие клавиши или иконку в панели задач.
Для использования «Pin me» вам необходимо просто щелкнуть правой кнопкой мыши на окне, которое вы хотите закрепить, и выбрать опцию «Pin me» в контекстном меню. Окно будет зафиксировано поверх других окон и всегда будет видимым на экране.
Для открепления окна также используйте правую кнопку мыши или другую опцию в меню «Pin me». Вы также можете автоматически закреплять определенные окна при их запуске, используя встроенные опции программы.
Таким образом, программа «Pin me» позволяет вам просто и удобно использовать функцию закрепления окон поверх всех остальных окон на вашем компьютере. Эта программа подойдет как для профессиональной работы, так и для повседневного использования.
Ознакомьтесь с простыми и удобными программами, которые помогут вам работы с окнами на вашем ПК:
- Pinsupreme
- Always on Top
- DeskPins
- FrontFace
Обратите внимание: некоторые версии операционных систем Windows, такие как Windows Vista, имеют встроенные функции закрепления окон, которые можно использовать без необходимости установки дополнительных программ. Однако эти инструменты не имеют таких дополнительных функций, как изменение формы окна или прозрачности приложений.
Если вам необходима простая и удобная программа для закрепления окон поверх всех остальных окон на вашем компьютере, установите «Pin me» бесплатно. Эта программа позволяет вам быстро и легко закрепить окно с помощью простой булавки и имеет дополнительные функции, такие как изменение формы окна или прозрачности приложений.
Используя программу «Pin me», вы можете комфортно работать с несколькими окнами или мультимедиа приложениями, всегда имея закрепленное окно на виду.
Видео:
Удобное расположение окон на мониторе | FancyZones (PowerToys)
Удобное расположение окон на мониторе | FancyZones (PowerToys) by About all.info 10,034 views 1 year ago 9 minutes, 9 seconds