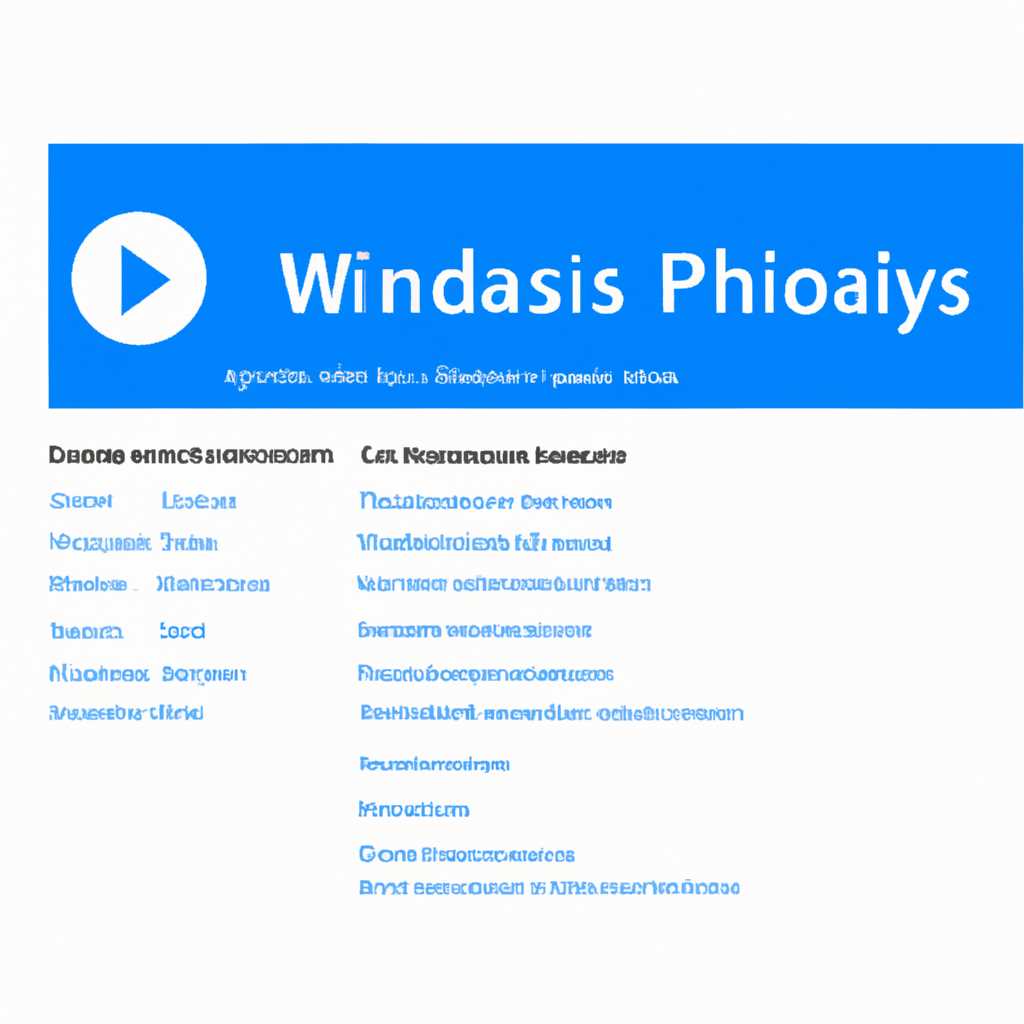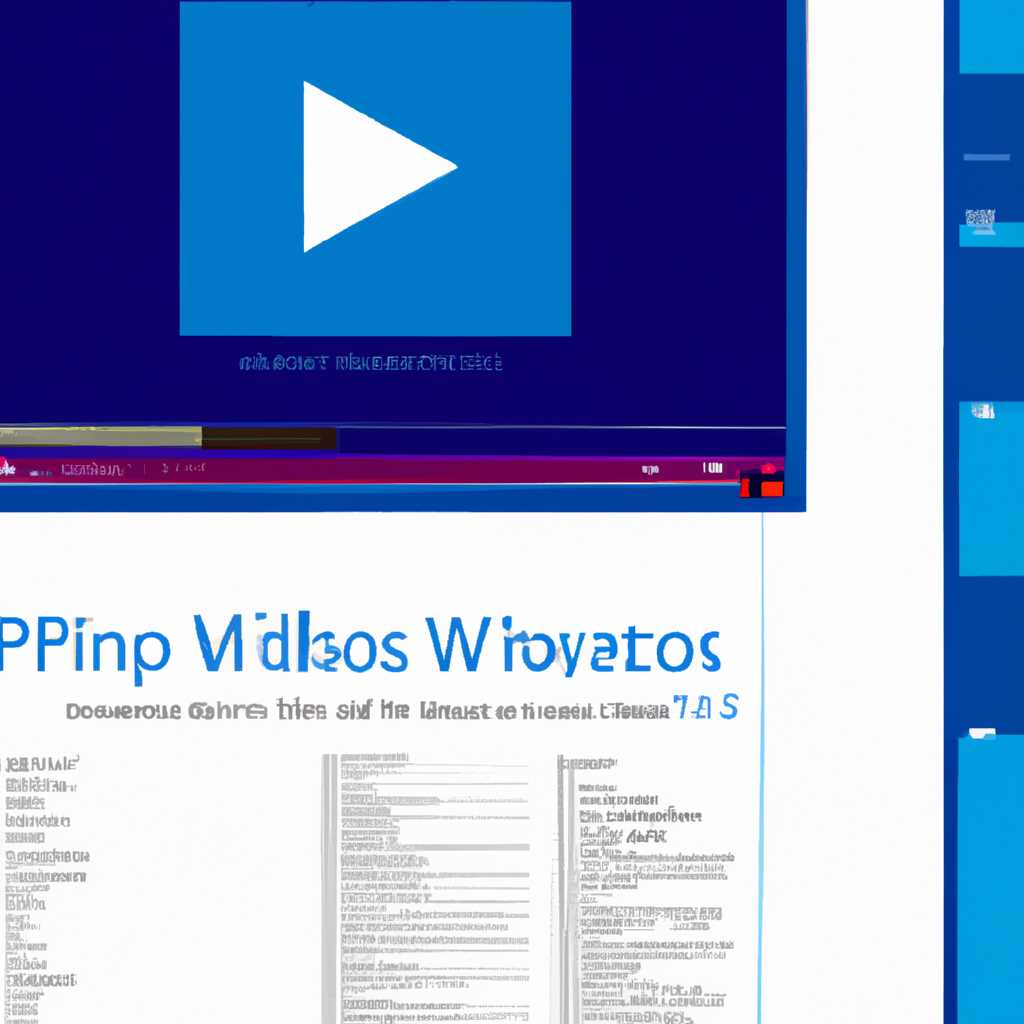- Всё, что вам нужно знать о проигрывателе Windows Media: особенности, шаги по использованию и возможность бесплатно скачать.
- Особенности проигрывателя Windows Media
- Выбираем версию проигрывателя
- Удобные режимы воспроизведения
- Персонализация проигрывателя
- Автоматическое восстановление
- Обновления и загрузки нового
- Воспроизведение DVD-дисков
- Справка и поддержка
- Интерфейс и возможности
- Инструкция по использованию
- 1. Установка проигрывателя
- 2. Настройка интерфейса
- 3. Загрузка и воспроизведение музыки
- 4. Применение автоматического обновления
- 5. Восстановление проигрывателя
- 6. Проигрыватель Windows Media на других устройствах
- Бесплатное скачивание
- Выбираем версию для скачивания
- Загрузка и установка
- Использование проигрывателя
- Обновление программы из интерфейса
- Видео:
- Как установить (вернуть) проигрыватель Windows Media Player
Всё, что вам нужно знать о проигрывателе Windows Media: особенности, шаги по использованию и возможность бесплатно скачать.
Проигрыватель Windows Media — это мощный мультимедийный проигрыватель, предназначенный для воспроизведения различных типов файлов, включая фильмы в формате DVD, аудио и видеофайлы, а также потоковое вещание.
С помощью проигрывателя Windows Media, вы сможете комфортно насладиться просмотром любимых фильмов и прослушиванием музыки, используя удобные функции воспроизведения, такие как переходы между треками, настройка громкости и выбор режима повтора.
Чтобы скачать проигрыватель Windows Media, перейдите на официальный сайт, найдите раздел «Скачать» и прокрутите страницу до появления названия «Windows Media Player». Нажмите на ссылку для загрузки последней версии проигрывателя.
После загрузки проигрывателя, выполните установку на своем компьютере. При необходимости обновлений, проигрыватель Windows Media предоставит функцию автоматического обновления, которая применяется для всех элементов проигрывателя, включая кодеки и дополнительные возможности.
Если автоматического обновления не произошло или вам необходимо обновить проигрыватель вручную, откройте проигрыватель Windows Media, выберите вкладку «Справка» и нажмите на кнопку «Обновление» или «Проверить наличие обновлений».
Для настройки проигрывателя Windows Media согласно вашим предпочтениям, перейдите в раздел «Настройки» и примените нужные параметры, включая персонализацию интерфейса и выбор аудио-видео настроек.
Не забудьте перезагрузить компьютер после всех обновлений и настроек, чтобы новые возможности проигрывателя Windows Media вступили в силу.
Больше информации и инструкции по использованию проигрывателя Windows Media вы найдете в официальной справке, доступной сразу после установки программы.
Скачать проигрыватель Windows Media бесплатно и воспользоваться всеми его функциями мультимедиа вы можете с официального сайта Microsoft.
Особенности проигрывателя Windows Media
Выбираем версию проигрывателя
Для начала работы с проигрывателем Windows Media вам потребуется выбрать подходящую версию. Он применяется для компьютеров, работающих под управлением Windows, начиная с версии Windows XP.
Удобные режимы воспроизведения
Проигрыватель Windows Media предлагает несколько режимов воспроизведения, чтобы вы могли настроить его под свои предпочтения. В автоматическом режиме он будет автоматически воспроизводить следующие файлы в списке воспроизведения, а режим повтора позволяет вам прослушивать или просматривать файлы в бесконечном цикле.
Персонализация проигрывателя
Windows Media Player также позволяет вам настроить внешний вид и поведение проигрывателя. Вы можете изменить цветовую схему, выбрать разные скины и добавить собственную музыку в качестве фонового звука. Это позволяет вам создать уникальное визуальное восприятие плеера.
Автоматическое восстановление
Проигрыватель Windows Media также предлагает функцию автоматического восстановления, которая поможет вам вернуть удаленные или поврежденные медиафайлы. Это особенно полезно, если вы случайно удалили важные файлы или столкнулись с проблемой воспроизведения.
Обновления и загрузки нового
Интернет-проигрыватель Windows Media позволяет вам быть всегда в курсе последних новостей и обновлений. Вы можете проверить наличие обновлений, нажав на кнопку «Обновления» в меню проигрывателя. Если доступно новое обновление, вы сможете загрузить его с помощью простого нажатия кнопки.
Воспроизведение DVD-дисков
Windows Media Player поддерживает воспроизведение DVD-дисков, позволяя вам насладиться своими любимыми фильмами и видео на компьютере. Вы можете легко вставить DVD-диск в привод компьютера и прокрутить его в проигрывателе Windows Media.
Справка и поддержка
В случае возникновения вопросов или проблем вы можете обратиться к справке и поддержке проигрывателя Windows Media. Здесь вы найдете ответы на наиболее часто задаваемые вопросы и сможете получить помощь от команды поддержки.
Таким образом, проигрыватель Windows Media является удобным и многофункциональным инструментом, который позволяет вам наслаждаться вашими любимыми мультимедийными файлами, настраивать его под свои предпочтения и быть всегда в курсе последних обновлений и новостей.
Интерфейс и возможности
В верхней части интерфейса расположены вкладки с различными режимами работы: воспроизведение, библиотека, интернет-радио, покупка музыки и другие. С помощью этих вкладок вы можете быстро переключаться между необходимыми режимами.
Автоматическое обновление проигрывателя Windows Media – одна из его полезных функций. Проигрыватель автоматически проверяет наличие обновлений и устанавливает их для оптимальной работы программы.
Когда вы в первый раз запускаете проигрыватель Windows Media, вам может потребоваться обновление до последней доступной версии. Для этого выберите в меню пункт «Помощь» и заходим в раздел «О программе». В этом разделе вы найдете информацию о текущей версии проигрывателя и возможности обновить его до новой версии.
Установка и настройка обновлений проигрывателя Windows Media осуществляется автоматически или вручную. В случае автоматического обновления, проигрыватель будет загружать и устанавливать все необходимые обновления без вашего вмешательства. А в случае ручного обновления, вы можете выбрать, какие обновления скачать и установить.
Если вам потребуется восстановление проигрывателя, это можно сделать при помощи функции «Восстановление» в разделе «Помощь». Вам будет предоставлена возможность вернуть проигрыватель Windows Media к исходным настройкам.
Windows Media Player поддерживает воспроизведение на различных устройствах, таких как ПК, ноутбуки, планшеты и смартфоны. Благодаря этому, вы сможете наслаждаться любимыми композициями и видео в любое время и в любом месте.
Скачать проигрыватель Windows Media вы можете с официального сайта Microsoft. Просто выберите версию подходящую для вашей операционной системы и загрузите ее на свой компьютер.
В новой версии проигрывателя Windows Media вам будут доступны более удобные режимы воспроизведения, новые элементы управления и модификации интерфейса.
Если у вас установлена старая версия проигрывателя, вы можете обновить ее до новой версии с помощью официального сайта Microsoft. Принудительное обновление проигрывателя позволит вам насладиться всеми новыми функциями и улучшениями в работе программы.
Не забудьте также обновить необходимые кодеки для проигрывания различных форматов медиафайлов. Windows Media Player поддерживает большое количество аудио- и видеоформатов, но при необходимости вы всегда сможете скачать дополнительные кодеки для воспроизведения всех типов файлов.
| Операционная система | Версия Windows Media Player |
|---|---|
| Windows 7 | Windows Media Player 12 |
| Windows 10 | Windows Media Player 12 |
Если у вас установлена на вашем компьютере программа QuickTime, воспроизведение видеофайлов может быть недоступно в Windows Media Player. В этом случае вам потребуется обновить проигрыватель QuickTime или отключить его в настройках операционной системы.
Приятным дополнением к проигрывателю Windows Media является режим справки, где вы можете ознакомиться с различными функциями программы и получить подробные инструкции по их использованию.
Таким образом, проигрыватель Windows Media предоставляет широкие возможности для удобного и качественного воспроизведения аудио- и видеофайлов. Будьте в курсе обновлений и модификаций программы, скачивайте все новые версии проигрывателя с официального сайта Microsoft и наслаждайтесь мультимедийным контентом в удобных условиях!
Инструкция по использованию
Проигрыватель Windows Media предлагает множество функций для воспроизведения и организации вашей медиа-коллекции. В этом разделе вы найдете подробную информацию о том, как использовать все возможности этого многофункционального плеера.
1. Установка проигрывателя
Для начала загрузите последнюю версию проигрывателя Windows Media с официального веб-сайта. После загрузки запустите установку, следуя инструкциям на экране. При необходимости перезагрузите компьютер после завершения установки.
2. Настройка интерфейса
После установки проигрывателя откройте его на вашем компьютере. В верхней части окна проигрывателя вы увидите панель инструментов с набором элементов управления. Чтобы настроить интерфейс под ваши предпочтения, нажмите правой кнопкой мыши на панели инструментов и выберите нужные варианты.
3. Загрузка и воспроизведение музыки
Чтобы загрузить музыку в проигрыватель, выберите вкладку «Библиотека» и нажмите на кнопку «Добавить в библиотеку». Выберите папку или файлы с музыкой на вашем компьютере и нажмите «Открыть». Добавленные треки появятся в вашей библиотеке.
Чтобы проиграть музыку, выберите желаемую песню в библиотеке и дважды щелкните по ней или нажмите кнопку воспроизведения на панели инструментов. Прокрутите трек, используя ползунок «Положение воспроизведения» или кнопки перемотки.
4. Применение автоматического обновления
Проигрыватель Windows Media поддерживает автоматическое обновление. Чтобы включить эту функцию, выберите вкладку «Справка» и кликните по «Обновление проигрывателя». В открывшемся окне выберите опцию «Автоматическое обновление» и нажмите «ОК». Проигрыватель будет автоматически обновляться до последней версии.
5. Восстановление проигрывателя
В случае, если у вас возникли проблемы с проигрывателем Windows Media, вы можете воспользоваться функцией восстановления. Зайдите в меню «Пуск», найдите папку «Windows Media Player» и кликните по ней. В выпадающем меню выберите «Свойства», перейдите на вкладку «Восстановление» и нажмите кнопку «Восстановить».
6. Проигрыватель Windows Media на других устройствах
Проигрыватель Windows Media также доступен для установки и использования на других устройствах, таких как смартфоны и планшеты. Зайдите в официальный магазин приложений вашего устройства (например, Google Play или App Store), найдите проигрыватель Windows Media и скачайте его. Установка и использование проигрывателя будут аналогичны версии для компьютера.
| Функция | Действие |
|---|---|
| Загрузка проигрывателя | Скачать с официального сайта |
| Установка проигрывателя | Запустить установку и следовать инструкциям |
| Настройка интерфейса | Нажать правой кнопкой мыши на панели инструментов |
| Загрузка музыки | Выбрать папку или файлы и нажать «Открыть» |
| Воспроизведение музыки | Дважды щелкнуть по треку или нажать кнопку воспроизведения |
| Автоматическое обновление | Включить в меню «Справка» |
| Восстановление проигрывателя | Использовать функцию восстановления в меню «Пуск» |
Бесплатное скачивание
Выбираем версию для скачивания
Перейдите на официальный сайт Windows Media и выберите нужную вам версию проигрывателя. Для Windows 7 и более поздних версий доступна последняя версия — Windows Media Player 12.
Загрузка и установка
- Перейдите на страницу скачивания и нажмите на кнопку «Скачать бесплатно».
- Запустите загруженный файл и следуйте указаниям мастера установки.
- Во время установки вы можете выбрать необходимые опции, такие как настройка автоматического или принудительного обновления, выбор дополнительных элементов для установки, настройка интерфейса и т. д.
- После завершения установки, Windows Media Player будет готов к использованию.
Использование проигрывателя
После установки вы можете открыть проигрыватель Windows Media и начать воспроизводить свою музыку и видео. Прокрутите библиотеку медиа файлов, выберите то, что хотите просмотреть или послушать, и нажмите на него. Разверните плеер на весь экран для наилучшего визуального и звукового воспроизведения.
Windows Media Player также предоставляет множество функций для настройки воспроизведения, персонализации интерфейса и многое другое. Вы можете загружать и настраивать дополнительные плагины и кодеки для поддержки различных форматов медиа файлов.
Теперь, когда вы знаете, как установить Windows Media Player бесплатно, вы можете наслаждаться своей любимой музыкой и видео на вашем компьютере с помощью этого удобного и мощного мультимедиа-проигрывателя.
Обновление программы из интерфейса
Для обеспечения более удобного использования и более широкого функционала, проигрыватель Windows Media предлагает возможность обновления программы напрямую из его интерфейса.
Когда появляется новая версия проигрывателя Windows Media, вам будет предложено выбрать режим обновления — автоматическое или ручное.
Выбираем автоматическое обновление, чтобы проигрыватель самостоятельно загрузил и установил последнюю версию программы из официального сайта Windows Media Player. После загрузки и установки перезагрузите компьютер, чтобы применить все изменения.
Если вы предпочитаете более полный контроль над обновлениями, выбираем ручное обновление. В этом случае вы сами будете выбирать файлы для обновления и контролировать процесс обновления пошагово.
Чтобы обновить проигрыватель Windows Media в режиме ручного обновления, выполните следующие действия:
| Шаг 1: | Зайдите в интерфейс проигрывателя Windows Media. |
| Шаг 2: | Нажмите на кнопку «Меню» в верхнем левом углу окна проигрывателя. |
| Шаг 3: | В раскрывающемся меню выберите «Помощь» и разверните его. |
| Шаг 4: | Нажмите на «Обновление» в последней строке меню «Помощь». |
| Шаг 5: | В открывшемся окне выберите вариант «Обновить» и нажмите кнопку «Скачать». |
| Шаг 6: | Программа начнет загрузку последней версии проигрывателя Windows Media. |
| Шаг 7: | После загрузки, следуйте инструкциям для установки новой версии проигрывателя. |
Обновление проигрывателя Windows Media из его интерфейса позволяет вам всегда быть в курсе последних изменений и модификаций программы. Новая версия проигрывателя обеспечивает удобные инструменты для воспроизведения мультимедиа на вашем компьютере или других устройствах. Регулярное обновление позволит вам наслаждаться новыми функциями и возможностями проигрывателя Windows Media.
Видео:
Как установить (вернуть) проигрыватель Windows Media Player
Как установить (вернуть) проигрыватель Windows Media Player by wikitube 60,512 views 6 years ago 1 minute, 12 seconds