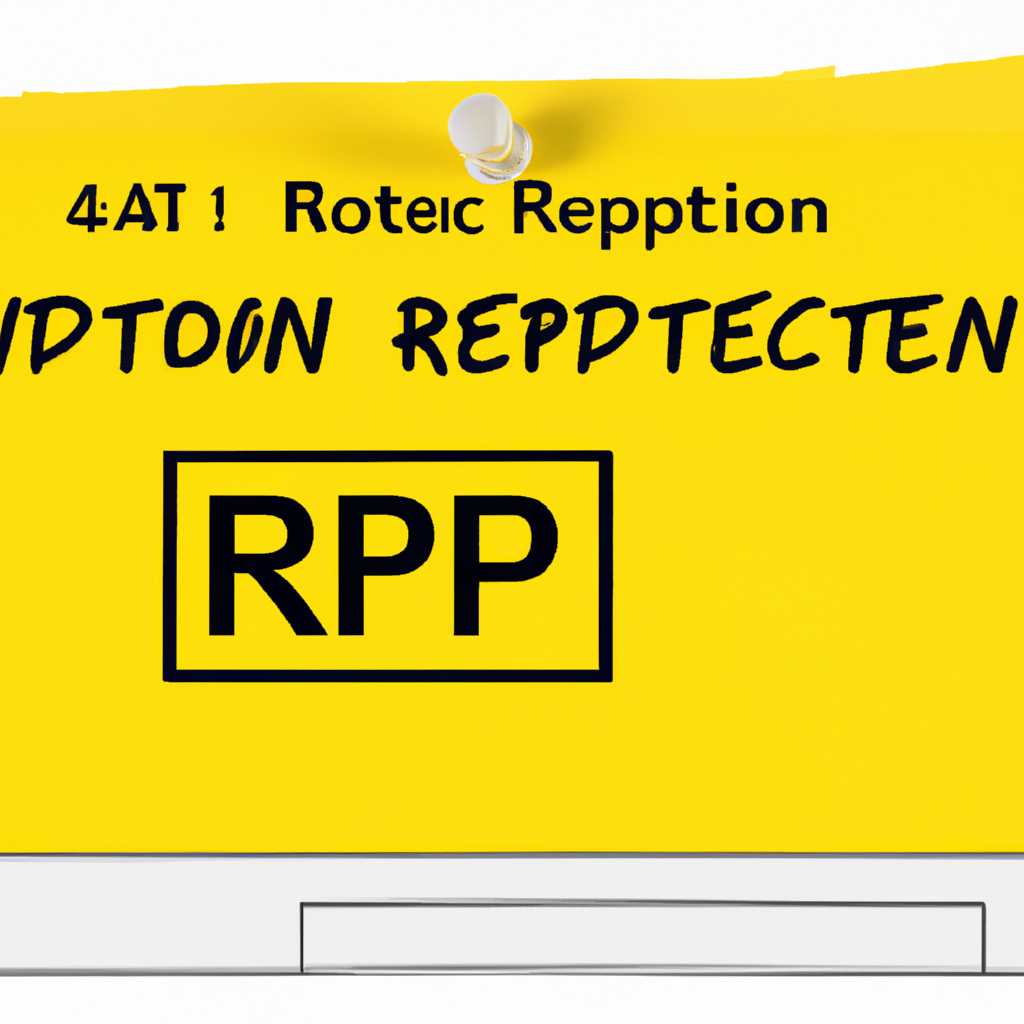- Произошла ошибка проверки подлинности RDP Указанная функция не поддерживается — Решение Научите IT
- Произошла ошибка проверки подлинности RDP Указанная функция не поддерживается – Решение
- Причины ошибки проверки подлинности RDP Указанная функция не поддерживается
- Устранение ошибки проверки подлинности RDP Указанная функция не поддерживается
- Заключение
- Решение ошибки проверки подлинности RDP «Указанная функция не поддерживается»
- Техническая проблема с проверкой подлинности RDP
- Причины ошибки и возможные способы решения
- Уведомления и общая информация
- Причины возникновения ошибки проверки подлинности RDP «Указанная функция не поддерживается»
- Ошибка проверки подлинности RDP Указанная функция не поддерживается: как исправить
- Видео:
- How to fix the RDP error: "Your Remote Desktop Services session has ended." | VPS Tutorial
Произошла ошибка проверки подлинности RDP Указанная функция не поддерживается — Решение Научите IT
Одной из самых распространенных проблем, с которой могут столкнуться пользователи при установке или обновлении Windows, является ошибка проверки подлинности RDP. Возможно, вам когда-то приходилось столкнуться с ситуацией, когда вы пытались подключиться к удаленному компьютеру через RDP (Remote Desktop Protocol), но появлялось сообщение об ошибке: «Указанная функция не поддерживается».
Суть проблемы заключается в том, что клиентская сторона RDP и серверная сторона не поддерживают шифрующий протокол CredSSP (Credential Security Support Provider). Конечно, это только одна из возможных причин ошибки. Но мы сконцентрируемся на данном варианте, так как он является наиболее распространенным.
Исправление данной ошибки может быть проведено путем изменения параметра групповой политики на компьютере или сервере. Зайти в групповые политики можно путем нажатия комбинации клавиш Win+R, ввода команды gpedit.msc и нажатия Enter. После открытия Групповых политик необходимо перейти в «Локально», затем «Компьютер», «Конфигурация Windows», «Настройки безопасности», «Политики локальной машины», «Конфигурация безопасности», «Безопасность подлинности CredSSP» и изменить параметр.
Общая суть проблемы заключается в том, что по умолчанию шифрование в RDP использует протокол CredSSP. Однако, если этот протокол не поддерживается, то возникает ошибка. Для исправления проблемы необходимо отключить шифрование через CredSSP, что обеспечит безопасное подключение к удаленному компьютеру.
Одним из способов устранения ошибки проверки подлинности RDP является отключение шифрования через CredSSP в реестре Windows. Для этого необходимо выполнить следующие действия. Зайти в реестр можно путем нажатия комбинации клавиш Win+R, ввода команды regedit и нажатия Enter. После открытия редактора реестра необходимо найти следующий параметр: HKEY_LOCAL_MACHINE\SOFTWARE\Microsoft\Windows\CurrentVersion\Policies\System\CredSSP\Parameters.
В этом разделе нужно найти параметр AllowEncryptionOracle и изменить его значение на 2. После внесения изменений необходимо перезагрузить компьютер, чтобы изменения вступили в силу. После перезагрузки можно проверить, исправлена ли ошибка проверки подлинности RDP. В большинстве случаев данное решение помогает устранить проблему и успешно подключиться к удаленному компьютеру.
Произошла ошибка проверки подлинности RDP Указанная функция не поддерживается – Решение
Ошибка проверки подлинности RDP с указанием, что функция не поддерживается, может возникнуть при попытке подключиться к компьютеру с использованием удаленного рабочего стола (RDP). Эта ошибка может быть вызвана различными причинами, включая отключение определенных настроек или политик безопасности, обновления операционной системы или уязвимости в протоколе проверки подлинности CredSSP.
Причины ошибки проверки подлинности RDP Указанная функция не поддерживается
- Отключение проверки подлинности CredSSP: если на компьютере, к которому вы пытаетесь подключиться, отключена поддержка CredSSP, то возникает данная ошибка.
- Обновления операционной системы: иногда после установки некоторых обновлений операционной системы может возникнуть данная ошибка.
- Настройки политик групповой политики: некоторые групповые политики могут отключать поддержку CredSSP и вызывать ошибку.
Устранение ошибки проверки подлинности RDP Указанная функция не поддерживается
Чтобы исправить данную ошибку, можно провести ряд действий:
| Шаг | Описание |
|---|---|
| Шаг 1 | Установка необходимых обновлений: убедитесь, что на вашей операционной системе установлены все последние обновления, включая обновления безопасности. |
| Шаг 2 | Изменение настроек политики групповой политики: проверьте настройки групповой политики компьютера и убедитесь, что поддержка CredSSP не отключена. Если это так, внесите соответствующие изменения. |
| Шаг 3 | Исправление ошибки в реестре: в некоторых случаях возможно потребуется внести правки в реестр компьютера, чтобы исправить проблему. Однако при выполнении этого шага следует быть осторожными, так как неправильные изменения реестра могут привести к другим проблемам. |
Если вы не уверены в способе устранения данной ошибки, рекомендуется обратиться к специалисту по IT или к поддержке операционной системы для получения более подробной информации и инструкций. Они смогут предложить наиболее подходящие решения для вашей конкретной ситуации.
Заключение
Произошла ошибка проверки подлинности RDP с указанием, что функция не поддерживается. Данная ошибка может быть вызвана различными причинами, такими как отключение настроек или политик безопасности, обновления операционной системы или уязвимость в протоколе проверки подлинности CredSSP. Чтобы исправить эту ошибку, нужно обновить операционную систему, проверить настройки групповой политики и, при необходимости, внести правки в реестр компьютера. Если у вас возникли сложности, рекомендуется обратиться за помощью к специалисту или службе поддержки.
Решение ошибки проверки подлинности RDP «Указанная функция не поддерживается»
Для исправления этой ошибки можно использовать различные подходы. Вот несколько способов, которые могут пригодиться в частности:
Способ 1: Проверка наличия необходимых обновлений
Если на компьютере не установлена необходимая версия Windows или необходимые обновления, то это может стать причиной появления ошибки проверки подлинности RDP. Проверьте наличие обновлений и установите их, если таковые имеются. Воспользуйтесь инструментом «Обновления Windows» или выполните обновление операционной системы с помощью команды «winr -> выполнить -> «update» (без кавычек).
Способ 2: Исправление через групповые политики и реестр
Для исправления ошибки проверки подлинности RDP можно провести ряд действий через групповые политики и реестр. Откройте меню «Пуск» и найдите приложение «Групповые политики». В левой части окна выберите «Компьютерная конфигурация» -> «Модули Windows» -> «Удаленный рабочий стол» -> «Входящие подключения». Справа установите значение параметра «Поддерживаемые варианты проверки подлинности установленных клиентов» на «На сервере» или «Включено: RD команды без учетных данных». Также проверьте реестр на наличие некорректных значений параметра «SecurityProviders» в разделе «HKEY_LOCAL_MACHINE\SYSTEM\CurrentControlSet\Control\SecurityProviders\». Если такие значения есть, измените их на «credssp.dll».
Способ 3: Установка обновлений безопасности
Появление ошибки проверки подлинности RDP может быть связано с уязвимостью в протоколе NLA (Network Level Authentication) и требовать установки соответствующих исправлений. Установка обновлений безопасности является общим способом исправления уязвимостей на компьютере. Зайдите на официальный сайт Microsoft и выполните поиск обновлений для вашей версии операционной системы.
Обратите внимание, что решения, представленные выше, могут не подходить для всех случаев ошибки проверки подлинности RDP. Если проблема не решена, то возможно потребуется провести дополнительные действия или получить помощь от IT-специалиста.
Техническая проблема с проверкой подлинности RDP
Причины ошибки и возможные способы решения
Суть ошибки заключается в том, что функция Network Level Authentication (NLA) отключена или не поддерживается на удаленном компьютере. NLA — это метод проверки подлинности, который требует от пользователей предоставить учетные данные до установки подключения к удаленному рабочему столу.
1. Обновление RDP для поддержки NLA: Установка последних обновлений операционной системы может решить проблему. Если у вас нет последней версии RDP, выполните обновление системы.
2. Изменение политик безопасности: Другой вариант — изменить политики безопасности и включить NLA на вашем компьютере. Для этого нажмите клавишу Win+R и введите «gpedit.msc» для открытия групповых политик. Перейдите к «Конфигурация компьютера» -> «Административные шаблоны» -> «Система» -> «Удаленный доступ» -> «Сервер терминалов» -> «Подсистема RDP» и включите «Включить проверку подлинности NLA для RPD-соединений».
3. Устранение уязвимости CredSSP: Если вы получаете ошибку на компьютере с обновленной версией Windows, это может быть связано с уязвимостью CredSSP. Открытый реестр с помощью команды «regedit» и перейдите по пути «HKEY_LOCAL_MACHINE\SOFTWARE\Microsoft\Windows\CurrentVersion\Policies\System\CredSSP\Parameters». Убедитесь, что параметр «AllowEncryptionOracle» имеет значение «2». Если значение — «1» или «0», измените его на «2».
Уведомления и общая информация
Обратите внимание, что изменение политик безопасности может потребовать администраторских прав на вашей системе. Поэтому, если у вас нет необходимых прав, свяжитесь с администратором для внесения изменений.
Также стоит отметить, что проверка подлинности NLA может повысить безопасность вашего подключения к удаленному рабочему столу. Не оставляйте эту функцию отключенной, если вы используете RDP для удаленного доступа к важным данным.
Причины возникновения ошибки проверки подлинности RDP «Указанная функция не поддерживается»
Ошибка проверки подлинности RDP «Указанная функция не поддерживается» может возникать по разным причинам и требовать различных действий для исправления. Рассмотрим наиболее распространенные проблемы и способы их устранения:
1. Изменение параметра «Шифрующий уровень» и отключение NLA (Network Level Authentication)
Одной из причин ошибки может быть изменение параметра «Шифрующий уровень» на сервере или клиентском компьютере. Для исправления этой ошибки вам следует проверить и, при необходимости, изменить этот параметр. Также может потребоваться отключение NLA, если эта функция была включена.
2. Установка обновления CredSSP
Другой причиной возникновения ошибки может быть отсутствие или неправильная версия обновления CredSSP на клиентском компьютере или сервере. Для исправления этой ошибки убедитесь, что вы установили последнюю версию обновления CredSSP.
3. Неправильные групповые политики
Еще одной причиной ошибки может быть неправильная настройка групповых политик в Active Directory. В этом случае вам потребуется настроить политики таким образом, чтобы они поддерживали необходимые шифрование и подлинность.
4. Уязвимость Oracle
Также может возникать ошибка проверки подлинности RDP «Указанная функция не поддерживается» из-за уязвимости Oracle, когда на клиентском компьютере установлена старая версия клиента Oracle. Для исправления этой ошибки рекомендуется обновить или удалить старую версию Oracle.
Заключение
В данной статье были рассмотрены наиболее распространенные причины возникновения ошибки проверки подлинности RDP «Указанная функция не поддерживается» и предложены соответствующие решения. Если вы столкнулись с этой ошибкой, обратитесь к указанным причинам и методам исправления, чтобы успешно подключиться через RDP и избежать данной ошибки в будущем.
Ошибка проверки подлинности RDP Указанная функция не поддерживается: как исправить
Ошибка проверки подлинности RDP «Указанная функция не поддерживается» может возникнуть при попытке подключения к удаленному компьютеру с помощью протокола RDP. Эта ошибка связана с неправильной конфигурацией или отсутствием необходимых обновлений на компьютере.
Одной из причин возникновения данной ошибки является использование устаревшего протокола безопасности credssp в системе Remote Desktop Protocol (RDP). Начиная с версии Windows 10 и Windows Server 2016, по умолчанию используется протокол Network Level Authentication (NLA), который обеспечивает более высокий уровень безопасности.
Чтобы исправить ошибку проверки подлинности RDP «Указанная функция не поддерживается», можно:
- Установить необходимые обновления на компьютере, например, через центр управления обновлениями Windows. Обновления могут включать исправления для протокола RDP и проверки подлинности credssp.
- Отключить использование протокола credssp путем изменения политики безопасности. Для этого нужно выполнить следующие действия:
- Откройте «Средства управления» -> «Локальная политика безопасности».
- В левой панели найдите «локальные политики» -> «параметры безопасности».
- Правой кнопкой мыши щелкните на параметр «Параметры шифрования клиентской проверки подлинности», выберите «изменить».
- Отключите параметр и нажмите «ОК».
- Устранить ошибку путем отключения проверки подлинности credssp на удаленном компьютере. Для этого нужно выполнить следующие действия:
- На удаленном компьютере откройте редактор групповых политик.
- В левой панели найдите «конфигурация компьютера» -> «установка параметров windows» -> «настройки безопасности» -> «локальные политики» -> «параметры безопасности».
- Найдите параметр «Параметры шифрования клиентской проверки подлинности» и отключите его.
- Сохраните изменения и перезагрузите удаленный компьютер.
Видео:
How to fix the RDP error: "Your Remote Desktop Services session has ended." | VPS Tutorial
How to fix the RDP error: "Your Remote Desktop Services session has ended." | VPS Tutorial by GreenCloud 4,822 views 11 months ago 2 minutes, 58 seconds