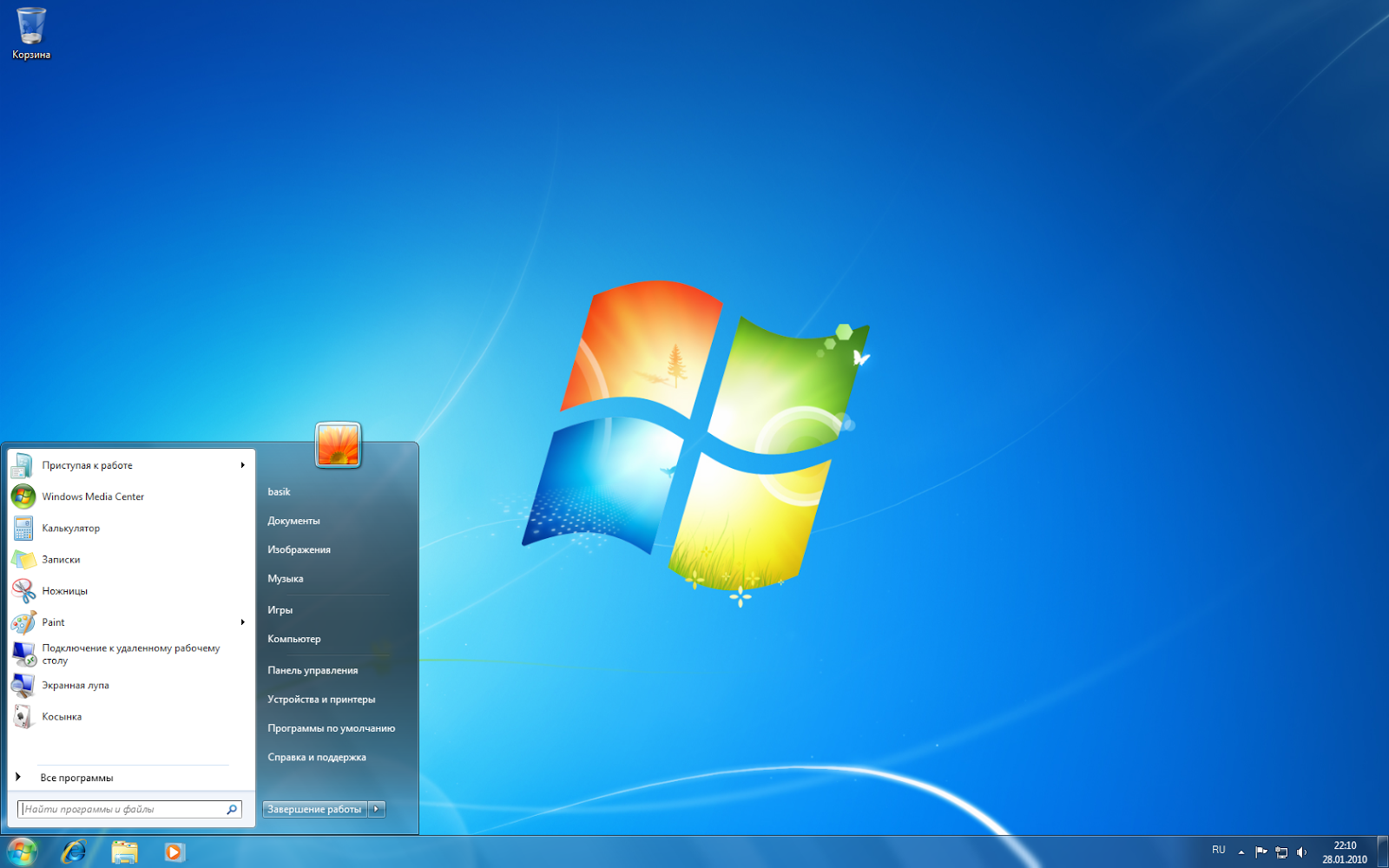- Повышение производительности рабочего стола Windows Aero 10 способов для бесперебойной работы
- Повышение производительности рабочего стола Windows Aero:
- 10 способов для бесперебойной работы
- 1. Изменить стиль рабочего стола
- 2. Выключение визуальных эффектов
- 4. Оптимизация пункта включение и выключение визуальных эффектов
- 6. Выполнение диагностики и настройки системы
- 8. Перезагрузка компьютера
- 10. Изменение настроек встроенных приложений
- Визуальные эффекты и их влияние на производительность
- Оптимизация настроек графики
- Отключение ненужных служб и программ
- Очистка системного реестра и временных файлов
- Удаление ненужных приложений и расширений
- Обновление драйверов и системы
- Анализируем и обновляем драйверы
- Устанавливаем доступные обновления операционной системы
- Увеличение объема оперативной памяти и оптимизация ее использования
- 1. Установите больше оперативной памяти
- 2. Анализируйте использование памяти
- 3. Оптимизируйте настройки визуальных эффектов
- 4. Отключите ненужные программы
- 5. Увеличьте объем памяти видеокарты
- 6. Устранение лишних элементов
- 7. Почему можно отключить Windows Aero
- 8. Показ объема памяти
- 9. Варианты увеличения памяти
- 10. Рекомендуемые программы для увеличения памяти
- Видео:
- ОПТИМИЗАЦИЯ WINDOWS 10 — БЫСТРЕЕ В ИГРАХ, БЫСТРЕЕ В РАБОТЕ!!!
Повышение производительности рабочего стола Windows Aero 10 способов для бесперебойной работы
Если вы пользователь компьютера с операционной системой Windows Aero, некоторых из вас возможно сталкиваются с проблемами производительности. Один из факторов, что может вызвать «тормоза» и снижение общей производительности компьютера, — это использование Windows Aero. В данной статье мы рассмотрим 10 способов, как улучшить производительность рабочего стола Windows Aero и обеспечить бесперебойную работу.
Первый способ — отключение некоторых визуальных эффектов. Для этого на рабочем столе нужно нажать правой кнопкой мыши и выбрать «Настройки». Затем перейдите на вкладку «Настраиваемый» и выберите «Виды дисков». В разделе «Отключить визуальные эффекты» выберите параметр «Наилучшее быстродействие». Это позволит освободить ресурсы системы и улучшить производительность компьютера.
Второй способ — очистка временных файлов. При открытии программ и веб-сайтов создаются временные файлы, которые занимают место на жестком диске. Для их удаления вы можете воспользоваться встроенными средствами Windows или сторонними программами. Очистка временных файлов позволяет улучшить производительность компьютера и освободить место на диске.
Третий способ — дефрагментация жесткого диска. При работе компьютера файлы на жестком диске могут фрагментироваться, что замедляет доступ к ним. Для улучшения производительности рекомендуется периодически проводить дефрагментацию диска. В Windows это можно сделать с помощью утилиты Дисковое хранилище.
Четвертый способ — увеличение памяти. Если ваше устройство имеет слабый объем оперативной памяти, то увеличение этого параметра может значительно улучшить производительность компьютера. Для этого можно установить дополнительные модули памяти или обратиться к специалистам для установки оперативной памяти.
Пятый способ — обновление драйверов видеокарты. Неактуальные драйверы могут вызывать проблемы с производительностью рабочего стола Windows Aero. Проверьте, какие драйверы установлены на вашем компьютере, и загрузите последнюю версию с сайта производителя видеокарты.
Шестой способ — выбор оптимальных настроек визуализации. В Windows Aero доступны различные варианты настроек визуализации. Один из способов улучшить производительность — выбрать более слабые эффекты или вовсе отключить некоторые элементы. Зайдите в настройки рабочего стола и выберите оптимальные настройки визуализации для вашего компьютера.
Седьмой способ — изменение параметра режима ввода. По умолчанию в Windows Aero включен режим автоматического перехода между окнами при наведении указателя мыши на них. Вы можете отключить этот режим, чтобы предотвратить случайное переключение окон и улучшить производительность.
Восьмой способ — ограничение количества открытых программ. Чем больше программ и приложений вы открыли, тем больше ресурсов система потребляет. Ограничьте число открытых программ и приложений, чтобы минимизировать использование ресурсов и улучшить производительность компьютера.
Девятый способ — переход на тему Windows Basic. Если у вас ноутбук или компьютер со слабыми техническими характеристиками, вы можете отключить Windows Aero и перейти на тему Windows Basic. В этом режиме компьютер будет работать более быстро и стабильно.
Десятый способ и заключение — наилучшее улучшение производительности рабочего стола Windows Aero — это переход на другую операционную систему, например, Windows 10 или Mac OS. Если вы по какой-то причине не можете или не хотите обновляться, то приведенные выше способы помогут вам улучшить производительность и получить более бесперебойную работу с вашим компьютером.
Повышение производительности рабочего стола Windows Aero:
Как владельцы компьютеров с операционной системой Windows знают, режим Aero может сказаться на производительности компьютера. Этот стиль отображения рабочего стола предлагает эффектные визуальные эффекты, такие как прозрачность окон и анимации переключения. Однако, если ваш компьютер работает слишком медленно или вы хотите оптимизировать использование ресурсов, вы можете решить эту проблему, отключив Aero. В этом разделе мы рассмотрим несколько способов, как повысить производительность рабочего стола Windows Aero и сможете легко улучшить производительность вашего компьютера.
- Оптимизировать папки поиска и нагрузку на диск: если ваши папки слишком большие или содержат большое количество файлов, это может замедлить работу компьютера. Рекомендуется выполнить поиск и удалить все не нужные или устаревшие файлы.
- Оптимизация загрузки приложений: отключите автоматическую загрузку программ при включении компьютера, чтобы снизить нагрузку на процессор и ускорить процесс загрузки.
- Отключение эффектов открытия и закрытия окон: в окнах есть анимация при открытии или закрытии. Отключение этого эффекта может сократить время окончания процесса открытия или закрытия окна.
- Отключение прозрачности окон: прозрачность окон может требовать дополнительных ресурсов, поэтому отключите этот эффект для повышения производительности.
- Отключение перетаскивания окон: если вам не нужна функция перетаскивания окон, отключите ее для уменьшения нагрузки на процессор.
- Обновление видеодрайверов: убедитесь, что у вас установлена последняя версия драйвера видеокарты, чтобы обеспечить оптимальную производительность.
- Очистка временных файлов: удалите ненужные временные файлы, чтобы освободить место на диске и повысить производительность.
- Изменение настроек производительности: перейдите в раздел «Настройки системы» и выберите «Дополнительные системные параметры». Затем перейдите на вкладку «Дополнительно» и нажмите кнопку «Настройки» в разделе «Производительность». Выставите галочку напротив «Настройка производительности» и выберите «Высокая производительность».
- Используйте средства оптимизации: существует много программ, которые могут помочь вам оптимизировать производительность Windows Aero. Например, CCleaner может очистить систему от ненужных файлов и исправить ошибки реестра.
- Установите слабый стиль: в настройках темы рабочего стола Windows можно выбрать слабый стиль, который потребляет меньше ресурсов и может повысить производительность.
10 способов для бесперебойной работы
Настройка рабочего стола Windows Aero может быть вызовом для многих пользователей, особенно при использовании слабого ноутбука или недавно купленного компьютера. При этом возникают трудности, такие как тормозящее быстродействие, нагрузка на память и проблемы с отображением визуальных эффектов.
1. Изменить стиль рабочего стола
По умолчанию Windows Aero имеет визуальные эффекты, которые могут замедлить работу системы. Чтобы справиться с этим, можно выбрать другой стиль рабочего стола, который менее нагружает компьютер. Для этого перейдите в раздел «Настройки» и выберите другой стиль.
2. Выключение визуальных эффектов
Если вы хотите полностью отключить визуальные эффекты, то в разделе «Настройки» можно выставить опции, которые отключают все визуальные эффекты на вашем компьютере. Это может значительно улучшить быстродействие системы.
3. Использование простой схемы цветов
Если на вашем компьютере Windows Aero все еще тормозит, попробуйте выбрать простую схему цветов. Это также может помочь улучшить быстродействие системы.
4. Оптимизация пункта включение и выключение визуальных эффектов
Для наилучшего быстродействия компьютера рекомендуется настроить пункт включение и выключение визуальных эффектов, чтобы оставить только самые необходимые эффекты. Для этого откройте меню «Пуск» и в строке поиска введите «Настройка визуальных эффектов».
5. Удаление ненужных ярлыков
Если ваш рабочий стол содержит множество ярлыков, это может замедлить его работу. Рекомендуется удалить ненужные ярлыки, чтобы уменьшить нагрузку на систему.
6. Выполнение диагностики и настройки системы
Если вы все еще сталкиваетесь с проблемами быстродействия, рекомендуется выполнить диагностику и настройку системы с помощью встроенных инструментов Windows. Это поможет выявить и устранить проблемы, которые могут влиять на работу вашего компьютера.
7. Использование утилиты CCleaner
Для полного улучшения быстродействия компьютера рекомендуется использовать утилиту CCleaner. Она поможет удалить временные файлы, исправить ошибки реестра и освободить место на жестком диске.
8. Перезагрузка компьютера
Перезагрузка компьютера может решить многие проблемы с быстродействием Windows Aero. Попробуйте перезагрузить компьютер и проверить, улучшилась ли работа системы.
9. Управление питанием
Проверьте настройки управления питанием на вашем ноутбуке. Иногда эти настройки могут влиять на производительность компьютера. Убедитесь, что вы выбрали настройки, которые наиболее подходят для ваших потребностей.
10. Изменение настроек встроенных приложений
Некоторые встроенные приложения Windows могут потреблять много ресурсов компьютера. Для улучшения быстродействия рекомендуется изменить настройки или отключить ненужные приложения.
Визуальные эффекты и их влияние на производительность
Система Windows Aero предоставляет пользователю интерактивные и эстетически приятные визуальные эффекты, которые делают работу на рабочем столе более комфортной и привлекательной. Однако эти эффекты могут замедлить работу компьютера и вызвать «тормоза» при открытии приложений или окон.
В разделе «Настроить внешний вид и производительность Windows» в диспетчере файлов вы можете включить или отключить различные визуальные эффекты, связанные с анимацией, прозрачностью и изменением оконных элементов.
Если ваше первостепенное требование – максимальное быстродействие вашего ПК или ноутбука, то рекомендуем вам отключить некоторые из этих визуальных эффектов. Ниже приводим список способов, с помощью которых вы сможете упростить отображение в Windows Aero:
- Откройте диспетчер файлов, нажав на кнопку «Пуск».
В строке поиска введите «диспетчер файлов» и нажмите клавишу Enter. - В окне диспетчера файлов перейдите на вкладку «Просмотр» и нажмите на кнопку «Параметры».
- В открывшемся окне перейдите на вкладку «Визуальные эффекты» и выберите пункт «Настроить внешний вид и производительность».
- В появившемся окне выберите «Настройка для лучшей производительности», чтобы отключить все визуальные эффекты.
Если вы хотите оставить некоторые визуальные эффекты, выберите пункт «Настраиваем» и отключите те, которые вам не нужны.
Нажмите кнопку «Применить», чтобы сохранить изменения.
Используя эти несложные способы настройки визуальных эффектов, вы сможете значительно повысить производительность своей системы Windows Aero. Однако помните, что изменение визуальных эффектов может привести к упрощенному отображению и потере некоторых эстетических элементов, которые могли понравиться вам.
Здесь приведены некоторые более конкретные советы для владельцев ноутбуков и ПК, которые могут помочь вам настроить визуальные эффекты в соответствии с вашими потребностями:
- Отключите прозрачность в окнах: ПКМ на «Мой компьютер» → «Свойства» → «Дополнительные системные настройки» → «Визуальные эффекты» → «Настроить». Убрать галочку у опции «Прозрачность окон». Нажмите кнопку «Применить».
- Отключите анимацию при открытии и закрытии окон: ПКМ на «Мой компьютер» → «Свойства» → «Дополнительные системные настройки» → «Визуальные эффекты» → «Настроить». Найдите пункт «Анимация при открытии и закрытии окон», снимите галочку и нажмите кнопку «Применить».
- Измените прозрачность кнопок на панели задач: ПКМ на панели задач → «Настройки» → «Цвета» → «Прозрачность поля задач». Измените значение на ваше усмотрение и нажмите кнопку «Применить».
Владельцам ноутбуков рекомендуется отключить все визуальные эффекты, чтобы повысить производительность и увеличить время автономной работы.
| Эффект | Советы и рекомендации | Влияние на производительность |
|---|---|---|
| 3D-эффекты | Отключите 3D-эффекты, если они вам не нужны. Это можно сделать в разделе «Настроить внешний вид и производительность Windows» в диспетчере файлов. | Снижение нагрузки на процессор и видеокарту. Активация 3D-эффектов может вызвать замедление работы компьютера. |
| Прозрачность окон | Отключите прозрачность окон, если вы не используете эту функцию. Это можно сделать через «Параметры» → «Просмотр» → «Настраиваем» → «Прозрачность окон». | Снижение нагрузки на графическую подсистему и видеокарту. |
| Анимация при открытии и закрытии окон | Отключите анимацию при открытии и закрытии окон, чтобы ускорить работу ПК или ноутбука. | Снижение нагрузки на процессор и видеокарту при открытии окон. |
Оптимизация настроек графики
Если ваша операционная система Windows 10 или 8, включение и отключение эффектов Aero можно произвести в разделе «Система» в параметрах управления компьютером. Если вы используете более старую версию операционной системы, то следует воспользоваться стандартными методами изменения параметров графики, такими как «Настройка видеокарты» или «Центр управления видео».
Для пользователей Windows 7 существует возможность изменить настройки графики через свойства экрана. Для этого нужно нажать правой кнопкой мыши на любом свободном месте рабочего стола, выбрать «Персонализация» и перейти в раздел «Экран». Здесь можно изменить разрешение экрана и отключить некоторые эффекты, которые могут замедлять работу системы.
Также стоит проверить, не глючит ли видеокарта или драйвера к ней. Для этого можно воспользоваться программами вроде ccleaner или принудительно обновить драйвера через меню «Установка программ». Если у вас возникают проблемы с отображением на экране, можно проверить, какие версии драйверов для вашей видеокарты находятся на сайте производителя.
Одним из дополнительных способов оптимизации графики является очистка временных файлов системы. Для этого вам нужно знать путь к папке temp на вашей системе. С помощью данного средства безопасности можно удалить временные файлы, которые больше не нужны системе.
Отключение ненужных служб и программ
Прежде всего, рекомендуется применить анализатор нагрузки компьютера, включение которого можно выполнить в настройках приложений. Анализатор покажет список запущенных программ и служб и их влияние на производительность компьютера.
Если вы знаете, какие службы и программы вам не нужны, вы можете отключить их вручную. Для этого откройте меню «Пуск» и введите «службы». Откроется окно «Службы», в котором можно увидеть список всех служб операционной системы. Отключение службы осуществляется простым нажатием правой кнопкой мыши и выбором опции «Остановить».
Также рекомендуется проверить список запущенных приложений и программ. Для этого нажмите комбинацию клавиш «Ctrl + Alt + Delete» и выберите опцию «Диспетчер задач». В окне «Диспетчер задач» перейдите на вкладку «Запуск», где вы увидете список программ, которые запускаются при включении компьютера. Если вы видите программы, которые вам не нужны, вы можете отключить их, нажав правой кнопкой мыши и выбрав опцию «Отключить».
Еще одна возможность повысить производительность компьютера — очистить жесткий диск. Дефрагментация дисков позволяет улучшить скорость работы компьютера, особенно ноутбука. Для этого откройте меню «Пуск» и введите «Дефрагментация». Откроется окно «Дефрагментация и оптимизация дисков», в котором вы сможете выбрать нужный жесткий диск и выполнить дефрагментацию.
Очистка системного реестра и временных файлов
Если ваш компьютер с операционной системой Windows Aero начал глючить и работать слабого, возможно, проблема связана с загромождением системного реестра и временных файлов. Рекомендуем периодически проводить их очистку для бесперебойной работы.
Для очистки системного реестра и временных файлов в системе Windows Aero, вам понадобится использовать утилиту «Чистка диска». Это делается следующим образом:
- Откройте панель управления Windows Aero.
- На панели управления найдите и откройте «Чистка диска».
- Выберите диск, на котором у вас установлена система, например, диск «C:».
- Нажмите «ОК».
- Проанализируйте содержимое диска и уберите галочку напротив тех категорий файлов, которые вы не хотите удалять, например, временные файлы или файлы из корзины.
- Нажмите «ОК», чтобы начать процесс очистки.
- Дождитесь завершения очистки.
После очистки системного реестра и временных файлов ваш компьютер должен работать более стабильно и быстро, как было при первом включении Windows Aero.
Удаление ненужных приложений и расширений
Для начала определитесь, какие приложения и расширения вам действительно нужны, и удалите все лишние. Проверьте список установленных программ в разделе «Управление компьютером» или в «Параметрах системы» и удалите все приложения, которые вы больше не используете.
Также стоит обратить внимание на расширения браузера или плагины, которые можете удалить. Некоторые расширения могут быть полезны, но лишние нагрузки на систему могут замедлять работу вашего компьютера. Откройте список расширений и удалите все, что вам не нужно или что может вызывать проблемы с производительностью.
Еще одним шагом по оптимизации рабочего стола Windows Aero является отключение некоторых визуальных эффектов, которые могут замедлять работу системы. В разделе «Настройка параметров компьютера» или в «Свойствах системы» находим опцию «Настройка для лучшей производительности» и выставляем ее по умолчанию.
Кроме того, в Windows Aero по умолчанию включена прозрачность окон, которая также может негативно сказываться на быстродействии вашего компьютера. Если вам необходимо повысить производительность, отключите этот эффект в настройках интерфейса.
Если ваш компьютер все еще тормозит после выполнения этих действий, то возможно проблема в вашей видеокарте. Для улучшения производительности Aero вам может потребоваться установить более новый драйвер для видеокарты или перейти на другую видеокарту. Обратитесь к производителю вашего устройства или воспользуйтесь специальными утилитами для диагностики и оптимизации видеокарты.
Знание причин, по которым ваш рабочий стол Windows Aero тормозит, позволит вам правильно настроить работу системы и повысить производительность вашего компьютера. Выполнив эти простые шаги по удалению ненужных приложений и расширений, а также отключению ненужных визуальных эффектов, вы сможете значительно увеличить скорость работы своего ПК.
Обновление драйверов и системы
Обновление драйверов может помочь улучшить систему, устранить возможные проблемы совместимости и повысить безопасность. Некоторые виды драйверов, такие как драйвера видеокарты и аудиоустройств, играют решающую роль в работе Aero темы. Поэтому вы должны всегда обновлять их до последних версий, чтобы эти устройства работали наилучшим образом и не тормозили систему.
Еще одной идеей для оптимизации производительности является обновление самой операционной системы Windows. Регулярные обновления могут содержать улучшения, исправления ошибок и новые функции, которые помогают улучшить работу системы в целом и защитить ее от уязвимостей безопасности. Поэтому, не забывайте периодически проверять наличие доступных обновлений в системном разделе и устанавливать их сразу же, чтобы ваше рабочее место было защищено и функционировало стабильно.
Обновление драйверов и системы можно делать как вручную, переходя в параметры системы и настроек устройства, так и с помощью специальных средств, предлагаемых производителями компьютеров или компонентов. В любом случае, регулярное обновление является важной частью процесса оптимизации производительности вашего рабочего стола Windows Aero.
Анализируем и обновляем драйверы
Перед обновлением драйверов рекомендуется произвести анализ всех устройств, установленных в вашем компьютере или ноутбуке. Необязательно обновлять абсолютно все драйвера, особенно если система работает без проблем. Однако, если вы заметили, что некоторые компоненты работают медленно или некорректно, стоит обратить внимание на их драйверы и попытаться обновить их до наилучшей версии.
Для обновления драйверов вы можете посетить официальный сайт производителя вашего устройства и загрузить последние версии драйверов. Также существуют программы, которые могут автоматически обнаруживать устаревшие драйверы и предлагать обновления. В любом случае, следуйте инструкциям производителя и будьте внимательны при установке драйверов, чтобы избежать возможных проблем совместимости или неправильной установки.
Устанавливаем доступные обновления операционной системы
Чтобы обновить операционную систему Windows, щелкните на кнопку «Пуск», выберите «Параметры» и перейдите в раздел «Обновление и безопасность». Здесь вы найдете все доступные обновления для вашей системы, включая важные исправления и новые функции. Установка обновлений обычно происходит быстро и без необходимости перезагружать компьютер. После установки обновлений включите компьютер, чтобы изменения вступили в силу.
Увеличение объема оперативной памяти и оптимизация ее использования
1. Установите больше оперативной памяти
Первое решение заключается в установке большего объема оперативной памяти. Чем больше памяти у вас установлено, тем больше программ вы сможете запустить без замедления работы системы. Рекомендуем обеспечить установку не менее 8 ГБ памяти для оптимальной работы системы.
2. Анализируйте использование памяти
Для оптимизации использования оперативной памяти рекомендуется анализировать, какие программы используют больше памяти. Для этого можно воспользоваться встроенным в Windows инструментом «Диспетчер задач». Откройте его, перейдя в панель задач, щелкнув правой кнопкой мыши и выбрав пункт «Диспетчер задач». Во вкладке «Процессы» можно увидеть, какие программы потребляют больше памяти и при необходимости закрыть их, чтобы освободить ресурсы.
3. Оптимизируйте настройки визуальных эффектов
Windows Aero предлагает множество визуальных эффектов, которые могут замедлить работу системы. Чтобы увеличить производительность рабочего стола, рекомендуется отключить некоторые из этих эффектов. Для этого перейдите в «Панель управления», выберите «Система и безопасность», затем «Система», а затем «Дополнительные параметры системы». Во вкладке «Дополнительно» нажмите кнопку «Настроить» в разделе «Производительность». Здесь вы можете выставить средство отображения на «Настройка для лучшей производительности» или выбрать эффекты, которые вы хотите отключить.
4. Отключите ненужные программы
Некоторые программы автоматически запускаются при включении операционной системы, занимая ценные ресурсы памяти. Чтобы улучшить производительность рабочего стола, рекомендуем отключить ненужные программы автозагрузки. Для этого откройте «Диспетчер задач», перейдите на вкладку «Автозагрузка» и отключите программы, которые вам не нужны.
5. Увеличьте объем памяти видеокарты
Для повышения производительности рабочего стола Windows Aero можно увеличить объем оперативной памяти, выделенной для видеокарты. Это позволит более эффективно обрабатывать графические элементы и улучшит отображение на экране. Если у вас установлена дискретная видеокарта, вы можете воспользоваться настройками видеодрайвера, чтобы увеличить выделенный объем памяти видеокарты.
6. Устранение лишних элементов
Windows Aero предлагает различные элементы интерфейса, такие как прозрачность окон, ярлыки, кнопки и т. д. В некоторых случаях эти элементы могут замедлять работу системы. Рекомендуется отключить ненужные эффекты и элементы интерфейса, чтобы повысить производительность рабочего стола.
7. Почему можно отключить Windows Aero
Отключение эффектов Windows Aero может быть полезно, если вы сталкиваетесь с проблемами производительности или если ваша система не поддерживает этот интерфейс. При отключенном Windows Aero у вас все равно есть возможность использовать многие функции и настройки рабочего стола, но без красивой графики и эффектов.
8. Показ объема памяти
Если вы хотите увидеть, сколько оперативной памяти использует ваша система, вы можете воспользоваться встроенным инструментом «Диспетчер задач». В нем будет показано, сколько памяти занято программами и процессами, а также сколько свободной памяти осталось.
9. Варианты увеличения памяти
Если ваша система не поддерживает установку большего объема оперативной памяти, можно воспользоваться другими методами для увеличения доступной памяти. Например, можно использовать внешний накопитель или флешку в качестве виртуальной памяти. Данная опция позволит вашей системе использовать дополнительное пространство для хранения данных и повысить производительность.
10. Рекомендуемые программы для увеличения памяти
Если у вас возникли проблемы с оперативной памятью, можно воспользоваться специальными программами для оптимизации ее использования. Некоторые популярные программы включают в себя CCleaner, RAMRush или Auslogics BoostSpeed. Эти программы позволяют очистить системный кеш, закрыть неиспользуемые процессы и освободить память для более быстрой работы системы.
Итак, увеличение объема оперативной памяти и оптимизация ее использования являются важными шагами для повышения производительности рабочего стола Windows Aero. Следуя рекомендациям и применяя соответствующие методы, вы сможете обеспечить более плавную и бесперебойную работу системы.
Видео:
ОПТИМИЗАЦИЯ WINDOWS 10 — БЫСТРЕЕ В ИГРАХ, БЫСТРЕЕ В РАБОТЕ!!!
ОПТИМИЗАЦИЯ WINDOWS 10 — БЫСТРЕЕ В ИГРАХ, БЫСТРЕЕ В РАБОТЕ!!! by SLAVA REVIEWS 5,316,883 views 4 years ago 18 minutes