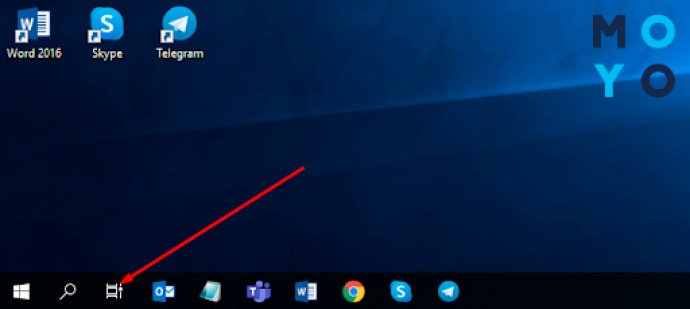- Прокрутка рабочего стола в Windows удобный способ навигации
- «Быстрые клавиши» для панели задач
- Ответы 9
- Прокрутка рабочего стола с помощью горячих клавиш
- Прокрутка рабочего стола в Windows 7
- Поиск приложения, которое прокручивает экраны нетбуков под управлением Windows
- Как настроить прокрутку экранов в Mouse Wheel Control:
- Горячие клавиши в Windows 7, которые должен знать каждый
- Произвольная прокрутка Пуска, ползунка регулировки громкости и т.д. в операционной системе Windows 10 Домашняя
- Другие кнопки быстрого запуска
- Видео:
- Делаем ПРОСТОЙ и КРАСИВЫЙ Windows | LOFI Minimalism
Прокрутка рабочего стола в Windows удобный способ навигации
Когда у вас открыто 10 и более окон приложений на рабочем столе Windows, найти нужное окно может быть сложно. Вам, возможно, знать, что операционная система Windows 7 и новее имеют встроенный инструмент прокрутки рабочего стола, который может улучшить вашу производительность и упростить работу с открытыми окнами.
Прокрутка рабочего стола — это функция, которая позволяет вам прокручивать и видеть больше записей и приложений на рабочем столе, чем помещается на экране одновременно. Самое замечательное в этой функции заключается в том, что она работает без введения дополнительных настроек или программ. Просто откройте настройки Windows и включите прокрутку рабочего стола.
Когда прокрутка рабочего стола включена, вы можете легко прокручивать рабочий стол, используя клавиши со стрелками на клавиатуре или прокрутку мыши. Также вы можете использовать «горячие клавиши», соответствующие кнопкам на панели задач или сочетания клавиш «Ctrl+Alt+Стрелка влево/Стрелка вправо» для прокручивания в заданном направлении.
«Быстрые клавиши» для панели задач
Если у вас открыто множество окон или приложений, найти нужную запись может быть сложно и занимать много времени. Однако с помощью «быстрых клавиш» вы сможете значительно улучшить процесс поиска и навигации.
Когда панель задач открыта, можно воспользоваться стрелками на клавиатуре для прокрутки между открытыми окнами. Нажатие на клавишу «Win» и номер соответствующей записи (например, Win + 1), переключится на соответствующую открытую программу или окно.
Кроме того, если вы открываете множество окон одной и той же программы (например, несколько окон браузера Google Chrome), с помощью клавиш Win + T можно последовательно просматривать открытые окна и быстро переключаться между ними.
Некоторые клавиши также могут использоваться для специфических действий. Например, клавиша Win + B переключает фокус на системный значок в панели задач, после чего можно использовать клавиши со стрелками для перемещения по уведомлениям и их чтения с помощью «Голосового кодека» или программы «Gimespace 3D Virtual Desktop».
Комбинация клавиш «Alt» + «Tab» также является полезным инструментом для навигации по открытым окнам в системе Windows. Нажатие этих клавиш откроет окно переключения, которое позволяет быстро переключаться между открытыми приложениями и окнами.
Теперь, когда вы знакомы с некоторыми «быстрыми клавишами» для панели задач, вы можете эффективно управлять своим рабочим пространством в Windows 10. Этот удобный способ навигации поможет вам легко находить нужные окна и приложения, экономя время и упрощая вашу работу.
Ответы 9
Прокрутка рабочего стола в Windows 10 позволяет легко навигироваться между различными задачами и приложениями, особенно когда у вас открыто много окон или экранов. Этот удобный режим прокрутки работает в домашней или рабочей системе Windows и может быть настроен для оптимального использования ваших потребностей.
Когда у вас открыто много окон, прокрутка рабочего стола поможет улучшить управление вашей системой. Вы можете быстро прокручивать окна и программы с помощью мыши или клавиш, чтобы легко находить и работать с нужными вам запущенными приложениями и задачами. Это особенно полезно на нетбуках или компьютерах с маленькими экранами, где доступ к открытым программам может быть ограничен.
Для активации режима прокрутки рабочего стола в Windows 10 войдите в раздел «Настройки», и затем выберите «Система». Перейдите в раздел «Мультитач» и найдите опцию «Прокрутка рабочего стола». Включите эту опцию, чтобы активировать прокрутку рабочего стола.
Когда прокрутка режима включена, вы можете использовать соответствующую регулировку на экране, чтобы быстро прокручивать окна и программы. Вы также можете использовать клавиши Ctrl + стрелка вверх или вниз, чтобы прокрутить рабочий стол вертикально, или клавиши Ctrl + стрелка влево или вправо, чтобы прокрутить его горизонтально.
Окно прокручивания будет показано на экране, когда вы начинаете прокручивать. Вы также можете настроить скорость прокрутки в разделе «Настройки» системы. Если у вас возникнут проблемы с прокруткой рабочего стола, обратитесь к документации или поддержке Windows для получения дополнительной информации и советов по устранению неполадок.
Прокрутка рабочего стола с помощью горячих клавиш
Еще одним удобным способом прокрутки рабочего стола в Windows 10 является использование горячих клавиш. Вот некоторые из них:
- Ctrl + Shift + Esc: открыть диспетчер задач
- Win + Tab: открыть окна переключения задач
- Alt + Tab: переключение между открытыми окнами
- Alt + F4: закрыть открытое окно
- Win + L: заблокировать компьютер
- Win + R: открыть окно «Выполнить»
Каждый из этих сочетаний клавиш может быть использован для выполнения различных задач и операций на вашем компьютере Windows 10. Используйте их, чтобы ускорить вашу работу и улучшить производительность.
Прокрутка рабочего стола в Windows 7
В Windows 7, функция прокрутки рабочего стола не включена по умолчанию. Однако, вы можете установить дополнительную программу, такую как WinSpace или GiMeSpace, чтобы добавить это дополнительное удобство к вашей системе.
WinSpace, GiMeSpace и другие подобные программы позволяют вам прокручивать рабочий стол в Windows 7 и выполнять другие функции, такие как панорамирование или запись и управление несколькими профилями прокрутки.
Прокрутка рабочего стола может быть очень полезной для улучшения вашего опыта работы на компьютере Windows. Независимо от того, какую версию Windows вы используете, знание различных способов прокрутки рабочего стола может помочь вам работать более эффективно и эффективно с вашими открытыми задачами и приложениями.
Если у вас есть какие-либо вопросы или проблемы с прокруткой рабочего стола, обратитесь к документации или поддержке Windows для получения соответствующей поддержки и совета.
Поиск приложения, которое прокручивает экраны нетбуков под управлением Windows
При использовании нетбука под управлением операционной системы Windows могут возникнуть проблемы с прокруткой экранов, особенно при просмотре длинных списков и открытых окон. В стандартной конфигурации Windows для прокрутки экрана обычно используются стрелки клавиатуры, но они не всегда справляются с этой задачей.
Для более удобной навигации и прокрутки экранов на нетбуках можно воспользоваться специальным приложением — «Mouse Wheel Control». Это приложение позволяет настроить прокрутку экранов с помощью колеса мыши или сочетания клавиш.
| Операционная система | Windows 7, 8, 9, 10, 12 |
| Разработчик | Быстрого Ответа Команда |
| Версия | Последняя версия |
| Триал-период | 30 дней |
Mouse Wheel Control предлагает ряд полезных функций, позволяющих настроить прокрутку экранов под себя. С помощью этого приложения можно настроить прокрутку экранов для каждого приложения или окна, а также задать горячие клавиши для активации функции прокрутки.
Важно знать, что Mouse Wheel Control работает только в полноэкранном режиме и не работает на рабочем столе Windows или в домашней системе. Однако, если вы работаете с открытыми окнами или приложениями, Mouse Wheel Control будет полезным инструментом для быстрой навигации и прокрутки экранов.
Для работы с Mouse Wheel Control необходимо установить и запустить приложение на своем нетбуке под управлением Windows. После установки приложения в системе появится соответствующая иконка в трее. Щелкнув по иконке, вы сможете настроить прокрутку экранов и громкость колеса мыши.
Как настроить прокрутку экранов в Mouse Wheel Control:
- Запустите приложение Mouse Wheel Control.
- Выберите приложение или окно, для которого хотите настроить прокрутку.
- Настройте скорость и направление прокрутки экрана на свое усмотрение.
- Установите соответствующие клавиши для активации функции прокрутки.
- Сохраните настройки и закройте приложение.
Теперь вы сможете использовать колесо мыши или заданные клавиши для прокрутки экранов в выбранном приложении или окне. Это позволит вам быстро пролистывать записи, наблюдать больше информации на экране и удобно пользоваться приложениями на вашем нетбуке под управлением Windows.
При использовании нетбуков под управлением Windows может возникнуть необходимость в настройке прокрутки экранов для более удобной навигации и использования приложений. Приложение Mouse Wheel Control является самым подходящим инструментом для этой задачи. Установите приложение, настройте прокрутку экранов и наслаждайтесь комфортным использованием вашего нетбука.
Горячие клавиши в Windows 7, которые должен знать каждый
Windows 7 имеет множество полезных функций и сокращений клавиш, которые помогут вам работать более эффективно и быстро. Знание этих горячих клавиш поможет вам управлять рабочим столом и приложениями, а также позволит избежать некоторых проблем и улучшить вашу производительность.
Вот некоторые из основных горячих клавиш, которые должен знать каждый пользователь Windows 7:
Win+Tab: Эта комбинация клавиш откроет вам полноэкранный просмотр задач. Вы сможете видеть все открытые окна и экраны в одном месте.
Win+D: Эта комбинация клавиш переключит вас на рабочий стол. Она особенно полезна, когда у вас открыто много окон и вы хотите быстро вернуться к рабочему столу.
Win+Up/Down: Эта комбинация клавиш управляет полноэкранными приложениями. Нажатие Win+Up развернет окно приложения на весь экран, а Win+Down восстановит его в предыдущий размер.
Alt+Tab: Эта комбинация клавиш позволяет быстро переключаться между открытыми программами. Удерживайте нажатой клавишу Alt и последовательно нажимайте клавишу Tab, чтобы переключаться между приложениями.
Win+1/2/3/…: Эта комбинация клавиш запускает соответствующую программу на панели задач. Нажатие Win+1, например, запустит первую программу на панели задач, Win+2 — вторую программу и так далее.
Теперь, когда вы знаете эти горячие клавиши, вы сможете работать более эффективно и быстро в операционной системе Windows 7. Попробуйте их сами и улучшите свою производительность!
Произвольная прокрутка Пуска, ползунка регулировки громкости и т.д. в операционной системе Windows 10 Домашняя
При использовании операционной системы Windows 10 Домашняя каждый пользователь может столкнуться с проблемой прокрутки различных элементов окна или экрана. Однако, решение этой проблемы может присутствовать под рукой.
Совет настройки прокрутки можно получить от системы Windows 10, которая регулирует скорость прокрутки. Для этого вам нужно открыть окно настроек в Пуске или нажать клавишу Win+I. Когда откроется окно настроек, выберите «Устройства», затем «Мышь и сенсорные панели». Перейдите к разделу «Панорамирование» и выберите скорость прокрутки, которая вам больше всего подходит.
Кроме того, в Windows 10 Домашняя вы можете настроить прокрутку ползунка регулировки громкости и других элементов. Для этого вам понадобится программа ScrollDesktop, которая позволяет прокручивать окна и программы, даже когда они находятся в фокусе. После установки программы, вы сможете использовать прокрутку приложений и окон с помощью колеса мыши, прокручивая его вверх или вниз.
Еще одним полезным советом является настройка «быстрых кнопок» клавиатуры. Это позволяет запускать программы, ярлыки или другие приложения с помощью определенных комбинаций клавиш. Для настройки «быстрых кнопок» вам необходимо перейти в раздел «Система» в окне настроек, выбрать «Клавиши» и назначить соответствующую клавишу для каждого приложения или программы.
Также можно использовать функцию «Задачи» для быстрого запуска приложений. В Windows 10 Домашняя это можно сделать, нажав клавишу Win+T. Затем, прокрутите список задач с помощью стрелок вверх или вниз и выберите нужное приложение, которое хотите запустить.
Если у вас возникли проблемы с прокруткой в режиме панорамирования, попробуйте воспользоваться приложением GimeSpace Desktop Extender. Оно позволяет добавить дополнительные экраны на ваш рабочий стол и позволяет прокручивать их по горизонтали или вертикали. Чтобы запустить программу, просто откройте ее и перетащите окно приложения на один из дополнительных экранов.
Таким образом, настройка прокрутки в Windows 10 Домашняя может быть произвольной и удобной для каждого пользователя. Имея знания о соответствующих настройках и использовании специальных программ и приложений, вы сможете комфортно работать с вашим компьютером.
Другие кнопки быстрого запуска
В предыдущей части мы рассмотрели основные функции и настройки скроллинга рабочего стола в Windows, используя мышь или клавиатуру. Однако помимо этих методов управления прокруткой, в системе Windows существуют и другие способы, которые могут быть полезными в определенных ситуациях. Ниже мы рассмотрим некоторые из них.
1. Клавиши «Win+Space» — данная комбинация позволяет прокручивать окна программ при наличии множества открытых записей или приложений. Каждый раз, когда вы нажимаете эти клавиши, система проматывает окна программ, чтобы вы могли видеть все открытые записи или программы.
2. Клавиши «Win+PgUp» и «Win+PgDn» — эти комбинации клавиш позволяют переключаться между полноэкранным режимом и режимом прокрутки. Если у вас много открытых программ, и вы хотите увидеть все окна на одном экране, прокрутка в полноэкранном режиме поможет вам легко управлять ними.
3. Клавиша «Win+Tab» — это комбинация клавиш, которая открывает экран с доступом к задачам и открытым приложениям. С его помощью вы можете легко переключаться между различными открытыми окнами и программа. Например, если вы хотите переключиться на другую программу, которую вы запустили ранее, вам не нужно прокручивать рабочий стол — просто нажмите «Win+Tab» и выберите нужное окно.
4. Кнопка «WinUp» — эта кнопка на клавиатуре является альтернативой скроллу мышью или использованию возможностей тачпада ноутбуков или нетбуков. Она помогает в управлении прокруткой без переключения на другие кнопки и сокращает рабочие дистанции, позволяя прокручивать экран одним движением.
Теперь, когда вы знаете о других кнопках быстрого запуска, вы можете использовать их для улучшения вашей работы в операционной системе Windows. Каждый из этих методов имеет свои преимущества и может быть полезным в разных ситуациях.
Видео:
Делаем ПРОСТОЙ и КРАСИВЫЙ Windows | LOFI Minimalism
Делаем ПРОСТОЙ и КРАСИВЫЙ Windows | LOFI Minimalism de OfficialBRO 597 914 vues il y a 1 an 10 minutes et 16 secondes