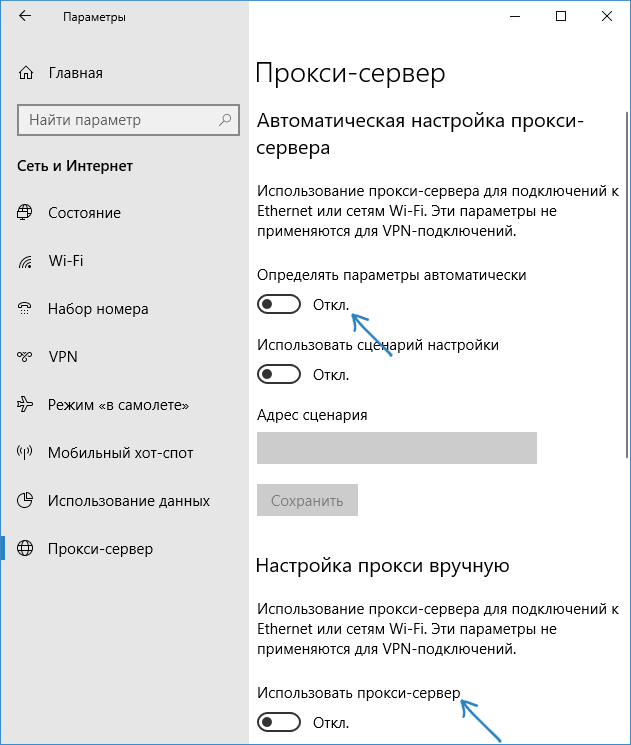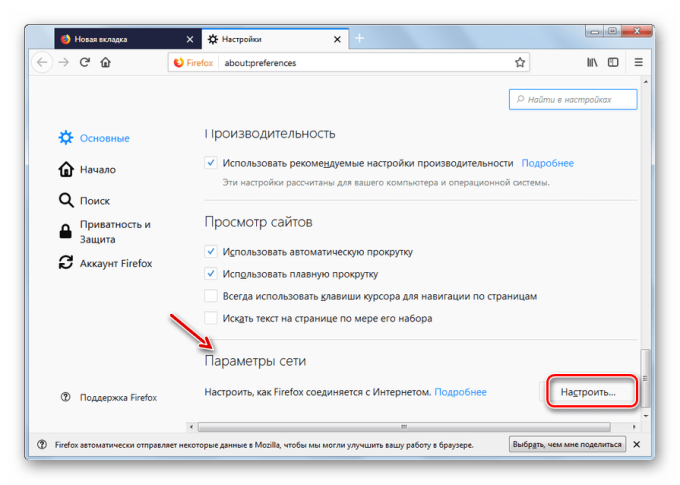- Как настроить или отключить прокси сервер в Windows 10 подробная инструкция
- Через Параметры
- Настройки браузера
- 1. Google Chrome
- 2. Mozilla Firefox
- 3. Microsoft Edge
- Как настроить прокси на Windows 10
- Утилита SocialKit Proxy Checker
- Что такое адрес и порт прокси-сервера
- Как узнать свой IP
- 1. Через поиск в интернете
- 2. Через настройки Windows 10
- Как узнать свой прокси
- Определяем IP-адрес и порт прокси-сервера
- Утилита SocProxyRUIP
- Настройки прокси в браузерах
- Использование команды «ipconfig» в командной строке
- Способы узнать свой прокси
- Как настроить прокси сервер на Windows 10 классическая инструкция
- Поиск прокси серверов
- 1. Использование утилиты SocProxy.ru
- 2. Использование утилиты Checker
- 3. Ручной поиск через систему Windows
- Через Свойства браузера
- 1. Откройте браузер и перейдите в его настройки
- 2. Найдите раздел сеть или proxy
- 3. Введите адрес и порт прокси сервера
- 4. Сохраните настройки
- Как настроить прокси-сервера на Windows 10
- 1. Настройка прокси-сервера через параметры Windows
- 2. Настройка прокси-сервера в браузерах
- 2.1. Google Chrome
- 2.2. Mozilla Firefox
- Видео:
- Как отключить прокси-сервер?
Как настроить или отключить прокси сервер в Windows 10 подробная инструкция
В современном мире многие люди активно используют интернет и осознают важность безопасности своих ip-адресов в сети. Одним из способов защиты серверов и обеспечения анонимности в интернете является использование прокси серверов.
Windows 10 предлагает ряд удобных способов настройки параметров прокси сервера, которые позволяют скрыть свой ip-адрес или, напротив, указать конкретный адрес, через который будет осуществляться доступ в интернет. Благодаря поддержке прокси серверов, пользователи Windows 10 могут добиться дополнительной безопасности при просмотре веб-страниц и использовании приложений.
Настройка прокси-сервера в Windows 10 — это очень простая процедура, которая выполняется через окно настроек. Но прежде чем мы продолжим с инструкцией, необходимо определиться с прокси-сервером, который мы хотим использовать. Существует несколько способов узнать информацию о прокси сервере, включая адреса и порта, такие как использование специальных программ или проходя через настройки браузера.
Через Параметры
Если вы хотите настроить или отключить прокси-сервер в Windows 10, вы можете это сделать через параметры системы. Для этого вам понадобится открыть окно «Параметры» и найти нужную настройку.
1. Нажмите на кнопку «Пуск» и выберите «Параметры».
2. В открывшемся окне «Параметры» перейдите на вкладку «Сеть и Интернет».
3. На странице «Сеть и Интернет» у вас будет возможность настроить различные свойства сети, в том числе и настройки прокси. Чтобы перейти к настройкам прокси, щелкните по пункту «Прокси» в левом меню.
4. В разделе «Настройка прокси-сервера» вы найдете несколько параметров, которые можно настроить. Если вы хотите использовать прокси-сервер для всех соединений, установите переключатель «Использовать прокси-сервер» в положение «Включено».
5. Для настройки адреса прокси-сервера и порта нужно выбрать опцию «Ручная настройка» и ввести нужные значения в поля «Адрес прокси-сервера» и «Порт». Убедитесь, что вам есть необходимая информация о прокси-сервере, включая его адрес и порт.
6. После ввода всех нужных настроек, нажмите кнопку «Сохранить» и закройте окно «Параметры». Теперь ваш компьютер будет использовать заданный прокси-сервер для всех подключений к Интернету.
7. Если вы больше не хотите использовать прокси-сервер, просто повторите шаги 1-3, а затем переключите переключатель «Использовать прокси-сервер» в положение «Выключено».
Таким образом, через параметры системы Windows 10 вы можете очень просто настроить или отключить прокси-сервер для вашего компьютера. Удачной настройки!
Настройки браузера
Если вы хотите настроить прокси сервер в определенном браузере, то для этого есть несколько способов. Каждый браузер имеет свои параметры и окно настроек, где можно указать адрес прокси сервера и его порт.
Ниже представлена инструкция по настройке прокси сервера в популярных браузерах:
1. Google Chrome
- Откройте браузер Google Chrome и перейдите в настройки. Для этого нажмите на три вертикальные точки в правом верхнем углу окна браузера, а затем выберите «Настройки».
- На странице настроек прокрутите вниз и кликните на ссылку «Дополнительные».
- Далее кликните на «Система» в левом меню и выберите «Открыть настройки прокси».
- В открывшемся окне «Свойства системы» перейдите на вкладку «Подключения» и кликните на кнопку «Настройка сети…».
- В окне «Настройка прокси» выберите нужный параметр — «Использовать прокси-сервер для локальной сети (такой как socproxy.ru): 10.0.0.0/8» и введите адрес и порт прокси-сервера.
- Сохраните изменения, кликнув на кнопку «ОК».
2. Mozilla Firefox
- Откройте браузер Mozilla Firefox и перейдите в настройки. Для этого кликните на три горизонтальные полоски в правом верхнем углу окна браузера, а затем выберите «Настройки».
- В левом меню на странице настройки кликните на «Параметры».
- В открывшемся окне «Параметры» перейдите на вкладку «Общие» и прокрутите вниз до раздела «Сеть прокси».
- Жмите на кнопку «Настройка…».
- Выберите вариант «Ручная настройка прокси».
- Теперь в поле «HTTP прокси» и «HTTPS прокси» введите адрес и порт прокси сервера.
- Сохраните изменения, кликнув на кнопку «ОК».
3. Microsoft Edge
- Откройте браузер Microsoft Edge и кликните на три горизонтальные точки в правом верхнем углу окна браузера.
- В контекстном меню выберите «Настройки».
- На странице настроек прокрутите вниз и выберите «Дополнительные настройки».
- Прокрутите вниз до раздела «Система» и кликните на ссылку «Открыть настройки прокси».
- В окне «Свойства системы» перейдите на вкладку «Подключения» и кликните на кнопку «Настройка сети…».
- В окне «Настройка прокси» выберите параметр «Использовать прокси-сервер для локальной сети (такой как socproxy.ru): 10.0.0.0/8» и введите адрес и порт прокси-сервера.
- Сохраните изменения, кликнув на кнопку «ОК».
Это инструкция по настройке прокси сервера в некоторых популярных браузерах. Если у вас есть другой браузер, то способ настройки может быть немного другим. Однако, в большинстве случаев, вы сможете найти нужные настройки прокси в разделе «Настройки» или «Параметры».
Как настроить прокси на Windows 10
Если вам необходимо настроить прокси-сервер в Windows 10, вы можете воспользоваться классическим способом. Сначала вам нужно найти соответствующую страницу в настройках операционной системы, где находятся все нужные параметры для настройки прокси. После этого вы можете изменить адрес прокси-сервера и порт, которые будут использоваться для подключения к интернету.
Если вы хотите узнать, какой прокси-сервер используется в вашей сети, можно воспользоваться утилитой или сервисом для проверки адреса прокси-сервера. Они могут определить IP-адрес и порт прокси-сервера, который используется в вашей системе.
В Windows 10 можно настроить прокси-сервер как для всей системы, так и для отдельных браузеров. Ниже приведена инструкция по настройке прокси-сервера в различных браузерах:
- Google Chrome: откройте браузер, нажмите на иконку с тремя точками в верхнем правом углу, выберите «Настройки», прокрутите страницу вниз и нажмите «Дополнительные настройки», затем найдите раздел «Сеть» и выберите «Настройки прокси-сервера». В открывшемся окне вы можете ввести нужные адрес и порт прокси-сервера.
- Mozilla Firefox: откройте браузер, нажмите на иконку с тремя полосками в верхнем правом углу, выберите «Настройки», прокрутите страницу вниз и нажмите на «Расширенные», затем выберите «Сеть» и нажмите на кнопку «Настройка». В открывшемся окне выберите «Ручная настройка прокси» и введите адрес и порт прокси-сервера.
- Microsoft Edge: откройте браузер, нажмите на иконку с тремя точками в верхнем правом углу, выберите «Настройки», прокрутите страницу вниз до раздела «Дополнительные настройки» и нажмите на «Прокси». В открывшемся окне введите адрес и порт прокси-сервера.
Но настройка прокси-сервера непосредственно в браузере не будет применяться для всех приложений и сервисов, которые используют интернет. Поэтому, если вы хотите использовать прокси-сервер во всей системе, то нужно настроить его через окно настройки операционной системы Windows 10.
Для этого нажмите сочетание клавиш «Win + I», чтобы открыть окно настройки. Далее найдите раздел «Сеть и Интернет» и выберите «Прокси». В этом разделе можно настроить нужные свойства прокси-сервера, включая адрес и порт.
Таким образом, чтобы настроить прокси-сервер на Windows 10, есть несколько способов, однако, настройка через окно настроек операционной системы позволяет применить прокси-сервер ко всей системе и интернет-подключениям.
Если вы не знаете, какой прокси-сервер использовать, можете воспользоваться поиском в интернете и найти список свободных прокси-серверов. Также существуют специальные сервисы, которые предлагают список рабочих и быстрых прокси-серверов.
Важно помнить, что при использовании прокси-сервера часть вашего интернет-трафика будет направляться через другой компьютер, поэтому важно выбирать надежные и проверенные прокси-сервера, чтобы защитить свою информацию.
Надеюсь, данная инструкция поможет вам настроить прокси-сервер на Windows 10 и использовать его по вашим нуждам.
Утилита SocialKit Proxy Checker
Утилита SocialKit Proxy Checker представляет собой специальное программное обеспечение, которое позволяет проверить работоспособность прокси-серверов и получить информацию о них. Эта утилита особенно полезна, когда требуется проверить несколько прокси-адресов и/или портов, которыми они работают.
Для того чтобы использовать утилиту SocialKit Proxy Checker, необходимо сначала установить ее на свой компьютер. После этого можно перейти к настройке параметров и запуску проверки прокси-серверов.
В программе есть несколько способов настройки параметров. Во-первых, можно ввести адрес и порт прокси-сервера вручную. Во-вторых, можно воспользоваться функцией автоматического поиска прокси-серверов в интернете.
Для настройки параметров вручную нужно в окне программы ввести ip-адрес и порт прокси-сервера в соответствующие поля. Если вы не знаете ip-адрес прокси-сервера, но знаете его имя или доменное имя, то можно воспользоваться функцией поиска прокси-серверов.
Для автоматического поиска прокси-серверов воспользуйтесь кнопкой «Поиск прокси-серверов». В открывшейся странице введите адрес поискового сервера, например socproxy.ru/ip. Жмите кнопку «Поиск», и программа найдет все прокси-сервера, которые используются на данном сервере.
После настройки параметров и нахождения прокси-серверов, можно перейти к проверке их работоспособности. Для этого нажмите кнопку «Проверить прокси-сервера». Через некоторое время программа выдаст информацию о каждом прокси-сервере, в том числе его ip-адрес, порт и статус.
Утилита SocialKit Proxy Checker позволяет также добавить нужные прокси-адреса в список. Для этого выберите пункт «Серверы» в меню управления, затем нажмите кнопку «Добавить». В открывшемся окне введите ip-адрес и порт прокси-сервера, а также его описание. Жмите кнопку «Добавить», чтобы сохранить настройки.
Кроме того, в настройках программы можно определить порт, который будет использоваться по умолчанию для всех прокси-серверов. Для этого выберите пункт «Параметры» в меню управления, затем укажите нужный порт и нажмите кнопку «Сохранить».
Таким образом, утилита SocialKit Proxy Checker представляет собой удобный способ настроить и проверить прокси-сервера в Windows 10. Она позволяет облегчить и ускорить процесс настройки прокси-серверов и получить полную информацию о каждом из них.
Что такое адрес и порт прокси-сервера
Адрес прокси-сервера указывает на его местонахождение в сети. Это может быть IP-адрес или доменное имя. В большинстве случаев адрес прокси-сервера имеет следующий формат: ip-адрес:порт. IP-адрес — это уникальный идентификатор, используемый для обращения к конкретному устройству в сети. Порт — это номер, который указывает на конкретный сервис или приложение на устройстве.
Прокси-сервер может быть настроен на использование любого порта, в том числе и на стандартные порты, такие как 80 для HTTP-трафика или 443 для HTTPS-трафика. Однако, есть определенные порты, которые зарезервированы для специальных сервисов, и поэтому их нельзя использовать для прокси-серверов.
Настройка адреса и порта прокси-сервера в Windows 10 происходит через параметры системы. Для этого необходимо перейти в настройки Windows, выбрать раздел «Сеть и интернет» и кликнуть на «Прокси» в левом окне управления.
В настройках прокси можно вручную указать адрес и порт прокси-сервера, а также включить автоматическую настройку с помощью конфигурации через скрипт или использования файла PAC.
Если вы не знаете адрес и порт прокси-сервера, можно воспользоваться утилитой «Proxy Checker», которая позволяет проверить текущие настройки прокси-сервера в вашем браузере и вывести информацию о нём.
В различных браузерах настройка прокси-сервера может быть различной. Например, в Google Chrome можно найти настройки прокси-сервера в разделе «Дополнительные параметры» в окне настроек браузера.
В итоге, настройка прокси-сервера в Windows 10 — это просто и простая задача, которую можно сделать в любом окне настроек системы. Вам лишь нужно знать адрес и порт прокси-сервера, с которым вы хотите работать, и внести соответствующие изменения в настройки прокси-сервера.
Как узнать свой IP
1. Через поиск в интернете
Самый простой способ узнать свой IP-адрес – воспользоваться поиском в интернете. Просто введите в поисковой строке фразу «мой IP» и нажмите Enter. В результате поиска вы увидите ваш текущий IP-адрес.
2. Через настройки Windows 10
| 1. | Откройте меню «Пуск» и перейдите в настройки (значок шестеренки). |
| 2. | В окне «Параметры» выберите раздел «Сеть и интернет». |
| 3. | На левой панели кликните на «Proxy». |
| 4. | В правом окне под заголовком «Настройка прокси» жмите на «Открыть параметры сети». |
| 5. | Находясь в окне «Параметры сети», прокрутитесь вниз до раздела «Прохождение прокси-сервера». |
| 6. | Жмите на «Прокси-сервер. Установите вручную». |
| 7. | Добавьте нужные параметры прокси-сервера и сохраните изменения. |
| 8. | Кликните на «ОК», чтобы закрыть окно настроек. |
После настройки прокси-сервера, если хотите узнать свой IP-адрес, то последуйте следующей инструкции:
| 1. | Откройте браузер и перейдите на любую страницу поиска IP-адресов (например, https://checker.socproxy.ru/ip). |
| 2. | На странице социальной сети «SocialKit» нажмите на кнопку «Проверить IP адрес». |
| 3. | В результате будет отображена информация о вашем IP-адресе. |
Таким образом, вы сможете узнать свой IP-адрес и настроить прокси-сервер в Windows 10.
Как узнать свой прокси
Если вы хотите узнать информацию о своем прокси-сервере на Windows 10, есть несколько способов, которые можно использовать. Ниже приведена инструкция, описывающая, как узнать свой прокси на Windows 10.
1. Используйте утилиту SocialKit Proxy Checker для поиска прокси-серверов в сети Интернет. Эта утилита позволяет находить и добавлять нужные прокси-сервера, а также определять их IP-адреса и порты.
2. В настройках Windows 10 перейдите в раздел «Сеть и интернет» и выберите «Proxy». Здесь вы найдете информацию о прокси-сервере, который используется в вашей системе.
3. Другой способ — через настройки браузера. В большинстве браузеров классическая настройка прокси используется следующим образом: в окне «Свойства сети» выберите вкладку «Сервис» и перейдите по ссылке «Параметры прокси-сервера». Здесь можно узнать информацию о прокси-сервере, его адресе и порту.
Таким образом, есть несколько способов узнать свой прокси-сервер на Windows 10. Вы можете использовать утилиты для поиска прокси, настройки Windows или настройки браузера для получения нужной информации.
Определяем IP-адрес и порт прокси-сервера
Для настройки или отключения прокси-сервера в Windows 10, вам нужно знать IP-адрес и порт, на котором находится прокси-сервер. Эта информация может быть получена различными способами.
Утилита SocProxyRUIP
Одним из способов узнать IP-адрес и порт прокси-сервера является использование утилиты SocProxyRUIP. Это приложение, которое может быть установлено на вашем компьютере для определения параметров прокси-серверов.
- Скачайте и установите утилиту SocProxyRUIP с официального сайта разработчика илииз Windows Store.
- Запустите утилиту и введите адрес сайта, доступ к которому осуществляется через прокси-сервер.
- Нажмите кнопку «Проверить прокси» и вам будет показан IP-адрес и порт прокси-сервера, которые используются для доступа к этому сайту.
Настройки прокси в браузерах
Если вы уже используете прокси-сервер в своем браузере, вы можете проверить его настройки, чтобы узнать IP-адрес и порт.
- Откройте браузер и перейдите в его настройки.
- Далее, в самом браузере, найдите раздел настроек прокси, который может называться «Прокси-сервер» или «Сеть».
- В разделе настройки прокси найдите нужные параметры, включая IP-адрес и порт прокси-сервера.
Использование команды «ipconfig» в командной строке
Классическая команда «ipconfig» в командной строке также может помочь вам узнать IP-адрес и порт прокси-сервера.
- Нажмите клавиши Windows + R для открытия окна «Выполнить».
- Введите «cmd» и нажмите клавишу Enter, чтобы открыть командную строку.
- В командной строке введите «ipconfig» и нажмите клавишу Enter.
- В результате поиска информации об IP-адресах и прокси-серверах, найдите нужные свойства и информацию о порту прокси-сервера.
После того, как вы определите IP-адрес и порт прокси-сервера, вы можете приступить к настройке или отключению прокси-сервера в Windows 10.
Способы узнать свой прокси
Если вы хотите узнать информацию о прокси-серверах, которые используются в Windows 10, есть несколько способов для определения этих параметров.
1. Настройки Windows: перейдите в меню «Параметры» -> «Сеть и Интернет» -> «Прокси» и найдите нужные вам адреса прокси-серверов. По умолчанию, настройки прокси-сервера в Windows 10 находятся в разделе «Автоматическая настройка» и «Ручная настройка прокси-сервера».
2. Используйте браузер: в настройках любого браузера, в том числе и Windows 10, есть параметры прокси-сервера. Если вы знаете, какие сервера и порты используются, добавьте их в соответствующие поля. Если не знаете, какие прокси-серверы использовать, можете найти информацию на страницах интернет-сервисов или у провайдера.
3. Используйте утилиту «Свойства системы»: чтобы открыть это окно, нажмите правой кнопкой на значке «Мой компьютер» на рабочем столе, выберите «Свойства» и перейдите в раздел «Дополнительно» -> «Среда переменных» -> «Переменные среды». Здесь найдите параметр «Прокси», который используется вашей системой.
Вот несколько простых способов узнать свои прокси-сервера и настроить их использование в Windows 10. Обратите внимание, что настройка прокси может быть необязательной и необходимой только в случае, если вы пользуетесь классической настройкой прокси-сервера или специфическим сервисом.
Как настроить прокси сервер на Windows 10 классическая инструкция
Если вам необходимо настроить прокси сервер на Windows 10, вы можете воспользоваться классической инструкцией. Ниже представлен подробный алгоритм настройки.
| Шаг 1: | Перейдите в настройки сети. |
| Шаг 2: | Выберите пункт «Сеть и интернет». |
| Шаг 3: | На странице сети выберите «Proxy» в левом меню. |
| Шаг 4: | В разделе «Прокси-сервер» установите переключатель в положение «Включено». |
| Шаг 5: | В поле «Адрес» введите IP-адрес прокси-сервера и в поле «Порт» укажите соответствующий порт. |
| Шаг 6: | Жмите «Сохранить», чтобы применить изменения. |
| Шаг 7: | Теперь ваш компьютер будет использовать настроенный прокси-сервер. |
Классическая инструкция позволяет добавить нужные параметры прокси-сервера в систему Windows 10 без необходимости использования дополнительных утилит или программ. Эти настройки будут применяться ко всей сети, включая браузеры и другие приложения, которыми вы пользуетесь в интернете.
Если вы не знаете параметры прокси-сервера, вы можете узнать их у системного администратора или воспользоваться онлайн-сервисами, такими как «socialkit.proxies.com» или «checker.proxy6.net», которые предоставляют информацию о доступных прокси-серверах и их IP-адресах.
Помните, что не все программы и браузеры будут использовать установленный прокси-сервер по умолчанию. В некоторых случаях вы должны дополнительно настроить прокси-сервер в настройках этих программ или браузеров.
Сделав все необходимые настройки, вы сможете использовать прокси-сервер на Windows 10 и улучшить свою безопасность и анонимность в интернете.
Поиск прокси серверов
Если вам необходимо найти прокси сервер для настройки или отключения в Windows 10, есть несколько способов сделать это. В этом разделе я расскажу вам о трех из них.
1. Использование утилиты SocProxy.ru
Самый простой способ найти прокси сервер — воспользоваться онлайн-сервисом SocProxy.ru. Просто перейдите на их страницу в любом браузере и настройте нужные параметры, такие как IP-адрес или номер порта. Затем нажмите кнопку «Показать», и вам будут предоставлены адреса прокси-серверов, которые можно использовать в настройках Windows 10.
2. Использование утилиты Checker
Еще один способ — воспользоваться утилитой Checker, которая позволяет проверить доступность различных прокси серверов. Установите эту утилиту на свой компьютер, откройте ее окно управления и введите IP-адрес и порт прокси-сервера, который вы хотите найти. Утилита автоматически проверит доступность указанного сервера и предоставит информацию о его состоянии.
3. Ручной поиск через систему Windows
Если вы знаете IP-адрес и порт прокси-сервера, который вы хотите найти, то вы можете воспользоваться классической настройкой параметров прокси в Windows 10. Откройте окно настроек, перейдите в раздел «Сеть и интернет», выберите пункт «Прокси», и нажмите на кнопку «Дополнительные настройки прокси-сервера». Затем введите IP-адрес и порт прокси-сервера. Если все настроено правильно, ваш браузер будет использовать указанный прокси-сервер при подключении к сети.
Таким образом, существует несколько способов найти прокси сервер в Windows 10. Вы можете использовать онлайн-сервисы, утилиты или настроить параметры прокси вручную. Помните, что прокси сервера могут использоваться системой Windows для управления прокси-серверами, и не все прокси-сервера будут подходить для вашего конкретного случая.
Через Свойства браузера
Чтобы настроить прокси сервер в браузерах, следуйте инструкции:
1. Откройте браузер и перейдите в его настройки
Откройте любой браузер, который вы используете, и найдите в нем настройки. Обычно настройки браузера находятся в меню, которое можно открыть, щелкнув на иконке с тремя точками или линиями в правом верхнем углу.
2. Найдите раздел сеть или proxy
В настройках браузера найдите раздел сеть или proxy. Обратите внимание, что названия разделов могут отличаться в разных браузерах.
3. Введите адрес и порт прокси сервера
В поля для прокси сервера введите адрес и порт сервера, которым вы хотите воспользоваться. Если вы не знаете эти данные, обратитесь к администратору сети или провайдеру интернета, чтобы узнать нужные параметры прокси сервера.
4. Сохраните настройки
После внесения необходимых изменений нажмите кнопку «Сохранить» или «Применить». Параметры прокси сервера будут сохранены и будут использоваться только в выбранном браузере.
Использование прокси сервера через свойства браузера является одним из способов настройки прокси в Windows 10. Если вам необходимо настроить прокси для всей системы, рекомендуется использовать другие методы, описанные в данной инструкции.
Как настроить прокси-сервера на Windows 10
Настройка прокси-сервера в Windows 10 может быть полезной, если вы хотите использовать прокси-сервер для доступа в интернете. Прокси-серверы могут быть использованы для обеспечения безопасности и анонимности в сети. В этой инструкции вы найдете подробные параметры настройки прокси-сервера в операционной системе Windows 10.
1. Настройка прокси-сервера через параметры Windows
Шаг 1: Откройте настройки Windows. Для этого нажмите на кнопку «Пуск» в левом нижнем углу экрана, а затем выберите «Настройки».
Шаг 2: В открывшемся окне выберите «Сеть и интернет».
Шаг 3: В разделе «Сеть и интернет» выберите «Прокси» в левой панели.
Шаг 4: Включите опцию «Использовать прокси-сервер» и введите адрес и порт прокси-сервера.
2. Настройка прокси-сервера в браузерах
Если вы хотите настроить прокси-сервер только для определенных браузеров, то это можно сделать через настройки соответствующего браузера. Далее приведены инструкции для настройки прокси-сервера в популярных браузерах.
2.1. Google Chrome
- Откройте Google Chrome.
- Нажмите на значок с тремя точками в верхнем правом углу окна браузера.
- Выберите «Настройки» в выпадающем меню.
- Прокрутите страницу вниз и нажмите на «Дополнительные настройки».
- В разделе «Сеть» нажмите на кнопку «Изменить настройки прокси-сервера».
- В открывшемся окне «Свойства системы» перейдите на вкладку «Сеть».
- Нажмите на кнопку «Настройки сети…» и выберите вкладку «Соединения».
- В разделе «Локальная сеть» нажмите на кнопку «Настройки LAN».
- В открывшемся окне установите флажок «Использовать прокси-сервер для локальной сети» и введите адрес и порт прокси-сервера.
- Жмите «ОК» и закройте все окна настроек.
2.2. Mozilla Firefox
- Откройте Mozilla Firefox.
- Нажмите на значок с тремя горизонтальными полосками в правом верхнем углу окна браузера.
- Выберите «Настройки» в выпадающем меню.
- В разделе «Сеть» прокрутите страницу вниз и нажмите на кнопку «Настройки прокси…».
- В открывшемся окне «Настройки прокси» выберите вкладку «Настройки сети».
- В разделе «Сеть» выберите «Настроить прокси-сервер» и введите адрес и порт прокси-сервера.
- Жмите «ОК» и закройте все окна настроек.
Теперь, после настройки прокси-сервера, ваши браузеры будут использовать указанный прокси-сервер для доступа в интернет.
Настройка прокси-сервера может быть полезной во многих случаях, например, для обхода блокировок или для анонимного серфинга в сети. Поэтому, если вы знаете адрес и порт прокси-сервера, вы можете легко настроить его в системе Windows 10, а также в нужных вам браузерах.
Видео:
Как отключить прокси-сервер?
Как отключить прокси-сервер? by 1000+100 Полезных совета 8,400 views 8 years ago 4 minutes, 18 seconds