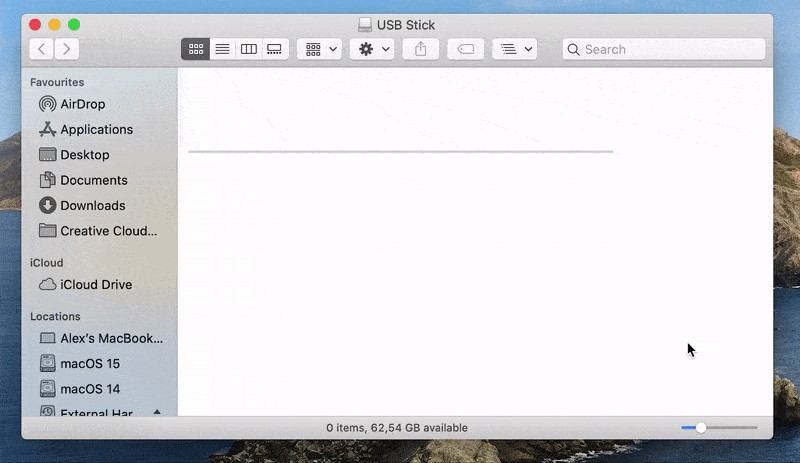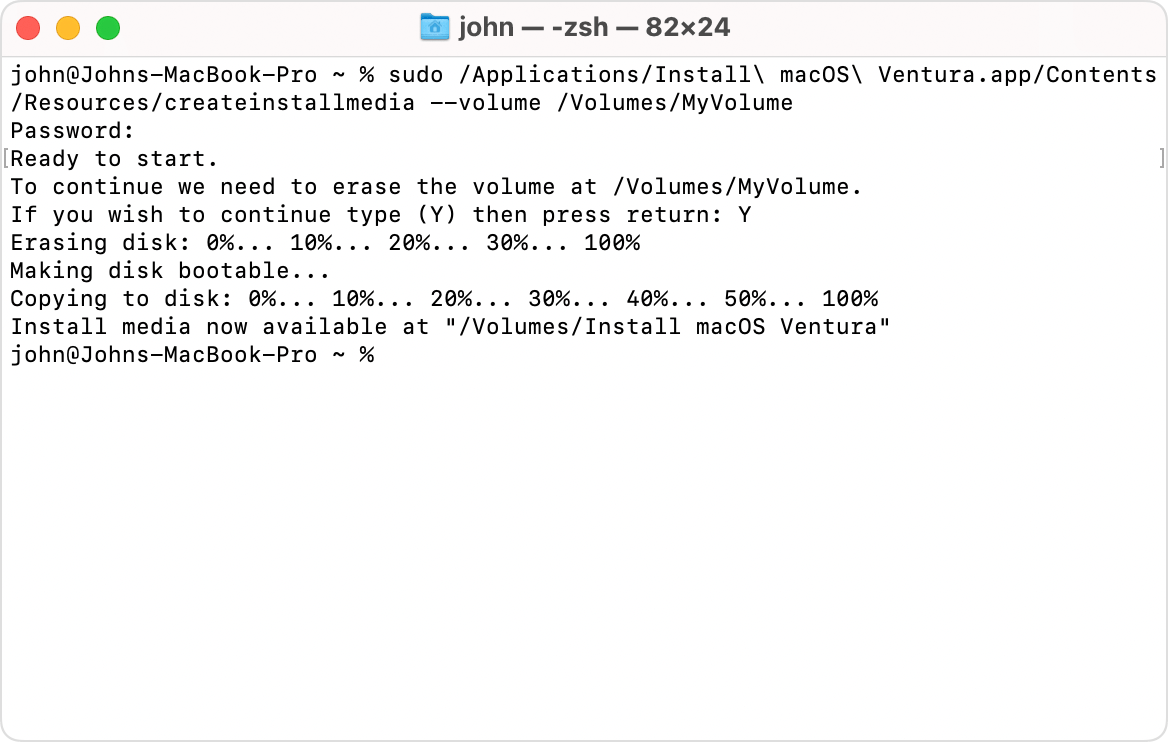- Как восстановить данные с флешки и диска на Mac OS процесс и инструкции
- Как восстановить данные с флешки и диска на Mac OS
- 1. Не записывайте новые данные на поврежденный накопитель
- 2. Используйте специальное программное обеспечение
- 1. Скачайте и установите R-Studio
- 2. Запустите R-Studio и выберите поврежденную флешку или диск
- 3. Начните процесс сканирования
- 4. Просмотрите результаты сканирования и выберите файлы для восстановления
- 5. Выберите место для восстановления файлов
- 6. Начните восстановление данных
- Процесс и инструкции для успешного восстановления
- Подготовка к восстановлению данных на Mac OS
- 1. Исправьте проблемы с флэш-накопителем или жестким диском
- 2. Сделайте резервные копии всех файлов
- 3. Используйте надежную программу для восстановления данных
- 4. Процесс сканирования и восстановления данных
- Выбор метода восстановления данных с флешки и диска
- 1. Использование программного обеспечения
- 2. Поиск резервной копии
- 3. Проверка наличия скрытых файлов
- 4. Обратитесь за помощью к профессионалам
- Инструкции по восстановлению данных с флешки на Mac OS
- 1. Используйте программу Disk Utility
- 2. Используйте программу R-Studio for Mac
- 3. Попробуйте программу Data Rescue
- Инструкции по восстановлению данных с жесткого диска на Mac OS
- Шаг 1: Подключите жесткий диск
- Шаг 2: Запустите программу восстановления данных
- Шаг 3: Выберите жесткий диск для сканирования
- Шаг 4: Начните сканирование данных
- Шаг 5: Восстановление данных с жесткого диска
- Что делать, если данные на флешке или диске повреждены
- 1. Попробуйте использовать Finder
- 2. Используйте программу Recovery или программные утилиты macOS
- 3. Исправьте проблему с файловой системой
- 4. Обратитесь за помощью к специалисту или используйте программное обеспечение
- Важные советы и рекомендации при восстановлении данных на Mac OS
- 1. Разделите аудио и видео файлы от остальных данных
- 2. Исправьте поврежденный раздел или диск
- 3. Сканирование и поиск скрытых файлов
- 4. Отключите программы, которые могут привести к потере данных
- 5. Скачать и использовать надежные программы для восстановления данных
- Видео:
- Чистая Установка Mac OS из Интернета
Как восстановить данные с флешки и диска на Mac OS процесс и инструкции
Если вы случайно потеряли важные файлы с флешки или жесткого диска на Mac OS, не волнуйтесь! В этой статье я расскажу вам, как восстановить данные с поврежденного носителя информации без глубокого погружения в технологии восстановления данных. Попробуйте следующие инструкции и у вас есть хорошие шансы вернуть утраченную информацию.
Сначала откройте любимую программу для работы с кофе, потому что восстановление данных может занять некоторое время. Подготовьте себе чашечку ароматного кофе, и давайте начнем.
Шаг 1: Отключите поврежденную флешку или диск от вашей системы. Независимо от того, работает ли эта флешка или диск, отключите ее, чтобы избежать дальнейшей потери данных или рисков.
Шаг 2: Скачайте программу для восстановления данных. В Mac OS есть много программных обеспечений для восстановления данных, но одна из лучших и самых известных — Disk Drill. Эта программа работает с различными носителями данных, включая флешки и жесткие диски. Вы можете скачать ее с официального сайта.
Шаг 3: Установите программу на ваш Mac. После скачивания программы, откройте установочный файл и следуйте инструкциям на экране для установки программы. На Mac OS установка программ так проста, как нажатие на кнопку «Установить».
Шаг 4: Запустите программу и выберите носитель данных для восстановления. После установки откройте программу Disk Drill и присоедините поврежденный носитель данных к вашему компьютеру. В программе вы увидите значок флешки или диска. Щелкните по нему, чтобы указать программе начать процесс восстановления данных на этом носителе.
Шаг 5: Восстановите данные с помощью программы. После того, как вы выбрали носитель данных, программа Disk Drill начнет сканирование носителя и анализ потерянных данных. По окончанию сканирования, программа покажет вам список восстановленных файлов. Вы можете выбрать важные файлы и нажать кнопку «Восстановить», чтобы вернуть их на ваш компьютер или другой носитель.
Таким образом, с помощью программы Disk Drill вы сможете восстановить потерянные данные с флешки или жесткого диска на Mac OS. Эта статья помогла вам разобраться, как восстановить данные и избежать проблем с потерей информации. Независимо от того, были ли ваши данные потеряны из-за атаки вирусов, повреждения файловой системы или просто случайного удаления, программа Disk Drill всегда будет вашим лучшим союзником в вопросе восстановления данных.
Как восстановить данные с флешки и диска на Mac OS
Часто мы храним важные файлы и документы на внешних накопителях, таких как USB-флешки или внешние жесткие диски. Однако иногда эти устройства могут повредиться или файлы на них могут быть случайно удалены. Но не отчаивайтесь, восстановить данные с флешки или диска в Mac OS возможно с помощью специального программного обеспечения.
Перед началом восстановления данных рекомендуется выполнить несколько простых шагов, чтобы увеличить шансы на успешное восстановление:
1. Не записывайте новые данные на поврежденный накопитель
Когда файлы на флешке или диске становятся недоступными или исчезают, не записывайте новые данные на носитель. Это может привести к перезаписи потерянных файлов и ухудшить возможности их восстановления. Помните, что чем быстрее вы прекратите использование накопителя, тем больше шансов на успешное восстановление данных.
2. Используйте специальное программное обеспечение
Для восстановления данных на Mac OS можно воспользоваться различными программами. Одно из самых популярных и лучших программ для восстановления данных — R-Studio. Она поддерживает восстановление данных с различных типов носителей, включая флешки и жесткие диски. R-Studio обеспечивает простой и понятный интерфейс, который помогает найти и восстановить потерянные файлы.
Ниже представлены инструкции по восстановлению данных с флешки или диска на Mac OS с помощью R-Studio:
1. Скачайте и установите R-Studio
Перейдите на официальный сайт R-Studio и скачайте последнюю версию программы для Mac OS. Затем откройте загруженный файл и следуйте инструкциям установщика для установки программы на ваш Mac.
2. Запустите R-Studio и выберите поврежденную флешку или диск
После установки запустите R-Studio и выберите поврежденную флешку или диск из списка доступных носителей. Если вы не видите носитель в списке, попробуйте обновить список или подключить носитель к другому порту USB.
3. Начните процесс сканирования
После выбора поврежденного носителя нажмите кнопку «Начать» или «Сканировать», чтобы начать процесс сканирования носителя на наличие потерянных данных. Во время сканирования программное обеспечение будет искать файлы, которые могут быть восстановлены.
4. Просмотрите результаты сканирования и выберите файлы для восстановления
По завершении сканирования R-Studio покажет результаты, которые будут расположены в древовидной структуре. Вы сможете просмотреть содержимое поврежденной флешки или диска и выбрать файлы, которые нужно восстановить.
5. Выберите место для восстановления файлов
После выбора файлов, которые вы хотите восстановить, выберите место, куда они должны быть сохранены. Рекомендуется выбрать другой накопитель, чтобы предотвратить возможное перезаписывание потерянных файлов.
6. Начните восстановление данных
Нажмите кнопку «Восстановить» или «Сохранить», чтобы начать процесс восстановления данных. R-Studio выполнит восстановление выбранных файлов на указанное вами место.
Важно помнить, что эти указания относятся к программе R-Studio и могут отличаться от указаний других программ для восстановления данных на Mac OS. Если R-Studio не помогла восстановить потерянные файлы, попробуйте найти другую программу для восстановления данных или обратитесь к специалистам.
Теперь у вас есть инструкции по восстановлению данных с флешки и диска на Mac OS. Следуйте этим шагам и повысьте шансы на успешное восстановление ваших потерянных файлов.
Процесс и инструкции для успешного восстановления
Если вам потребовалось восстановить данные после поврежденную usb-флешки или жесткого диска на компьютере Mac, в этой статье вы найдете независимо, какая причина повреждения была у вашего usb-флешки или диска, процесс и инструкции для успешного восстановления.
1. Скачать утилиту для восстановления данных. Ниже, в разделе ‘Лучшие программы для восстановления данных’, вы можете выбрать программу, которая вам больше подходит, и скачать ее на ваш компьютер Mac.
2. Подключите поврежденную usb-флешку или диск к вашему компьютеру Mac.
3. Откройте скачанную утилиту для восстановления данных.
4. В утилите выберите поврежденный диск или флешку, с которой вы хотите восстановить данные. Обратите внимание, что если ваш диск или флешка повреждены, они могут быть отображены в утилите как незнакомый диск или флешка.
5. Нажмите кнопку ‘Восстановить’, чтобы начать процесс восстановления.
6. Дождитесь завершения процесса восстановления. В зависимости от объема данных и состояния поврежденного диска или флешки, этот процесс может занять некоторое время.
7. После успешного восстановления вы сможете увидеть восстановленные файлы в памяти вашего компьютера Mac.
8. Если ваша флешка или диск повреждены до такой степени, что они не могут быть восстановлены, попробуйте обратиться в сервисный центр, где вам могут помочь с восстановлением данных.
Восстановление данных с поврежденного usb-флешки или диска на Mac OS может быть достаточно сложным процессом. В этой статье мы рассмотрели основные инструкции для восстановления данных, но помните, что восстановление данных зависит от множества факторов, таких как причины потери данных, степень повреждения и качество программного обеспечения для восстановления данных. Поэтому, если вы не уверены, что можете самостоятельно восстановить данные, лучше доверьтесь специалисту.
Подготовка к восстановлению данных на Mac OS
Перед тем как приступить к восстановлению данных на Mac OS, необходимо сначала подготовиться к процессу. В этом разделе мы рассмотрим основные шаги, которые следует выполнить перед восстановлением данных.
1. Исправьте проблемы с флэш-накопителем или жестким диском
Прежде всего, убедитесь, что ваш флэш-накопитель или жесткий диск работает исправно. Если у вас есть какие-либо проблемы с устройством, попробуйте исправить их перед восстановлением данных. Это может включать в себя проверку на наличие поврежденных блоков, сканирование диска на наличие ошибок и т. д. Существуют различные программы и инструменты, которые помогут вам сделать это, независимо от того, используете вы флэш-накопитель или жесткий диск.
2. Сделайте резервные копии всех файлов
Прежде чем приступить к восстановлению данных, важно сделать резервные копии всех ваших файлов. Это не только поможет избежать возможной потери данных в случае неудачи восстановления, но и позволит вам сохранить копию всех важных файлов на случай потери или повреждения исходных данных. Копии файлов можно создавать на внешних жестких дисках, флэш-накопителях или в облачном хранилище.
3. Используйте надежную программу для восстановления данных
Следующим шагом является выбор надежной программы для восстановления данных на Mac OS. Многочисленные программы доступны для восстановления данных, и статья описывает несколько из них. Ознакомьтесь с характеристиками и функциональностью каждой программы и выберите ту, которая наиболее подходит для ваших потребностей.
4. Процесс сканирования и восстановления данных
После выбора программы рекомендуется выполнить глубокое сканирование вашего флэш-накопителя или жесткого диска на наличие потерянных или поврежденных файлов. Программа будет анализировать каждый сектор и блок данных на вашем устройстве и попытается восстановить все возможные файлы. В зависимости от объема данных и скорости вашего компьютера, этот процесс может занять некоторое время. Поэтому будьте терпеливы и дайте программе завершить сканирование.
После завершения сканирования программа отобразит список восстановленных файлов. Просмотрите этот список и выберите файлы, которые вы хотите восстановить. Убедитесь, что файлы сохраняются в надежном месте, чтобы избежать дальнейшей потери данных.
Исправлено:
Выбор метода восстановления данных с флешки и диска
В случае, если вы хотите восстановить потерянные данные с флешки или диска на Mac OS, есть несколько способов, которые могут помочь вам вернуть важные файлы и информацию.
1. Использование программного обеспечения
Одним из лучших способов найти и восстановить данные является использование специального программного обеспечения, такого как R-Studio или Disk Drill. Эти программы могут помочь вам восстановить файлы с флешки или жесткого диска, даже если они были удалены или стали недоступными.
Для этого необходимо сделать следующее:
- Скачайте и установите выбранную программу на ваш Mac.
- Подключите флешку или внешний жесткий диск к компьютеру.
- Запустите программу восстановления данных.
- Выберите нужный диск или флешку из списка.
- Нажмите кнопку «Сканировать» и дождитесь окончания процесса сканирования.
- После завершения сканирования, выберите важные файлы, которые вы хотите восстановить, и нажмите кнопку «Восстановить».
2. Поиск резервной копии
Если вы регулярно делаете резервные копии данных с вашего Mac, то можете попробовать восстановить потерянные файлы из них. Подключите флешку или диск к компьютеру и откройте программу для работы с резервными копиями в вашей системе (например, Time Machine на MacOS).
3. Проверка наличия скрытых файлов
Иногда файлы на флешке или диске становятся недоступными из-за причин, связанных с системой или атаками вредоносных программ. Попробуйте проверить наличие скрытых файлов, которые могут быть причиной недоступности данных.
Для этого:
- Подключите флешку или диск к компьютеру.
- Откройте Finder на вашем Mac.
- Выберите флешку или диск в боковой панели Finder.
- Нажмите клавишу «Command + Shift + .» («Command» — символ Windows на клавиатуре Mac) для отображения скрытых файлов и папок.
4. Обратитесь за помощью к профессионалам
Если все вышеперечисленные способы не помогли вам восстановить важные данные с флешки или диска, вы можете обратиться за помощью к профессионалам. Специалисты могут провести глубокое сканирование вашего жесткого диска или флешки и попытаться исправить возникшие проблемы.
Важно помнить, что восстановление данных — сложный процесс, и не всегда есть гарантия полного успеха. Поэтому рекомендуется проводить регулярное создание резервных копий важных файлов и данных, чтобы избежать потери информации.
Инструкции по восстановлению данных с флешки на Mac OS
Когда вы обнаруживаете, что важные данные на вашем флэш-накопителе потеряны или повреждены, не паникуйте. На Mac OS есть несколько способов восстановить эти данные. В этой статье мы расскажем о некоторых полезных инструкциях, которые помогут вам исправить проблему.
1. Используйте программу Disk Utility
Первый способ — восстановление данных с помощью встроенной программы на Mac OS, называемой Disk Utility. Для этого следуйте следующим инструкциям:
- Подключите поврежденную флешку к вашему Mac.
- Откройте «Disk Utility» (Утилита диска) через поиск Spotlight (кнопка со значком лупы в правом верхнем углу экрана) или в папке «Applications» (Программы).
- Выберите поврежденный флеш-накопитель в списке дисков слева.
- Нажмите кнопку «First Aid» (Первая помощь) в верхней части окна.
- Нажмите кнопку «Run» (Запустить) и дождитесь завершения процесса.
После завершения процесса ваши данные должны быть восстановлены.
2. Используйте программу R-Studio for Mac
Если вы не смогли восстановить данные с помощью Disk Utility, вы можете попробовать программу R-Studio. R-Studio представляет собой неплохую программу для восстановления данных на Mac OS и Windows. Вот как восстановить данные с помощью R-Studio:
- Скачайте и установите программу R-Studio for Mac с официального сайта разработчика.
- Запустите R-Studio и выберите поврежденную флешку или жесткий диск, на котором хранятся ваши данные.
- Нажмите кнопку «Scan» (Сканировать) и дождитесь завершения процесса сканирования.
- После сканирования вы увидите список восстановленных файлов. Выберите нужные файлы и нажмите кнопку «Recover» (Восстановить), чтобы восстановить их на вашем компьютере.
Обратите внимание, что при восстановлении данных с поврежденного диска или флешки всегда существует риск дальнейшей потери данных, поэтому перед использованием такой программы рекомендуется сохранить все важные данные на другом носителе информации.
3. Попробуйте программу Data Rescue
Еще одна полезная программа для восстановления данных на MacOS — Data Rescue. Это расширенное программное обеспечение для восстановления данных, которое поможет вам восстановить потерянные или поврежденные данные с флешки или жесткого диска. Вот как восстановить данные с помощью Data Rescue:
- Скачайте и установите программу Data Rescue с официального сайта.
- Запустите программу и выберите поврежденную флешку или жесткий диск, на котором находятся ваши важные данные.
- Нажмите кнопку «Start» (Начать) и дождитесь завершения процесса сканирования.
- После сканирования выберите нужные файлы и нажмите кнопку «Recover» (Восстановить), чтобы вернуть их на ваш компьютер.
Как видите, с помощью этих программ вы можете восстановить утерянные данные с флешки на Mac OS. Выберите наиболее удобный и подходящий для вас способ и следуйте инструкциям для восстановления данных без проблем.
Инструкции по восстановлению данных с жесткого диска на Mac OS
Важные данные на вашем жестком диске могут быть повреждены или удалены по разным причинам, и восстановление их может оказаться очень важным для вас. Ниже приведены инструкции по использованию программного обеспечения для восстановления данных с жесткого диска на Mac OS.
Шаг 1: Подключите жесткий диск
Подключите ваш жесткий диск к компьютеру Mac с помощью соответствующего кабеля (обычно это USB или Thunderbolt). Убедитесь, что диск включен и видим под разделом «Устройства» в Finder.
Шаг 2: Запустите программу восстановления данных
На Mac OS существует множество программ, известных своей способностью восстанавливать данные с поврежденных жестких дисков. Одна из таких программ — Disk Drill. Выберите программу восстановления данных, с которой вы хотите работать. Здесь рекомендуется использовать Disk Drill, так как эта программа работает на многих внешних и внутренних дисках и накопителях, включая флеш-накопители, карты памяти, flash drive и т. д.
Шаг 3: Выберите жесткий диск для сканирования
После запуска программы выберите жесткий диск, с которым вы хотите провести сканирование. Обычно он будет отображаться в качестве значка на рабочем столе или в Finder. Выберите этот диск в качестве целевого для восстановления данных.
Шаг 4: Начните сканирование данных
Начните сканирование жесткого диска, нажав на кнопку «Сканирование» или аналогичную кнопку в программе восстановления данных. Будет выполнено глубокое сканирование диска с целью обнаружения всех доступных файлов и папок.
Шаг 5: Восстановление данных с жесткого диска
После завершения сканирования программа покажет список всех обнаруженных файлов и папок на вашем жестком диске. Выберите нужные файлы или папки, которые вы хотите восстановить, и нажмите на кнопку «Восстановить». Программа восстановления данных начнет процесс восстановления выбранных файлов на вашем жестком диске Mac.
Восстановление данных с жесткого диска на Mac OS может быть достаточно простым процессом, если вы используете правильные утилиты. Disk Drill — одна из известных программ для восстановления данных, которая работает на многих внешних и внутренних жестких дисках. Если ваши важные данные стали недоступными из-за поврежденного диска, попробуйте следующие инструкции для восстановления данных и верните вашим важным файлам жизнь.
Что делать, если данные на флешке или диске повреждены
Ваша флешка или диск может быть поврежден по разным причинам, от случайного удаления файлов до аппаратных сбоев. В таком случае важно знать, как восстановить потерянные данные и избежать рисков их полной потери.
1. Попробуйте использовать Finder
Если данные на флешке или диске не являются видимыми, откройте Finder и проверьте, появится ли флешка или диск на боковой панели. Если устройство не отображается, попробуйте подключить его к другому порту USB или на другом компьютере, чтобы исключить проблему с портом.
2. Используйте программу Recovery или программные утилиты macOS
macOS предлагает несколько встроенных программ для восстановления данных. Вы можете использовать функцию Recovery, нажав клавишу Command+R во время загрузки Mac. Следуйте инструкциям на экране для восстановления данных с флешки или диска.
Также существуют много программных утилит, которые помогут вам восстановить потерянные данные. Одна из известных программ – Disk Drill, которая предлагает достаточно неплохую функциональность по восстановлению данных с памяти USB, SD-карт и жестких дисков.
3. Исправьте проблему с файловой системой
Ваша флешка или диск может иметь проблему с файловой системой, которая препятствует видимости данных. Для исправления этой проблемы вы можете воспользоваться программами, такими как Disk Utility или другими программами по восстановлению файловой системы.
4. Обратитесь за помощью к специалисту или используйте программное обеспечение
Если все вышеперечисленные способы не дали результатов, и вы все еще не можете найти нужные данные, самое лучшее решение — обратиться за помощью к специалистам по восстановлению данных или воспользоваться программным обеспечением для восстановления данных.
Важно помнить, что при попытке восстановления данных с поврежденной флешки или диска всегда существует риск полной потери данных. Поэтому перед восстановлением рекомендуется сделать резервные копии важных файлов, чтобы избежать их потери.
Важные советы и рекомендации при восстановлении данных на Mac OS
В случае потери или повреждения данных на вашем Mac-компьютере, следует принять несколько важных шагов для максимально эффективного восстановления файлов и информации. В данном разделе представлены несколько практических советов, которые помогут вам в этом непростом процессе.
1. Разделите аудио и видео файлы от остальных данных
При восстановлении данных с флешки или диска на Mac OS, важно отдельно обращать внимание на аудио и видео файлы. Они могут быть более чувствительными к повреждениям и потере информации, поэтому выделите отдельное время для их восстановления.
2. Исправьте поврежденный раздел или диск
Если ваши данные потеряны или недоступны из-за поврежденного раздела или диска, воспользуйтесь специальными программами для восстановления данных или ремонта дисков. Выберите программы, которыми наиболее удобно пользоваться и следуйте инструкциям по восстановлению.
3. Сканирование и поиск скрытых файлов
В некоторых случаях, файлы могут быть скрытыми или невидимыми для вас на Mac OS. Воспользуйтесь специальными программами для сканирования и поиска таких скрытых файлов. Это поможет вам найти и восстановить потерянные данные, которые вы не видели на вашем компьютере.
4. Отключите программы, которые могут привести к потере данных
Перед началом процесса восстановления данных, убедитесь, что все программы, которые могут привести к потере данных, отключены. Это могут быть программы удаления файлов, антивирусные программы или другие программы, в которых предусмотрена возможность удаления или изменения данных. Отключите такие программы, чтобы избежать дополнительных проблем.
5. Скачать и использовать надежные программы для восстановления данных
Для успешного восстановления данных на Mac OS следует использовать надежные программы, которые предназначены для этой задачи. Существует много программного обеспечения, с помощью которого можно восстановить потерянные файлы на вашем компьютере или usb-флешке. Скачайте проверенное и рекомендуемое программное обеспечение, чтобы обеспечить максимально эффективное восстановление данных.
Восстановление данных на Mac OS может быть сложным процессом, но с помощью приведенных здесь советов и рекомендаций вы сможете справиться с этой проблемой. Следуйте указанным шагам и утилиты для восстановления данных, и вы сможете вернуть потерянные файлы и информацию на вашем Mac-компьютере.
Видео:
Чистая Установка Mac OS из Интернета
Чистая Установка Mac OS из Интернета автор: 7 Тем 33 056 переглядів 4 роки тому 2 хвилини і 18 секунд