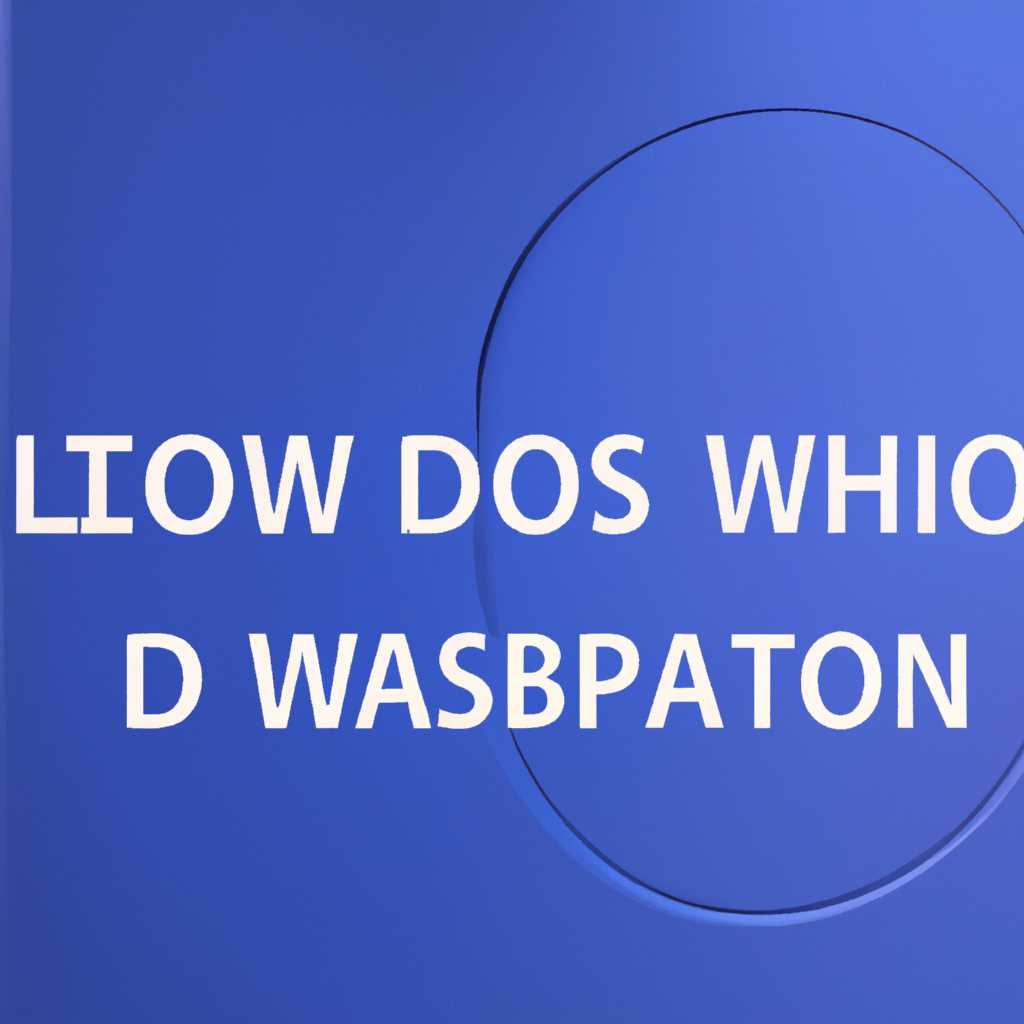- Пропал диск D в Windows 10 после установки: что делать и как его восстановить
- Пропал диск D Виндовс 10: восстановление и решение проблемы
- Шаг 1: Проверка диска D
- Шаг 2: Проверка диска в Диспетчере дисков
- Шаг 3: Восстановление раздела диска D
- Шаг 4: Исправление проблемы скрытия диска
- Почему диск D пропал после установки Виндовс 10?
- Как восстановить пропавший диск D в Виндовс 10?
- В чем причина, по которой диск D исчез после установки Виндовс 10?
- Видео:
- Пропадает жесткий диск из папки Мой Компьютер (способ решения проблемы)
Пропал диск D в Windows 10 после установки: что делать и как его восстановить
Один из распространенных проблем, с которыми пользователи операционной системы Windows 10 могут столкнуться, это пропажа дискового раздела D после установки системы. Почему это происходит и что делать в такой ситуации?
Проблема может возникнуть по разным причинам. Нередко это связано с ошибками при установке Windows, программными багами, вирусами или даже с физическим повреждением секторов на жестком диске. К счастью, существует несколько способов, с помощью которых можно попытаться восстановить пропавший диск D.
Первым способом, который следует попробовать, является переназначение буквы диска через системное окно управления дисками. Для этого необходимо нажать сочетание клавиш Win + X, после чего выбрать «Диспетчер дисков». В открывшемся окошке Вы увидите список всех накопителей, установленных на компьютере. Если пропавший диск D отображается в списке, но не имеет необходимую букву раздела, Вы можете изменить это, щелкнув правой кнопкой мыши на диске и выбрав «Изменить букву диска или путь…».
Если же диск D не отображается в списке, а данные, хранившиеся на нем, пропадают, то проблема может быть связана с вредоносным программным обеспечением или физическим повреждением диска. В таком случае рекомендуется пройти сканирование системы на наличие вирусов и исправления ошибок с помощью специализированных программных средств. Если проблема не устраняется, возможно, потребуется обращение к специалистам или замена поврежденного жесткого диска.
Пропал диск D Виндовс 10: восстановление и решение проблемы
После установки операционной системы Windows 10 на компьютере иногда может возникнуть проблема, когда диск D исчезает или становится недоступным. Это может произойти по разным причинам, таким как повреждение файловой системы, вредоносное программное обеспечение или ошибки во время установки.
Чтобы восстановить пропавший диск D, следуйте инструкциям ниже:
Шаг 1: Проверка диска D
Прежде всего, убедитесь, что диск D действительно отсутствует и не отображается в локальных дисках Виндовс 10. Вы можете проверить это, открыв «Проводник» и проверив список дисков. Если диск D не отображается, перейдите к следующему шагу.
Шаг 2: Проверка диска в Диспетчере дисков
Откройте Диспетчер дисков, нажав клавишу «Win + X» и выбрав «Управление дисками». Если диск D там переназначен или имеет битые тома, вы увидите предупреждающий символ. В этом случае вам потребуется повторное присвоение буквы или удаление битого тома.
Шаг 3: Восстановление раздела диска D
Если вы не видите диска D в Диспетчере дисков, то проблема может быть связана с нарушением целостности раздела. Чтобы его восстановить, выполните сканирование системы на наличие ошибок. Откройте командную строку, введите «sfc /scannow» и нажмите «Enter». Подождите, пока процесс сканирования не будет завершен, и перезапустите компьютер.
Шаг 4: Исправление проблемы скрытия диска
Если диск D все еще не отображается после устранения предыдущих проблем, то причина может быть в его скрытии. Откройте командную строку от имени администратора и выполните следующую команду: «diskpart», а затем «list volume». Найдите свой диск D и введите «select volume X», где X — номер диска D, и нажмите «Enter». Затем введите «attributes volume clear hidden» и снова нажмите «Enter». После этого перезапустите компьютер, и диск D должен снова появиться.
Если после выполнения указанных инструкций диск D все равно не отображается, то проблема может быть связана с аппаратными или программными сбоями. В этом случае рекомендуется обратиться к специалисту или службе поддержки.
Почему диск D пропал после установки Виндовс 10?
Во время установки операционной системы Windows 10, в некоторых случаях может возникнуть ситуация, когда диск D исчезает. Это может произойти по нескольким причинам:
- Системный сбой: Неправильная установка, сбой операционной системы или другие проблемы могут привести к тому, что диск D не будет виден в списке разделов.
- Переназначение буквы диска: Во время установки Windows 10 может произойти переназначение буквы диска. Это может привести к тому, что диск D будет называться каким-то другим названием или будет просто не видеться.
- Скрытие раздела: Иногда, после установки Windows 10, диск D может быть скрыт. Он все еще существует, но не отображается в проводнике.
- Проблемы с жестким диском: Если у вас были проблемы с жестким диском до установки Windows 10, разделы на нем могут быть отключены, деактивированы или повреждены, и, как результат, диск D пропадает.
Если у вас пропали диски D после установки Windows 10, вам необходимо выполнить следующие действия:
- Сканирование системных дисков: Воспользуйтесь встроенным инструментом сканирования и восстановления целостности диска, чтобы отыскать и устранить возможные сбои на системных накопителях.
- Изменить букву диска: Если диск D исчез, измените его букву диска на привычную. Для этого откройте «Командную строку» и напишите команду для переименования диска.
- Проверка в интернете: Проблемы с пропавшим диском D после установки Windows 10 могут быть решены с помощью специального программного обеспечения или с помощью советов, которые вы можете найти в интернете.
- Откат к Windows 7: Если все вышеперечисленные методы не помогли восстановить диск D, вы можете попробовать откатиться к предыдущей операционной системе Windows 7, где диски D не пропадали.
Как восстановить пропавший диск D в Виндовс 10?
Диск D пропадает в Виндовс 10 по разным причинам. В некоторых случаях проблему можно решить с помощью простого программного метода, а иногда потребуется более сложные действия.
Первым шагом необходимо проверить, виден ли диск D на вашем ПК. Для этого откройте Рабочий стол или Проводник и проверьте, есть ли диск D в списке. Если диск D по-прежнему отсутствует, то причиной может быть сбой в файловой системе или в жестком диске.
Следующим шагом стоит проверить системные диски, чтобы узнать, есть ли там диск D. Для этого нажмите сочетание клавиш Win + R, чтобы вызвать окно «Выполнить». Введите команду «diskmgmt.msc» и нажмите Enter. В открывшемся окне выберите вкладку «Диски». Если диск D отсутствует в списке, то это означает, что он не распознается системой и требуется его восстановление.
Для восстановления пропавшего диска D в Виндовс 10 можно воспользоваться несколькими способами.
1. Использование системного инструмента. Нажмите правой кнопкой мыши на «Диск D» в списке дисков и выберите «Изменить букву диска и пути». В открывшемся окошке нажмите на кнопку «Добавить». В появившемся окошке выберите букву для диска, например, «D», и нажмите «OK». Теперь диск D должен быть виден на вашем компьютере.
2. Использование сторонних программ. Существуют программы, которые специализируются на восстановлении потерянных дисков. Установите такую программу на свой компьютер и следуйте инструкциям для восстановления диска D.
3. Переназначение буквы диска. Если диск D присутствует в списке дисков, но имеет другую букву, вы можете переназначить его на букву D. Для этого откройте Проводник, нажмите правой кнопкой мыши на диске D и выберите «Свойства». В открывшемся окне выберите вкладку «Сервис» и нажмите кнопку «Переименовать». Введите букву «D» и нажмите «OK». Теперь диск D будет обозначен буквой D.
Если все вышеперечисленные способы не помогли вернуть диск D на ваш компьютер, то проблема может быть связана с физическим сбоем жесткого диска. В этом случае рекомендуется обратиться к специалисту или сервисному центру для решения проблемы.
Итак, если пропал диск D в Виндовс 10 после установки, то для его восстановления необходимо проверить системные диски, использовать системные инструменты или сторонние программы, а также переназначить букву диска. Если эти методы не помогли, может потребоваться обращение к специалисту.
В чем причина, по которой диск D исчез после установки Виндовс 10?
После установки операционной системы Windows 10 может возникнуть ситуация, когда диск D (второй жесткий диск или раздел на основном диске) исчез и не виден в файловом менеджере.
Пропадание диска D может быть вызвано несколькими причинами. Например, во время установки Виндовс 10 был выбран метод очистки дисков, а не обновление, что привело к удалению всех файлов на диске D. Также причиной может быть неправильная работа системы или возникновение вредоносного программного обеспечения, которое может изменить или скрыть разделы диска.
Как устранить проблему с пропавшим диском D после установки Виндовс 10? В первую очередь, необходимо проверить, видит ли система диск вообще. Для этого можно перейти в раздел «Диспетчер дисков». Чтобы открыть «Диспетчер дисков», можно, например, нажать правой кнопкой мыши по кнопке «Пуск» и выбрать пункт «Упрвление дисками» или выполнить поиск по запросу «Диспетчер дисков» в строке поиска.
Если в «Диспетчере дисков» видны только локальные диски, а пропавшего диска D нет, то возможно, в системе произошло нарушение целостности дисков или файловой системы. В этом случае, для восстановления диска потребуется использовать специальные программы и методы.
Если же в «Диспетчере дисков» виден диск с неправильным названием или без буквы, то проблема может быть связана с проблемами подключения или отображения диска. В этой ситуации, можно попробовать изменить букву диска или выполнить простые действия для восстановления отображения диска.
Для устранения проблемы и восстановления пропавшего диска D после установки Виндовс 10, рекомендуется следовать инструкциям, приведенным ниже:
- Перейдите в «Диспетчер дисков» через «Пуск» или поисковую строку.
- Проверьте, есть ли диск D в списке дисков. Если он отображается с буквой, перейдите к следующему шагу. Если нет, выполните действия для его отображения (изменение буквы или подключение диска).
- Если диск D отображается с неправильным названием или буквой, щелкните на нем правой кнопкой мыши и выберите пункт «Изменить букву диска и пути».
- В открывшемся окошке «Изменение буквы диска и пути» нажмите на кнопку «Добавить» и выберите необходимую букву для диска D.
- Откройте проводник и проверьте, виден ли диск D в списке дисков.
Если после выполнения всех описанных выше действий диск D не появился или проблема возникла повторно, возможно, потребуется использование сторонних программ для восстановления дисков и исправления возникших ошибок.
Видео:
Пропадает жесткий диск из папки Мой Компьютер (способ решения проблемы)
Пропадает жесткий диск из папки Мой Компьютер (способ решения проблемы) by Saturn NiNE 76,039 views 4 years ago 5 minutes, 19 seconds