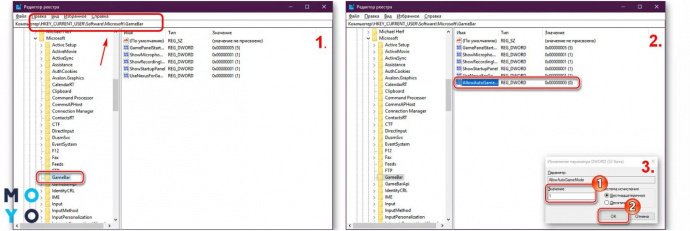- Как включить игровой режим в Windows 10 подробная инструкция
- Активация «Игрового режима» с помощью системного реестра Windows 10
- Как включить «Игровой режим» на Windows 10
- Способ 2: Редактор реестра
- Основные функции Game Mode
- Активация Game Mode через игровую панель
- Как удалить функцию «Игровой режим» на Windows 10
- Шаг 1: Откройте редактор реестра
- Шаг 2: Запустите редактор реестра
- Шаг 3: Найдите игровой режим в реестре
- Шаг 4: Перезапустите компьютер
- Шаг 5: Удалите значок игрового режима из панели задач
- Способ 1: Меню «Параметры»
- Включаем игровой режим в Windows 10
- 1. Активация игрового режима через «Параметры»
- 2. Активация игрового режима через Горячие клавиши
- 3. Активация игрового режима через Редактор реестра
- Работа в игровом режиме
- Что такое «Игровой режим» на Windows 10
- «Игровой режим» Windows 10 – мультимедийный инструмент от Майкрософт
- Как включить игровой режим в Windows 10
- Активация игрового режима через редактор реестра
- Включение игрового режима с помощью PowerShell
- Активация «Игрового режима» через панель управления Windows 10
- Видео:
- КАК ВКЛЮЧИТЬ ИГРОВОЙ РЕЖИМ В WINDOWS 10 // ПОВЫШЕНИЕ FPS НА ЛЮБОМ ПК
Как включить игровой режим в Windows 10 подробная инструкция
В Windows 10 вы можете включить специальный игровой режим, который позволяет настроить операционную систему таким образом, чтобы она максимально оптимизировала работу игр на вашем компьютере. Этот режим активируется с помощью нескольких простых действий, о которых мы расскажем в этой статье.
Для включения игрового режима в Windows 10 есть несколько способов. Рассмотрим самые простые и популярные из них.
Первый способ активировать игровой режим – это через настройки Windows. Для этого откройте «Параметры» Windows 10, нажмите на значок «Приложения» и выберите пункт «Игры». В открывшемся окне найдите соответствующую функцию и включите ее переключателем.
Второй способ активировать игровой режим – это через реестр Windows. Откройте «Выполнить» (для этого нажмите сочетание клавиш Win+R), введите в открывшейся строке название инструмента regedit и нажмите «ОК». В открывшемся редакторе реестра найдите папку HKEY_CURRENT_USER\Software\Microsoft\GameBar, а затем создайте в ней новый параметр с названием AllowAutoGameMode. Значение параметра установите равным 1. После этого перезагрузите компьютер.
Активация «Игрового режима» с помощью системного реестра Windows 10
Если вы хотите активировать «Игровой режим» в Windows 10 без использования дополнительных программ, вы можете настроить его через системный реестр. В данной части статьи мы расскажем о способе активации этой удобной функции.
- Нажмите комбинацию клавиш Win+R, чтобы открыть окно «Запустить».
- В появившемся окне введите regedit и нажмите клавишу Enter.
- Откроется окно редактора реестра. В левой панели найдите следующую строку: HKEY_CURRENT_USER\Software\Microsoft\GameBar.
- Щелкните правой кнопкой мыши по папке GameBar и выберите пункт «Новый» > «DWORD-значение (32-разрядное)».
- Дайте новому значению название AllowAutoGameMode и дважды щелкните по нему, чтобы открыть окно редактирования.
- В открывшемся окне введите значение 1 и нажмите «ОК».
- Теперь «Игровой режим» будет автоматически активироваться при запуске игр и приложений.
Вот и всё! Вы успешно настроили системный реестр Windows 10 для активации «Игрового режима». Теперь вы можете наслаждаться всеми возможностями, которые он предоставляет во время игры, такими как управление видео- и аудио-настройками, запись видеороликов и трансляции онлайн.
Как включить «Игровой режим» на Windows 10
Игры стали неотъемлемой частью нашей жизни, и чтобы сделать игровой процесс еще более приятным, на Windows 10 появился «Игровой режим». Эта функция позволяет оптимизировать работу системы для максимальной производительности и обеспечивает более плавную и стабильную работу игр. Если вы хотите включить «Игровой режим» в Windows 10, следуйте простой инструкции ниже.
— Нажмите клавишу Win+R, чтобы открыть меню «Выполнить». В открывшемся окне введите «regedit» и нажмите Enter. Это откроет редактор реестра Windows.
— В редакторе реестра перейдите к следующему пути: HKEY_CURRENT_USER\SOFTWARE\Microsoft\GameBar
— Найдите параметр «AllowAutoGameMode» и дважды щелкните по нему. В появившемся окне измените значение на «1» и нажмите «ОК».
— Затем перейдите по пути: HKEY_CURRENT_USER\System\GameConfigStore
— Найдите параметр «GameDVR_Enabled» и убедитесь, что его значение также равно «1». Если значение отличается, измените его и сохраните настройки.
— Теперь нажмите клавиши Win+G, чтобы открыть панель «Игровой панели». Здесь вы можете настроить различные параметры игрового режима, включая функции записи игр, мультимедийного бара или вызова системного микрофона.
— Также вы можете включить игровую трансляцию, выбрав соответствующий параметр в настройках «Игрового режима». Это позволит вам транслировать свою игру на платформы, такие как Mixer, Twitch или YouTube, и делиться своими игровыми моментами онлайн.
Вот и все! Теперь у вас включен «Игровой режим» на Windows 10. С помощью этой функции вы сможете оптимизировать производительность вашей системы для игр и наслаждаться игровым процессом без проблем и перебоев.
Способ 2: Редактор реестра
- Нажмите комбинацию клавиш Win+R, чтобы открыть окно «Выполнить».
- Введите regedit и нажмите кнопку «ОК».
- Откроется редактор реестра. Помимо особой осторожности при внесении изменений в реестр, рекомендуется создать резервную копию системы или точку восстановления.
- Перейдите к следующему пути: HKEY_CURRENT_USER\Software\Microsoft\GameBar.
- Если необходимо, создайте новую запись. Щелкните правой кнопкой мыши по пустому месту в области правой панели и выберите «Создать» -> «Строка значение».
- Назовите созданную запись «AllowAutoGameMode» без кавычек.
- Щелкните дважды на новой записи и измените ее значение на 1. Нажмите «ОК».
- Теперь вы должны перейти к следующему пути: HKEY_CURRENT_USER\Software\Microsoft\Windows\CurrentVersion\GameDVR.
- Если необходимо, создайте новую запись, как в предыдущем шаге. Назовите ее «AppCaptureEnabled» без кавычек.
- Щелкните дважды на созданной записи и измените ее значение на 1. Нажмите «ОК».
Теперь вы должны активировать игровой режим на вашей системе. Для этого следуйте этим шагам:
- Нажмите комбинацию клавиш Win+G, чтобы открыть игровое панель управления.
- Если вы видите значок «игровых параметров» рядом с значком «видео в видеоразъеме», нажмите на него. Если нет, щелкните правой кнопкой мыши на любом месте панели и выберите «Параметры».
- В окне «Параметры» настроек «интерактивности» выберите «игровой режим».
Теперь ваш компьютер настроен на работу в игровом режиме. В этом режиме вы можете записывать и транслировать игры, настраивать звуковой эквалайзер и миксер, а также управлять другими функциями, связанными с игровым процессом.
Примечание: Если вы хотите отключить игровой режим, повторите вышеописанные шаги, но вместо того, чтобы изменить значение на 1, измените его на 0 или удалите соответствующую запись.
Основные функции Game Mode
Чтобы включить Game Mode, вам нужно открыть панель настроек Windows, нажав сочетание клавиш «Win+I». Затем перейдите в раздел «Игры» и включите функцию «Игровой режим».
После активации Game Mode ваш компьютер будет настраиваться на достижение максимальной производительности в играх. Он автоматически оптимизирует системные ресурсы, отключит ненужные процессы и ограничит обновления в фоновом режиме, чтобы освободить больше мощности для игры. Это может значительно повысить кадровую скорость и улучшить общее игровое впечатление.
Одной из главных функций Game Mode является возможность записывать игровые сессии и делать скриншоты без необходимости устанавливать сторонние программы. Просто нажмите клавишу «Win+G», чтобы открыть Game Bar — мультимедийный инструмент с различными функциями записи и настройками.
Game Mode также позволяет вам транслировать свою игру в режиме реального времени в онлайн-сервисах, таких как Mixer, Twitch или YouTube. Для активации этой функции откройте Game Bar и нажмите соответствующий значок перед началом трансляции. При необходимости вы можете настроить параметры трансляции и управления клавишами в меню настроек.
Если «Игровой режим» не работает в вашей игре, то можно попробовать вручную активировать его в реестре Windows. Для этого откройте строку запуска с помощью комбинации клавиш «Win+R», введите «regedit» и нажмите «ОК». Затем перейдите по следующему пути:
- HKEY_CURRENT_USER\Software\Microsoft\GameBar
Щелкните правой кнопкой мыши на «GameBar» и выберите «Новое» — «Значение DWORD (32-разрядное)». Дайте ему имя «AllowAutoGameMode» и установите значение 1. Затем перезапустите компьютер, чтобы изменения вступили в силу.
Активация Game Mode через игровую панель
Для активации Game Mode в Windows 10 существует удобный способ через игровую панель. Этот метод позволяет легко настроить и управлять функциями Game Mode, не входя в настройки системы.
- Откройте игровую панель в игре, в которой хотите активировать режим.
- На игровой панели найдите и нажмите кнопку «Видео», расположенную в верхней части окна.
- В открывшемся окне видео-инструмента вы можете изменить настройки записи игрового видео, трансляции или сделать скриншоты игры. Чтобы активировать Game Mode, нажмите на кнопку «Игровой режим».
- Теперь вы можете запустить игру и она будет работать в режиме Game Mode.
Game Mode предоставит вам дополнительные функции, такие как автоматическое обновление системы и приложений для повышения стабильности работы игры. Он также позволяет управлять процессами и ресурсами компьютера, чтобы игра работала более плавно и без задержек.
Если у вас уже установлена Windows 10, то вам необходимо активировать данную функцию через реестр:
- Нажмите на клавиатуре сочетание клавиш «Windows + R», чтобы открыть окно «Запустить».
- Введите «regedit» в поле «Открыть» и нажмите кнопку «ОК».
- В редакторе реестра найдите папку «HKEY_CURRENT_USER\Software\Microsoft\GameBar».
- Если папка «GameBar» не существует, создайте ее, нажав правой кнопкой мыши на папку «Microsoft» и выбрав пункт «Создать» > «Ключ». Дайте новому ключу название «GameBar».
- Щелкните правой кнопкой мыши на пустом месте в правой части окна редактора реестра и выберите пункт «Создать» > «DWORD (32-разрядное) Значение».
- Дайте новому значению название «AllowAutoGameMode» и установите его значение в «1».
- Закройте редактор реестра и перезагрузите компьютер.
После выполнения всех этих шагов Game Mode будет автоматически активироваться в играх, начиная с игровой панели. Теперь вы готовы наслаждаться игровым процессом с улучшенной производительностью и стабильностью!
Как удалить функцию «Игровой режим» на Windows 10
В Windows 10 игровой режим предоставляет дополнительные возможности для игр и онлайн-трансляций, но иногда пользователи хотят отключить эту функцию или вернуться к предыдущим настройкам. В этой статье мы рассмотрим способ удаления игрового режима на компьютере с Windows 10.
Шаг 1: Откройте редактор реестра
Для отключения игрового режима вам потребуется использовать инструмент Редактор реестра (regedit).
Шаг 2: Запустите редактор реестра
Нажмите комбинацию клавиш «Win + R», чтобы открыть окно «Выполнить». Введите «regedit» в поле и нажмите клавишу «ОК». Откроется редактор реестра.
Шаг 3: Найдите игровой режим в реестре
В редакторе реестра найдите следующую папку: HKEY_CURRENT_USER\Software\Microsoft\GameBar. Нажмите правой кнопкой мыши на папку GameBar и выберите «Удалить».
Шаг 4: Перезапустите компьютер
После удаления папки GameBar рекомендуется перезагрузить компьютер, чтобы изменения вступили в силу.
Шаг 5: Удалите значок игрового режима из панели задач
Если значок игрового режима все еще отображается в панели задач, выполните следующие действия. Нажмите правой кнопкой мыши на значке игрового режима в панели задач и выберите «Открепить от панели задач».
Теперь игровой режим должен быть полностью отключен на вашем компьютере.
Способ 1: Меню «Параметры»
- Нажмите сочетание клавиш Win + G, чтобы открыть окно игрового режима.
- Если окно не отображается, возможно, игровой режим не активирован. В этом случае вам нужно его включить. Для этого откройте меню «Параметры», нажав сочетание клавиш Win + I.
- В меню «Параметры» найдите раздел «Игры» и выберите его.
- На левой панели выберите «Игровой режим».
- Настройте функции игрового режима по вашему усмотрению. Здесь вы можете включить или отключить функции, такие как запись видео, мультимедийный режим и другие.
- Включите режим игры, переместив переключатель в положение «Вкл».
- Теперь игровой режим активирован, и вы можете начать играть.
Если вы пользуетесь онлайн-трансляцией, то помимо основных функций игрового режима, я бы посоветовал активировать еще и функцию трансляции. Для этого откройте меню «Параметры», выберите раздел «Игры» и на левой панели выберите «Трансляция и аудио».
Включаем игровой режим в Windows 10
Существует несколько способов активации игрового режима в Windows 10. Рассмотрим каждый из них подробно:
1. Активация игрового режима через «Параметры»
Для активации игрового режима в Windows 10 сначала необходимо открыть меню «Параметры», для этого нажмите на значок «Параметры» (образ гаечного ключа) на панели задач или в главном меню.
Откройте раздел «Игровое» в меню «Параметры». В нижней части страницы найдите раздел «Игровой режим» и переключите соответствующий переключатель в положение «Вкл».
После активации игрового режима Windows 10 будет стабильнее работать в играх и мультимедийных приложениях, а также будет улучшена графика и звуковой ряд.
2. Активация игрового режима через Горячие клавиши
Если вы хотите быстро включить или выключить игровой режим в Windows 10, вы можете использовать горячие клавиши. Для этого необходимо нажать комбинацию клавиш Win + G.
Появится панель управления «Game bar». Нажмите на кнопку «Да, это игра» или «Да, это приложение».
3. Активация игрового режима через Редактор реестра
Необходимо открыть «Редактор реестра», для этого нажмите комбинацию клавиш Win + R и в строке запуска введите «regedit», после чего нажмите Enter.
В окне «Редактора реестра» перейдите по пути: HKEY_CURRENT_USER \ System \ GameConfigStore \ Parameters. Затем найдите значение в реестре «GameDVR_Enabled» и установите его в 0 (ноль).
После этого перейдите по пути: HKEY_LOCAL_MACHINE \ SOFTWARE \ Microsoft \ PolicyManager \ default \ ApplicationManagement \ AllowGameDVR. Измените значение ключа на 0 (ноль).
Перезагрузите систему, чтобы изменения вступили в силу.
В этом разделе статьи мы рассмотрели различные способы включения игрового режима в Windows 10. Чтобы активировать игровой режим Windows 10, вы можете использовать указанные выше методы. Установка и активация игрового режима позволяет улучшить производительность системы и обеспечить стабильность работы игр и мультимедийных приложений.
Работа в игровом режиме
Чтобы включить игровой режим, вам необходимо выполнить несколько простых шагов. Во-первых, откройте меню «Пуск» и выберите «Настройки». Далее, в окне настроек выберите пункт «Игры».
В открывшемся окне перейдите на вкладку «Режим игры» и убедитесь, что функция «Игровой режим» включена. Если функция отключена, просто переключите ее в положение «Вкл».
Одна из основных функций игрового режима — это возможность записи видео и снимков экрана в игре. Чтобы включить функцию записи скриншотов и видео, нажмите комбинацию клавиш Win + G. Всплывающее окно Game Bar откроется, позволяя вам управлять настройками записи и трансляции. Чтобы начать запись, нажмите кнопку «Запись». Для создания скриншота нажмите кнопку «Скриншот». Скриншоты и видео будут сохранены в соответствующей папке на вашем системном диске.
Game Bar также позволяет включить трансляцию в режиме реального времени через популярные платформы, такие как Mixer, Twitch и YouTube. Для этого просто выберите нужную платформу и следуйте инструкциям для активации функции.
Кроме того, в игровом режиме можно отображать служебную панель приложений (например, микрофона) и управлять ими, не выходя из игрового окна. Для этого в Game Bar нажмите значок «Дополнительные настройки» и выберите нужные элементы.
Если вы не хотите использовать игровой режим, он легко отключается. Для этого перейдите в настройки игрового режима и просто переключите функцию в положение «Выкл».
Что такое «Игровой режим» на Windows 10
В Windows 10 есть функция, называемая «Игровой режим», которая позволяет пользователю формировать определенные настройки и функции, чтобы получить наилучший игровой опыт. Игровой режим предлагает ряд дополнительных инструментов и оптимизаций, которые могут улучшить производительность компьютера и обеспечить более стабильный геймплей.
В игровом режиме Windows 10 убирает все задачи, которые могут конфликтовать с вашей игрой, такие как обновления системы и мультимедийные видео. Таким образом, обновления и другие задачи не будут отображаться во время игры, что позволяет полностью сосредоточиться на игровом процессе.
Включение игрового режима также может помочь улучшить производительность и стабильность игр на Windows 10, особенно на более старых компьютерах или при запуске требовательных игр. Кроме того, игровой режим может быть полезен для трансляции игр и записи видеороликов со своих игровых сессий.
Если вы хотите включить игровой режим на своем компьютере, в следующем разделе этой статьи я пошагово объясню, как это сделать.
«Игровой режим» Windows 10 – мультимедийный инструмент от Майкрософт
Включить этот режим в Windows 10 можно с помощью нескольких простых действий. В этой статье мы расскажем вам, как активировать игровой режим и воспользоваться его дополнительными функциями, такими как запись и трансляция игрового процесса на популярных платформах, таких как Mixer, Twitch и YouTube.
Как включить игровой режим в Windows 10
Чтобы включить игровой режим в Windows 10, выполните следующие шаги:
- Откройте панель задач и найдите там иконку «Игровой режим» (она имеет название «Game Bar»).
- Нажав на иконку, откроется «Игровая панель», где можно запустить различные игровые приложения и настроить соответствующие функции.
- Если иконка «Игровой режим» отсутствует на панели задач, можно воспользоваться поиском Windows. Введите «Game Bar» и открывшемся списке результатов выберите приложение «Игровая панель».
- Открывшееся приложение предлагает запустить игровые приложения, настроить функции трансляции и записи игрового процесса, а также активировать режим микрофона.
- Чтобы активировать режим микрофона, переключите соответствующий переключатель в положение «Вкл».
- Помимо этого, игровой режим позволяет изменить настройки звукового микшера для игр и других приложений на вашем компьютере.
Активация игрового режима через редактор реестра
В Windows 10 есть возможность включить игровой режим с помощью редактора реестра. Чтобы это сделать, следуйте инструкциям ниже:
- Откройте поисковик Windows, введите команду «regedit» и запустите редактор реестра.
- В редакторе реестра найдите ключ «HKEY_CURRENT_USER\System\GameConfigStore».
- Щелкните правой кнопкой мыши по ключу «GameConfigStore», выберите «Правка» и создайте новое значение типа «DWORD». Дайте ему название «GameDVR_Enable».
- Дважды щелкните на созданном значении «GameDVR_Enable» и установите его значение равным «1» для включения игрового режима, и «0» для отключения игрового режима.
- После внесения изменений перезагрузите компьютер, чтобы изменения вступили в силу.
Включение игрового режима с помощью PowerShell
Еще один способ включить игровой режим — использовать PowerShell. Чтобы воспользоваться этим методом, выполните следующие действия:
- Откройте меню Пуск, найдите в списке приложение PowerShell, щелкните правой кнопкой мыши и выберите пункт «Запуск от имени администратора».
- В открывшемся окне PowerShell введите следующую команду и нажмите Enter:
Enable-WindowsOptionalFeature -Online -FeatureName GameMode - PowerShell автоматически активирует игровой режим и вы получите уведомление, которое подтверждает успешное выполнение операции.
- Теперь вы можете начать использовать функции и возможности игрового режима для наилучшего игрового и мультимедийного опыта на вашей операционной системе Windows 10.
Таким образом, игровой режим в Windows 10 — это мультимедийный инструмент, который позволяет улучшить игровой процесс и воспользоваться дополнительными функциями, такими как запись и трансляция игрового процесса. Активация режима «Игровой режим» через панель задач, редактор реестра или PowerShell позволит вам настроить соответствующие настройки и получить наилучший игровой опыт на вашем компьютере под управлением Windows 10.
Активация «Игрового режима» через панель управления Windows 10
В операционной системе Windows 10 есть специальный игровой режим, который предназначен для оптимизации производительности и стабильности при запуске игр. Активировать этот режим можно через панель управления Windows 10, следуя следующим инструкциям:
- Откройте панель управления Windows 10, нажав комбинацию клавиш Win+R и введя команду control.
- В открывшемся окне панели управления найдите раздел «Игры» и откройте его.
- В разделе «Игры» найдите и щелкните на ссылке «Игровое меню».
- В открывшемся окне «Игровое меню» вы найдете основные функции «Игрового режима», такие как возможность записи и трансляции игрового процесса.
- Чтобы начать запись игрового процесса, нажмите сочетание клавиш Win+G или используйте комбинацию клавиш, которую вы указали при установке игрового режима.
- Трансляцию игрового процесса вы можете начать, если вашей панели управления Windows 10 подключен микрофон. Чтобы включить функцию онлайн-трансляции, щелкните на ссылке «Трансляция» в окне «Игровое меню».
- Если у вас возникли проблемы с активацией «Игрового режима» через панель управления Windows 10, вы можете воспользоваться функцией «Игравого режима» через параметры игры. Для этого откройте окно «Игры и приложения» и выберите вкладку «Игровый режим».
- В окне «Игрового режима» установите параметры по вашему усмотрению для оптимизации производительности и стабильности игр. Здесь вы можете также активировать функцию автоматического включения игрового режима при запуске игр.
- После завершения настройки параметров «Игрового режима» в Windows 10, нажмите кнопку «Готово» для сохранения изменений.
Если вам потребуется отключить «Игровой режим», вы можете сделать это через панель управления Windows 10 или с помощью редактора реестра. Для удаления «Игрового режима» через панель управления Windows 10, вернитесь к окну «Игровое меню», выберите вкладку «Настройки» и отключите функцию «Разрешить автоматический режим игры».
Если вы предпочитаете использовать редактор реестра, откройте его через команду regedit в окне «Выполнить». Далее перейдите к следующему пути: HKEY_CURRENT_USER\System\GameConfigStore. Затем найдите параметр «GameDVR_Enabled» и установите его значение в 0 для отключения игрового режима.
Вот и всё! Теперь вы знаете, как активировать и отключить игровой режим в Windows 10 через панель управления и параметры игры.
Видео:
КАК ВКЛЮЧИТЬ ИГРОВОЙ РЕЖИМ В WINDOWS 10 // ПОВЫШЕНИЕ FPS НА ЛЮБОМ ПК
КАК ВКЛЮЧИТЬ ИГРОВОЙ РЕЖИМ В WINDOWS 10 // ПОВЫШЕНИЕ FPS НА ЛЮБОМ ПК by SHIPAT 29,919 views 6 years ago 1 minute, 30 seconds