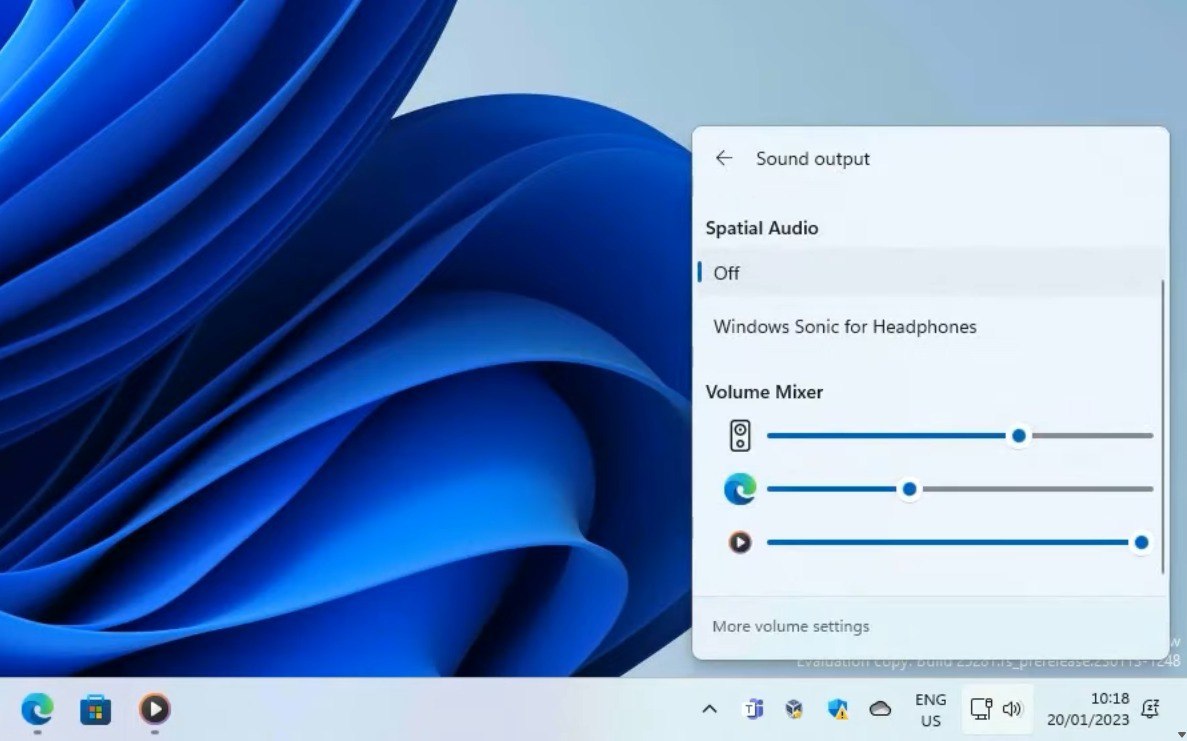- Как запустить и использовать Микшер громкости в Windows 7
- Узнайте о способе для запуска и использования Микшера громкости в Windows 7
- Разберитесь с путем запуска Микшера громкости через меню Пуск
- 1. Метод 1: Использование «Поиска»
- 2. Метод 2: Поиск через «Командную строку»
- 3. Метод 3: Поиск через «Проводник»
- Используйте метод «Выполнить» для доступа к Микшеру громкости в Windows 7
- Откройте окно «Выполнить», используйте команду «sndvol»
- Настройте громкость и уровни звука в Микшере громкости
- 1. Запуск Микшера громкости
- 2. Настройка звука и громкости
- 3. Поиск и восстановление драйверов аудио
- Корректируйте громкость каждого активного приложения или устройства отдельно
- Метод 1: Запуск «Микшера громкости» через меню «Пуск»
- Метод 2: Запуск «Микшера громкости» через системный трей
- Исправляем ошибку с отсутствием «Микшера громкости»
- Измените уровень главного устройства воспроизведения и записи
- Шаг 1: Запустите «Микшер громкости» из области уведомлений
- Шаг 2: Измените уровень главного устройства в «Микшере громкости»
- Дополнительные способы доступа к «Микшеру громкости»
- Пользуйтесь возможностями Микшера громкости для удобной настройки звука
- Открытие Микшера громкости
- Использование Микшера громкости
- Восстановление Микшера громкости
- Переключайтесь между различными аудиоустройствами в Микшере громкости
- Метод 1: Проверка наличия значка Микшера громкости
- Метод 2: Проверка блокирующих драйверов звука
- Метод 3: Проверка наличия обновлений драйверов аудио
- Метод 4: Решение проблемы с пропавшим значком Микшера громкости
- Видео:
- Как включить системный значок громкости, если не активен
Как запустить и использовать Микшер громкости в Windows 7
Микшер громкости – это важная составляющая операционной системы Windows 7. Он позволяет пользователю контролировать звуки, которые воспроизводятся на компьютере, и настраивать уровни громкости приложений и устройств. Однако иногда микшер громкости может исчезнуть из системного трея или начать работать некорректно. Но не стоит паниковать! В этой статье мы рассмотрим, как можно исправить эту проблему и вернуть «Микшер громкости» в вашу жизнь.
Если «Микшер громкости» пропал из системного трея, первым шагом в решении проблемы будет его поиск в «Меню пуск». Для этого перейдите на «Задачу» и в строке «Выполнить» введите «sndvol». Нажмите клавишу Enter или щелкните на кнопку «ОК». В результате «Микшер громкости» должен открыться в отдельном окне.
Если после поиска в «Меню пуск» вы не нашли «Микшер громкости», то проблема, скорее всего, связана с ошибкой в системном реестре или некорректными настройками. В этом случае можно воспользоваться способом восстановления «Микшера громкости». Для этого откройте проводник и перейдите по пути %SystemRoot%\System32. Найдите файл с именем «sndvol.exe» и щелкните правой кнопкой мыши на нем. В контекстном меню выберите «Открыть в новом окне» или «Выполнить от имени администратора».
Когда «Микшер громкости» откроется, проверьте, появилась ли он в системном трее. Если нет, то необходимо перезапустить службы audio. Для этого нажмите Win + R, введите «services.msc» и нажмите Enter или щелкните на кнопку «OK». В открывшемся окне «Службы» найдите «Windows Audio». Щелкните правой кнопкой мыши на нем и выберите «Перезапуск».
Если все вышеперечисленные методы не привели к открытию «Микшера громкости», то можно попробовать решить проблему удалением и повторным установлением данной оснастки. Для этого перейдите в «Панель управления» и выберите «Средства администрирования». Найдите и откройте «Удаление и создание пользовательских средств». В открывшемся окне найдите и удалите «Микшер громкости». Затем перезапустите компьютер и повторно установите «Микшер громкости».
Узнайте о способе для запуска и использования Микшера громкости в Windows 7
Перед тем, как приступить к решению проблемы, стоит проверить, запущен ли Микшер громкости. Для этого щёлкните правой кнопкой мыши по значку громкости в панели задач и выберите «Открыть Микшер громкости». Если Микшер громкости по какой-то причине пропал из этого меню, то вам потребуется восстановление его.
1. Откройте Средство поиска, вызовите меню «Пуск» и введите слово «поиск» в строке параметров. Нажмите клавишу Enter.
2. В окне «Поиск» введите «Микшер громкости» и нажмите клавишу Enter.
3. В результате поиска должно появиться приложение «sndvol.exe». Щёлкните правой кнопкой мыши по нему и выберите «Открыть файл расположения».
4. Проверьте, находится ли приложение «sndvol.exe» в папке «Windows\System32». Если оно отсутствует или находится в другом месте, возможно, вам потребуется обновить систему.
5. Если приложение «sndvol.exe» находится в папке «Windows\System32», но Микшер громкости все равно пропал из меню, возможно, он блокируется другими службами или процессами. В этом случае вам понадобится обновление драйверов звука.
6. Откройте проводник Windows, щёлкните правой кнопкой мыши по значку «Этот компьютер» и выберите «Свойства». В окне «Система» выберите «Диспетчер устройств».
7. В списке устройств найдите раздел «Звук, видео и аудиоустройства». Щёлкните правой кнопкой мыши по устройству «Intel(R) Display Audio» (или аналогичному) и выберите «Обновить драйвер программного обеспечения».
8. Если вышеуказанные действия не помогли, возможна ошибка в реестре Windows. Щёлкните правой кнопкой мыши по значку громкости в панели задач и выберите «Запустить службы». В открывшемся окне «Службы» найдите службу «Windows Audio» и проверьте, запущена ли она и активна ли она. Если служба «Windows Audio» не запускается или не активна, попробуйте восстановить ее.
9. Если после всех вышеуказанных действий проблема со звуком все еще остается, попробуйте обновить драйвера звука или воспользоваться средством восстановления системы.
Теперь вы знаете, как запустить и использовать Микшер громкости в операционной системе Windows 7. Надеемся, что эта информация будет вам полезна в решении проблем со звуком.
Разберитесь с путем запуска Микшера громкости через меню Пуск
1. Метод 1: Использование «Поиска»
- Нажмите на кнопку «Пуск» в левом нижнем углу рабочего стола.
- Введите «Микшер громкости» в строке поиска.
- В результатах поиска должна появиться «Звуковая оснастка». Щелкните по ней.
- Микшер громкости должен открыться в отдельном окне.
2. Метод 2: Поиск через «Командную строку»
- Нажмите на кнопку «Пуск» в левом нижнем углу рабочего стола.
- В появившемся меню выберите «Командную строку».
- Введите команду «sndvol» и нажмите клавишу Enter.
- Микшер громкости должен открыться в отдельном окне.
3. Метод 3: Поиск через «Проводник»
- Нажмите на кнопку «Пуск» в левом нижнем углу рабочего стола.
- Откройте «Проводник».
- В адресной строке введите «%windir%\System32» и нажмите Enter.
- Найдите файл «sndvol.exe» и дважды щелкните по нему.
- Микшер громкости должен открыться в отдельном окне.
Если Микшер громкости по каким-то причинам не открывается, то может быть необходимо восстановить его. Также возможны блокирующие службы или ошибки реестра.
Используйте метод «Выполнить» для доступа к Микшеру громкости в Windows 7
Микшер громкости в операционной системе Windows 7 предоставляет удобный способ управления уровнями звука различных приложений и устройств. Однако, иногда возникают ситуации, когда значок Микшера громкости пропадает или возникают проблемы с его работой. В таком случае, может потребоваться доступ к Микшеру громкости через метод «Выполнить».
Для того чтобы запустить Микшер громкости через метод «Выполнить» в Windows 7, выполните следующие шаги:
- Нажмите клавишу Win на клавиатуре, чтобы открыть меню «Пуск».
- Введите команду «Запуск» в строке поиска и нажмите клавишу Enter.
- В открывшемся окне «Запуск» введите команду «sndvol» и нажмите клавишу Enter.
После выполнения этих шагов должно появиться окно Микшера громкости, где вы сможете проверить и настроить уровни громкости для различных приложений и устройств. Если окно Микшера громкости не открывается после ввода команды «sndvol» или оно зависает, возможно, у вас есть проблемы с драйверами аудио или другими блокирующими уведомлениями. Для исправления этой проблемы может потребоваться обновление или удаление драйверов аудио.
Если значок Микшера громкости отсутствует в области уведомлений, проверьте состояние службы «Диспетчер аудио Windows»:
- Щёлкните правой кнопкой мыши по значку динамика в трее и выберите пункт «Открыть параметры громкости».
- В открывшемся окне «Громкость» щёлкните правой кнопкой мыши на пустом месте и выберите пункт «Свойства звука».
- Перейдите на вкладку «Воспроизведение» и найдите устройство, соответствующее вашей аудиокарте (например, «Intel Audio» или подобной). Сделайте на него двойной щелчок.
- На вкладке «Общие» проверьте, стоит ли флажок «Уведомление в области уведомлений», и убедитесь, что стоит значение «Включить». Если этот флажок не активен, активируйте его и нажмите «ОК».
- Далее, перейдите на вкладку «Сервисы» и убедитесь, что служба «Диспетчер аудио Windows» активна и нет ошибок или сбоев. Если возникают какие-либо проблемы с этой службой, попробуйте ее перезапустить.
После выполнения этих действий значок Микшера громкости должен появиться в области уведомлений. Если проблема с Микшером громкости остается, возможно, потребуется дальнейшее обновление или настройка драйверов вашей аудиокарты.
Откройте окно «Выполнить», используйте команду «sndvol»
Чтобы запустить «Микшер громкости», выполните следующие шаги:
1. Нажмите комбинацию клавиш Win+R, чтобы открыть окно «Выполнить».
2. Введите команду «sndvol» в строке поиска и нажмите Enter.
3. Откроется окно «Микшер громкости», позволяющее регулировать громкость звуковых устройств и приложений на вашем компьютере.
Во время использования «Микшера громкости» вы можете изменить поведение и отображение системного значка громкости в трее. Для этого выполните следующие действия:
1. Щелкните правой кнопкой мыши на значке громкости в трее.
2. В контекстном меню выберите пункт «Звуковые настройки».
3. В открывшемся окне «Звук» выберите вкладку «Воспроизведение».
4. Найдите устройство, для которого вы хотите изменить поведение системного значка громкости.
5. Щелкните правой кнопкой мыши на устройстве и выберите пункт «Свойства».
6. В открывшемся окне «Свойства» перейдите на вкладку «Уведомления».
7. В разделе «Поведение громкости» выберите нужный вам режим отображения значка громкости в трее (например, «Показывать иконку и уровень громкости»).
8. Нажмите «ОК», чтобы сохранить изменения.
Теперь у вас есть способ запустить и использовать «Микшер громкости» в операционной системе Windows 7. Если возникли проблемы с его запуском или использованием, рекомендуется проверить наличие обновлений для операционной системы и драйверов звуковых устройств, а также задействовать другие решения, такие как проверка блокирующих значков в трее или использование «Диспетчера задач» для завершения процессов, связанных с громкостью.
Настройте громкость и уровни звука в Микшере громкости
Чтобы настроить громкость и уровни звука в Микшере громкости в операционной системе Windows 7, вам потребуется запустить этот инструмент. В данном разделе мы расскажем вам, как это сделать.
1. Запуск Микшера громкости
Если Микшер громкости не активен в вашей системе Windows 7, вам потребуется его запустить. Есть несколько возможных способов сделать это:
- С помощью метода «Выполнить»: нажмите комбинацию клавиш Win + R, чтобы открыть окно «Выполнить». Введите команду sndvol в строке и нажмите Enter. Появится окно Микшера громкости.
- С помощью системного трея: щелкните правой кнопкой мыши на значке звука в системном трее (панели задач), затем выберите «Открыть громкость Восстановление». В открывшемся окне нажмите на ссылку «Микшер громкости» рядом с ползунком уровня громкости.
- С помощью командной строки: вызовите командную строку («Командная строка») и введите команду sndvol в командной строке. Нажмите Enter, и Микшер громкости запустится.
- С помощью проводника: откройте проводник и в строке адреса введите путь к файлу sndvol.exe (обычно это C:\Windows\System32\sndvol.exe). Нажмите Enter и Микшер громкости откроется.
2. Настройка звука и громкости
После запуска Микшера громкости вы сможете настроить звук и уровни громкости для различных аудио источников и приложений на вашем компьютере.
Для настройки уровней громкости используйте ползунки регулировки звука рядом с каждым аудио устройством или приложением. Также вы можете проверить состояние звука и отключить ненужные аудио источники или приложения.
Если вы не видите нужное аудио устройство или приложение в Микшере громкости, то возможно, оно не активно или есть проблема с драйверами аудио. В этом случае вам потребуется проверить аудио настройки и, при необходимости, восстановить драйверы аудио.
3. Поиск и восстановление драйверов аудио
Если вы не можете найти нужное аудио устройство или приложение в Микшере громкости, возможно, это связано с проблемами драйверов аудио.
Для проверки состояния драйверов аудио и восстановления пропавших драйверов вы можете использовать встроенные средства системы Windows 7. Следуйте инструкциям ниже:
- Откройте меню «Пуск» и перейдите в «Панель управления».
- В окне «Панель управления» найдите и откройте «Устройства и звук».
- В окне «Устройства и звук» найдите и откройте «Управление аудиоустройствами».
- В открывшемся окне «Управление звуком» выберите вкладку «Восстановление драйверов аудио».
Следуйте указаниям в окне «Восстановление драйверов аудио» для поиска и восстановления драйверов аудио на вашем компьютере.
Теперь вы знаете, как настроить громкость и уровни звука в Микшере громкости в операционной системе Windows 7. Если у вас возникнут проблемы или ошибки при использовании этого инструмента, обратитесь к другим ресурсам и детально изучите возможные методы исправления. Читайте инструкции внимательно и следуйте указанным шагам, чтобы достичь желаемого результата.
Корректируйте громкость каждого активного приложения или устройства отдельно
В операционной системе Windows 7 есть решение для задействования «Микшера громкости», с помощью которого можно корректировать громкость каждого активного приложения или устройства отдельно. Это очень удобно, так как можно установить громкость для каждого приложения или устройства по отдельности, а не только общую громкость.
Для запуска «Микшера громкости» нужно сделать следующие шаги:
- Нажмите на кнопку «Пуск» в левом нижнем углу экрана Windows.
- В строке поиска введите «Микшер громкости» и нажмите Enter.
- В результате поиска вы сразу же найдете нужную службу. Щелкните по ней правой кнопкой мыши и выберите «Запустить как администратор».
- При открытии оснастки «Микшер громкости» в окне проводника выше трея справа отметьте галочкой службы и устройства, которые вы хотите управлять.
- В настройках каждой службы или устройства можно установить индивидуальную громкость.
Метод 1: Запуск «Микшера громкости» через меню «Пуск»
Чтобы запустить «Микшер громкости» через меню «Пуск», выполните следующие действия:
- Нажмите на кнопку «Пуск» в левом нижнем углу экрана Windows.
- В строке поиска введите «Микшер громкости» и нажмите Enter.
- «Микшер громкости» запустится и вы сможете настроить громкость для каждого приложения и устройства отдельно.
Метод 2: Запуск «Микшера громкости» через системный трей
Если вы предпочитаете запустить «Микшер громкости» через системный трей, выполните следующие действия:
- Нажмите правой кнопкой мыши на значок громкости в системном трее (в правом нижнем углу экрана Windows).
- Из контекстного меню выберите «Открыть громкость микшера».
- «Микшер громкости» откроется, и вы сможете регулировать громкость для каждого активного приложения и устройства.
Исправляем ошибку с отсутствием «Микшера громкости»
Иногда возникают проблемы с запуском «Микшера громкости», в таком случае можно попробовать следующие методы для устранения проблемы:
- Найдите службу «Windows Audio» в службах вашей операционной системы. Для этого откройте «Командная строка» (найдите ее через поиск в меню «Пуск» или по пути C:\Windows\System32\cmd.exe) и введите команду
services.msc, затем нажмите Enter. В открывшемся окне служб найдите службу «Windows Audio», щелкните на ней правой кнопкой мыши и выберите «Перезапустить». - Обновите драйверы звуковой карты. Для этого найдите звуковую карту в меню «Пуск» (искать в разделе «Настройка» или «Установка»), щелкните правой кнопкой мыши по ее значку и выберите «Обновить драйверы».
- Если вы используете звуковую карту Intel, у вас может быть проблема с ее поведением в системе Windows 7. Чтобы исправить данную ошибку, вам потребуется удалить драйвер звуковой карты Intel и установить старую версию драйвера. Подробнее о данном методе можно найти в интернете.
Следуя указанным методам, вы сможете запустить и использовать «Микшер громкости» в операционной системе Windows 7, а также настроить громкость каждого активного приложения или устройства отдельно.
Измените уровень главного устройства воспроизведения и записи
Если у вас возникли проблемы с регулировкой громкости или управлением звуком на вашем компьютере, то изменение уровня главного устройства воспроизведения и записи может быть полезным решением. В этой статье мы рассмотрим методы запуска и использования «Микшера громкости» в операционной системе Windows 7.
Шаг 1: Запустите «Микшер громкости» из области уведомлений
- Наведите курсор мыши на значок динамика в области уведомлений (рядом с часами) в правой нижней части экрана.
- Щелкните правой кнопкой мыши на значке и выберите пункт «Открыть объекты управления звуком» в контекстном меню.
- В открывшемся окне «Микшера громкости» вы сможете увидеть все активные аудио-устройства и их уровни громкости.
Шаг 2: Измените уровень главного устройства в «Микшере громкости»
- Найдите строку «Главное устройство воспроизведения» или «Главное устройство записи» в «Микшере громкости».
- Щелкните по значку громкости рядом с этой строкой и переместите ползунок для изменения уровня громкости.
Дополнительные способы доступа к «Микшеру громкости»
- Метод 1: Использование службы «Пуск»
- Нажмите кнопку «Пуск» в левом нижнем углу экрана.
- В строке «Поиск» введите «Микшер громкости» и выберите соответствующий результат.
- Метод 2: Использование проводника
- Запустите проводник (например, нажмите клавиши Win + E).
- В адресной строке введите «%appdata%\Microsoft\Windows\Start Menu\Programs\Accessories» и нажмите Enter.
- Найдите ярлык «Микшер громкости», щелкните правой кнопкой мыши и выберите пункт «Закрепить на панели задач».
- Метод 3: Использование блокирующих значков в области уведомлений
- Нажмите значок стрелки в области уведомлений для открытия скрытых значков.
- Найдите значок «Микшера громкости» среди других значков и щелкните по нему.
В случае, если «Микшер громкости» не запускается или появляются проблемы с его использованием, возможно, нужно провести проверку на наличие обновления драйверов звука и установить их, или восстановить удаленные ключи реестра (для более детального решения пропавшим или не активным «Микшером громкости»). Также может помочь настройка службы «Уведомления в области уведомлений».
Пользуйтесь возможностями Микшера громкости для удобной настройки звука
Открытие Микшера громкости
Для открытия Микшера громкости воспользуйтесь значком динамика в системном трее. Щёлкните правой кнопкой мыши по значку и затем выберите «Открыть громкость звука» или воспользуйтесь методом открытия через меню «Командная строка». Введите команду «sndvol.exe» и нажмите Enter.
Использование Микшера громкости
После открытия Микшера громкости появится оснастка, разделённая на строки. Каждая строка соответствует отдельному аудио источнику или программе. Вы можете регулировать громкость для каждой строки независимо и отдельно настраивать звуковые устройства.
Если вы обнаружите, что один из значков громкости пропал или не работает, то можно попробовать решить эту проблему с помощью методов восстановления.
Восстановление Микшера громкости
В случае пропавшего значка или ошибки при открытии Микшера громкости, можно воспользоваться несколькими возможными методами восстановления:
- Проверка значка аудио драйверов Intel: если значок присутствует, значит микшер исправен.
- Обновление драйверов: перейдите в «Диспетчер устройств», найдите аудио устройство, щёлкните правой кнопкой мыши и выберите «Обновить драйвер».
- Использование командной строки: откройте командную строку от имени администратора и введите команду «net localgroup Administrators /add networkservice».
- Удаление и восстановление ключей реестра: откройте «Редактор реестра», затем найдите следующие ключи: HKEY_LOCAL_MACHINE\SOFTWARE\Microsoft\Windows NT\CurrentVersion\SvcHost и HKEY_LOCAL_MACHINE\SOFTWARE\Microsoft\Windows NT\CurrentVersion\Drivers32. Отметьте эти ключи, удалите их, а затем перезагрузите компьютер.
- Обновление операционной системы: проверьте наличие обновлений системы и установите их, чтобы исправить возможные ошибки.
В результате применения методов восстановления Микшера громкости, возможно, вам удастся решить проблемы с пропавшими значками или ошибками при открытии. Однако, если методы не дают результата, всегда можно обратиться к специалистам для устранения проблемы.
Переключайтесь между различными аудиоустройствами в Микшере громкости
Если у вас возникают проблемы с переключением между аудиоустройствами в Микшере громкости, вы можете попробовать несколько методов решения этой проблемы.
Метод 1: Проверка наличия значка Микшера громкости
1. Перейдите в системный трей (ряд значков в правом нижнем углу экрана) и проверьте наличие значка Микшера громкости. Если значок отсутствует, перейдите к следующему методу.
Метод 2: Проверка блокирующих драйверов звука
1. Щёлкните правой кнопкой мыши на значке Микшера громкости в системном трее и выберете «Звуки».
2. В открывшемся окне «Настройка звука» проверьте, есть ли установленные устройства в строке «Восстановить устройства по умолчанию». Если да, проблема может быть связана с блокирующими драйверами звука. Перейдите к следующему методу, чтобы решить эту проблему.
Метод 3: Проверка наличия обновлений драйверов аудио
1. Откройте «Панель управления» и перейдите в раздел «Системные и службы».
2. Вызовите «Обновление драйверов» и проверьте наличие обновлений для драйверов аудиоустройств. Если есть доступные обновления, установите их и перезапустите компьютер.
Метод 4: Решение проблемы с пропавшим значком Микшера громкости
1. Откройте проводник Windows и перейдите по следующему пути: «C:\ProgramData\Microsoft\Windows\Start Menu\Programs\Accessories\System Tools».
2. В этой папке найдите файл «sndvol.exe» и щелкните правой кнопкой мыши на нем. Выберите «Отправить» и затем «Рабочий стол (создать ярлык)».
3. Затем переместите созданный ярлык на рабочем столе в системную папку «C:\Windows\System32».
4. Перезапустите компьютер и проверьте, появился ли значок Микшера громкости в системном трее.
Данные методы помогут вам решить проблемы с управлением аудиоустройствами в Микшере громкости операционной системы Windows 7. Если вы все еще сталкиваетесь с ошибками или проблемами, рекомендуется обратиться к специалисту или технической поддержке Windows для дальнейшей настройки и проверки системы.
Видео:
Как включить системный значок громкости, если не активен
Как включить системный значок громкости, если не активен by ВидеоХолка 103,993 views 6 years ago 3 minutes, 2 seconds