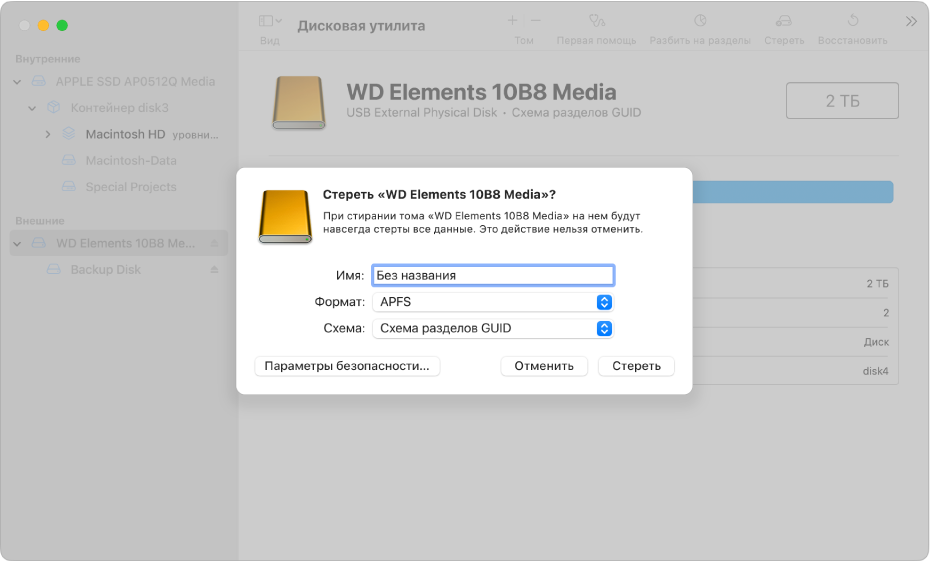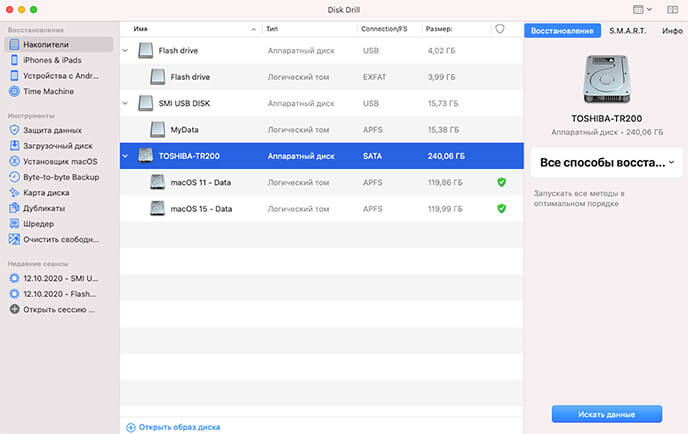- Инструкция по восстановлению диска компьютера Mac с помощью приложения Дисковая утилита
- Запуск Дисковой утилиты на ноутбуке Mac
- Выбор диска для восстановления
- 1. Подключите внешний диск
- 2. Запустите Дисковую утилиту
- 3. Выберите нужный диск
- 4. Проверьте диск перед восстановлением
- 5. Начните процесс восстановления
- Проверка диска на ошибки
- Определение проблем с диском
- Решение проблем с диском
- Создание резервной копии данных
- Форматирование диска
- Шаг 1: Запустите приложение «Дисковая утилита»
- Шаг 2: Выберите диск для форматирования
- Шаг 3: Форматирование диска
- Восстановление данных с помощью Time Machine
- Верификация восстановленных данных
- Восстановление системы с помощью утилиты
- Восстановление приложений и настроек
- Шаг 1: Подключите внешний диск
- Шаг 2: Запустите «Дисковую утилиту»
- Шаг 3: Выберите диск
- Шаг 4: Восстановите диск
- Шаг 5: Установите параметры
- Шаг 6: Подождите
- Шаг 7: Перезагрузите компьютер
- Шаг 8: Запустите «Менеджер приложений»
- Шаг 9: Восстанавливайте приложения и настройки
- Шаг 10: Перезапустите компьютер
- Переустановка операционной системы
- Подключение сменного аккумулятора и ноутбука
- Зачем нужно подключать сменный аккумулятор?
- Как подключить сменный аккумулятор к ноутбуку?
- Подключение ноутбука к электрической сети
- Видео:
- Как сбросить Mac до заводских настроек
Инструкция по восстановлению диска компьютера Mac с помощью приложения Дисковая утилита
Когда ваш компьютер Mac столкнулся с проблемами или ошибками, то иногда восстановление системы помогает вернуть все к нормальной работе. Для этого существует несколько вариантов восстановления, и одним из них является использование приложения «Дисковая утилита». В этой статье мы расскажем о том, как восстановить диск компьютера Mac с помощью данного инструмента.
Перед началом восстановления необходимо убедиться, что у вас есть резервные копии всех важных данных. В случае восстановления диска, все данные, хранящиеся на нем, могут быть потеряны. Поэтому рекомендуется сделать полное резервное копирование данных на внешний накопитель или в облако.
Процесс восстановления диска компьютера Mac с помощью приложения «Дисковая утилита» состоит из нескольких шагов. В первую очередь, вам потребуется перезагрузить компьютер в режиме безопасного загрузки, чтобы запустить «Дисковую утилиту». Для этого удерживайте клавишу Shift во время попытки включения компьютера или перезагрузки. После этого выберите нужный вариант загрузки в меню.
Запуск Дисковой утилиты на ноутбуке Mac
Для восстановления диска компьютера Mac воспользуйтесь приложением «Дисковая утилита». В этом разделе мы расскажем, как запустить эту утилиту на ноутбуке Mac.
- Убедитесь, что ваш ноутбук Mac работает от аккумулятора или подключен к сети электропитания.
- Подключите внешний накопитель, если это необходимо для восстановления диска.
- Запустите или перезапустите компьютер.
- На экране запуска, запущенном до загрузки системы, удерживайте клавишу
Command (⌘),Option (⌥),PиR. Это поможет сбросить параметры контроллера клавиатуры (PRAM/NVRAM) и дискового контроллера. - Когда появится загрузочное меню, выберите пункт «Дисковая утилита» посредством стрелок на клавиатуре и нажмите клавишу
Enter.
Если вы используете носитель CDDVD для загрузки, можете сразу запустить Дисковую утилиту, не выполняя предыдущие действия.
После запуска Дисковой утилиты следует выполнить следующие действия:
- На экране приложения выберите желаемый диск или контейнер, который вы хотите восстановить.
- В верхней панели инструментов кликните на кнопку «Действия» (-), а затем выберите параметры восстановления (например, «Восстановить» или «Разделить»).
- Если на диске уже присутствует раздел, его можно удалить. Для этого выберите раздел и нажмите клавишу Delete на клавиатуре.
- Когда приняли все необходимые решения, нажмите кнопку «Применить», чтобы начать процесс восстановления.
Обратите внимание, что во время восстановления диска может потребоваться ввод пароля пользователя. Также, если процесс восстановления не выполняется нормально, следует проверить подключение съемного диска или внешнего накопителя, а также убедиться, что выбранные параметры и действия настроены правильно.
Выбор диска для восстановления
Для восстановления диска компьютера Mac с помощью приложения «Дисковая утилита», необходимо сначала выбрать нужный диск. Вот подробное описание этого процесса.
1. Подключите внешний диск
Если вы используете внешний накопитель для резервной копии данных, сначала подключите его к компьютеру Mac. Убедитесь, что внешний диск полностью функционален и не имеет ошибок.
2. Запустите Дисковую утилиту
Нажимаем на значок приложения «Дисковая утилита» в папке «Утилиты». Это приложение доступно сразу после загрузки системы Mac OS или можно найти его через Приложения -> Утилиты.
3. Выберите нужный диск
В Дисковой утилите в левой части экрана отображаются все доступные диски. Выберите нужный диск, который требуется восстановить или исправить. Обратите внимание на имя диска и его параметры.
| Имя диска | Тип диска | Размер диска |
|---|---|---|
| Мой диск | Внешний диск | 1 ТБ |
Если у вас есть несколько дисков, выберите нужный диск, который хотите восстановить.
4. Проверьте диск перед восстановлением
Для безопасного восстановления диска рекомендуется проверить его на наличие ошибок. В Дисковой утилите нажмите кнопку «Проверка диска». Позвольте приложению выполнить проверку и исправление ошибок, если таковые будут обнаружены.
5. Начните процесс восстановления
После того, как вы выбрали нужный диск и проверили его на ошибки, вы можете приступить к процессу восстановления. Следуйте инструкциям в Дисковой утилите для восстановления диска. Обратите внимание на предупреждения и подтвердите свои действия.
После завершения процесса восстановления, перезагрузите компьютер Mac и убедитесь, что диск успешно восстановлен и работает корректно.
Проверка диска на ошибки
Чтобы проверить внешний диск или внешний контейнер, следует запустить «Дисковую утилиту»:
- Зажмите и удерживайте кнопку Option на клавиатуре во время загрузки компьютера.
- На экране загрузки появится список доступных томов. Выберите загрузочный диск или контейнер, на котором находится приложение «Дисковая утилита». Например, Macintosh HD.
- Нажмите кнопку Enter, чтобы загрузиться с выбранного диска в режиме восстановления.
- После загрузки восстановления на экране появится окно с восстановленной панелью инструментов, включая «Дисковую утилиту».
Во время загрузки восстановления приложение «Дисковая утилита» может обнаружить ошибки на дисках или контейнерах, которые могут привести к некорректной работе системы. Чтобы выполнить проверку на наличие ошибок, выполните следующие действия:
- В приложении «Дисковая утилита» выберите внешний диск или внешний контейнер, который требуется проверить.
- Нажмите на кнопку Проверка в верхней панели.
- Дождитесь окончания проверки. «Дисковая утилита» автоматически протоколирует ошибки, найденные в процессе проверки.
- После завершения проверки, если «Дисковая утилита» обнаружила ошибки, они будут отображены во вкладке «Протоколирование».
- Если во время проверки диска или контейнера были найдены ошибки, их следует исправить. Нажмите на кнопку Восстановить в верхней панели, чтобы выполнять исправления.
Проверка диска на ошибки является важной процедурой для стационарных и ноутбучных компьютеров Mac, а также для серверов и сетевых контейнеров. Зачем нужно выполнять проверку? Диски могут содержать ошибки вследствие некорректных операций, влияния суровцев или времени. Ошибки могут возникнуть даже на дисках, которые используются для создания резервной копии данных с помощью приложения «Дисковая утилита».
Если у вас возникли проблемы при запуске или работе компьютера Mac, проверка диска на наличие ошибок может помочь восстановить нормальное функционирование системы. Проверка диска на ошибки является одним из вариантов диагностики и восстановления диска с помощью приложения «Дисковая утилита».
Определение проблем с диском
Приложение «Дисковая утилита» может помочь вам определить и исправить проблемы с диском на компьютере Mac. Зачем вам это может понадобиться?
Когда ваш компьютер Mac не может загрузиться или вы столкнулись с другими проблемами, связанными с диском, восстановление данных может быть необходимым действием. Приложение «Дисковая утилита» используется для восстановления данных и исправления проблем с диском.
В следующих случаях вам может понадобиться использовать «Дисковую утилиту»:
- Когда при запуске компьютера вы обнаружили проблемы с диском, например, сообщение об ошибке или звуковой сигнал.
- Когда при запуске компьютера обнаружено, что один из ваших дисков или контейнеров данных не отображается на экране.
- Когда вам нужно восстановить систему Mac из запускаемого диска.
- Когда вам нужно проверить диск на наличие ошибок или проблем с данными.
- Когда вы хотите исправить параметры контейнера данных или выбрать нужный диск для загрузки вашей системы Mac.
Чтобы определить проблемы с диском, выполните следующие действия:
- Перезагрузите компьютер и удерживайте клавишу Command (⌘) + R до появления загрузочного меню.
- На экране запуска «Дисковая утилита» выберите диск или контейнер данных с проблемой и нажмите кнопку «Восстановить».
- В случае необходимости вы также можете запустить диагностику сети или сбросить параметры SMC для исправления особых проблем.
- Загрузитесь в «Дисковую утилиту», используя эти параметры, и убедитесь, что на внешнем или съемном диске, отображаемом в менеджере дисков, вам доступны нужные параметры контейнера данных.
- Выберите нужный диск или контейнер данных и введите необходимые параметры на экране «Дисковая утилита».
- Если «Дисковая утилита» обнаружило проблемы с диском, восстанавливайте данные с помощью этого приложения.
Решение проблем с диском
Если ваш компьютер Mac не загрузится или вы испытываете проблемы с диском, приведем некоторые шаги, которые помогут вам исправить ситуацию:
1. Проверьте физическое подключение кабеля диска и убедитесь, что он надежно подключен.
2. Используйте инструменты управления томами и контейнерами в приложении «Дисковая утилита» для обнаружения и исправления потенциальных проблем.
3. В случае загрузки системы и ошибок, связанных с диском, попробуйте выполнить сброс параметров PRAM/NVRAM. Чтобы это сделать, выключите компьютер, затем нажимайте и удерживайте комбинацию клавиш Command+Option+P+R до появления звукового сигнала загрузки два раза.
4. Если у вас есть установленные приложения или параметры безопасного режима, попробуйте загрузиться в однопользовательском режиме или сетевом режиме:
- Однопользовательский режим: выключите компьютер, затем нажимайте и удерживайте клавишу Command+S во время загрузки. После загрузки на экране появится командная строка. Вы можете выполнить необходимые диагностики и проблемы вводом соответствующих команд.
- Сетевой режим: выключите компьютер, затем нажимайте и удерживайте клавишу Command+Option+P+R до появления звукового сигнала загрузки два раза. Затем переключитесь в режим безопасного загрузочного диска, нажав и удерживая клавишу Shift. Выберите «Сетевая загрузка» в списке доступных вариантов.
5. Если все предыдущие шаги не привели к решению проблемы, попробуйте выполнить проверку и восстановление диска с помощью приложения «Дисковая утилита»:
- Загрузите компьютер, удерживая комбинацию клавиш Command+R при включении. На экране отобразится окно «macOS Utilities» (Средства macOS).
- Выберите «Дисковая утилита» в списке доступных приложений.
- В окне «Дисковая утилита» выберите несъемный контейнер или диск, с которым возникли проблемы, и нажмите на кнопку «Проверка».
- Подождите, пока приложение «Дисковая утилита» выполняет проверку и обнаруживает ошибки.
- Если обнаружены ошибки, выполните восстановление диска, нажав на кнопку «Восстановление» и следуя инструкциям на экране.
Обратите внимание, что эти шаги являются лишь общим руководством. Если вы столкнулись с особыми проблемами или не уверены в своих действиях, рекомендуется обратиться к специалисту или официальному сервисному центру.
Создание резервной копии данных
Прежде чем приступить к восстановлению диска на компьютере Mac, рекомендуется создать резервную копию всех важных данных. Это позволит избежать потери информации в случае возникновения проблем в процессе восстановления.
Для создания резервной копии данных можно использовать различные методы, в зависимости от ваших потребностей и доступных устройств. Вот несколько способов:
1. Использование внешнего жесткого диска или флэш-накопителя. Подключите устройство к компьютеру с помощью кабеля, затем скопируйте нужные файлы и папки на него.
2. Использование облачного хранилища. Загрузите необходимые файлы и данные в облачное хранилище, например, iCloud или Dropbox.
3. Создание копии на другом компьютере в локальной сети. Если у вас есть другой компьютер в домашней сети, вы можете подключиться к нему и скопировать данные на него.
Важно отметить, что создание резервной копии данных может занять некоторое время, особенно если у вас большое количество файлов. Поэтому рекомендуется начать эту процедуру заранее, чтобы иметь достаточно времени.
Не забудьте также убедиться, что вся необходимая вам информация была скопирована и сохранена на резервном носителе до запуска процесса восстановления.
Форматирование диска
Для выполнения форматирования диска воспользуйтесь следующими шагами:
Шаг 1: Запустите приложение «Дисковая утилита»
Чтобы запустить приложение «Дисковая утилита», следует выполнить следующие действия:
- Нажмите на кнопку меню Apple в верхнем левом углу экрана.
- Выберите «Загрузочный диск» из меню.
- В появившемся окне выберите «Дисковая утилита».
Шаг 2: Выберите диск для форматирования
При запуске приложения «Дисковая утилита» будет отображен список всех доступных дисков и томов. Выберите диск, который вы хотите отформатировать.
Шаг 3: Форматирование диска
После выбора диска для форматирования выполните следующие действия:
- В верхней панели приложения «Дисковая утилита» нажмите на кнопку «Стереть».
- В открывшемся окне установите параметры форматирования диска, такие как имя диска и файловая система (например, Mac OS расширенный журналируемый).
- Подтвердите форматирование диска, нажав на кнопку «Стереть».
- Подождите, пока процесс форматирования завершится.
Важно помнить, что форматирование диска приведет к полной потере всех данных на нем. Поэтому перед форматированием рекомендуется создать резервную копию всех важных данных.
Восстановление данных с помощью Time Machine
Приложение «Дисковая утилита» в Mac предоставляет возможность использовать функцию Time Machine для восстановления данных с резервной копии.
Для восстановления данных с помощью Time Machine выполните следующие действия:
- Запустите приложение «Дисковая утилита», которое можно найти в папке «Приложения» > «Утилиты».
- В приложении «Дисковая утилита» на экране выберите вкладку «Диски».
- Выберите внешний диск или съемный накопитель, на котором хранится резервная копия.
- Нажмите на кнопку «Загрузка», чтобы перейти в режим загрузки с выбранного диска.
- После загрузки запустите приложение «Дисковая утилита» из режима загрузки.
- В приложении «Дисковая утилита» выберите вкладку «Восстановление», чтобы начать процесс восстановления данных.
- Выберите резервный том, который вы хотите восстановить, из списка доступных томов.
- Нажмите на кнопку «Восстанавливайте», чтобы начать восстановление данных на ваш компьютер.
- После завершения процесса восстановления вы можете перезагрузить ваш компьютер и продолжить работу с восстановленными данными.
Важно помнить, что при использовании функции Time Machine для восстановления данных с резервной копии может потребоваться подключиться к серверу Time Machine или использовать внешний контейнер для хранения резервных данных.
Если приложение «Дисковая утилита» обнаружило ошибки при восстановлении данных, следует проверить параметры контроллера загрузки, исправить проблемы с сетевым сигналом или перезагрузить компьютер с помощью безопасного режима загрузки.
Время восстановления данных с помощью Time Machine может сильно варьироваться в зависимости от объема данных и скорости доступа к резервной копии.
Для более подробного руководства по использованию Time Machine вы можете обратиться к документации или воспользоваться встроенной справкой в приложении «Дисковая утилита».
Верификация восстановленных данных
После успешного восстановления диска с помощью приложения «Дисковая утилита» на компьютере Mac, необходимо убедиться, что восстановленные данные не содержат ошибок или проблем.
Вот несколько действий, которые помогут вам проверить и подтвердить целостность восстановленных данных:
- Перезапустите компьютер Mac и запустите приложение «Дисковая утилита».
- Подключите внешний накопитель или съемный диск, на котором находятся восстановленные данные.
- Выберите восстановленный том в левой части окна «Дисковая утилита».
- Нажмите кнопку «Проверить диск» в верхней панели инструментов.
- Дождитесь завершения процесса верификации. Если появится сообщение о каких-либо ошибках или проблемах, следуйте инструкциям для их устранения.
- После завершения верификации диска, убедитесь, что данные отображаются правильно и не содержат непредвиденных или поврежденных файлов.
Если у вас возникнут какие-либо проблемы при проверке восстановленных данных, вы можете запустить дополнительные инструменты диагностики системы, а также использовать режим восстановления сетевого сервера NetBoot или режим единственного пользователя для выполнения дополнительных действий.
Запуск дополнительных инструментов диагностики системы может потребоваться в случае сброса параметров PRAM/NVRAM или SMC, а также для проверки и восстановления данных с сервера NetBoot.
Не забывайте, что восстановление данных – это лишь первый шаг в процессе восстановления системы. Если у вас есть какие-либо вопросы или проблемы, обратитесь к профессионалам или официальным сервисным центрам Apple.
Восстановление системы с помощью утилиты
Для восстановления диска вашего компьютера Mac вы можете использовать встроенное приложение «Дисковая утилита». Это предоставляет несколько инструментов для восстановления и решения проблем с вашим диском. Вам потребуется загрузочный диск или внешний накопитель с MacOS для запуска приложения «Дисковая утилита».
Чтобы начать процесс восстановления, выполните следующие действия:
- Подключите загрузочный диск или внешний накопитель с MacOS к вашему компьютеру Mac.
- Затем перезагрузите компьютер и удерживайте клавишу «Option» на клавиатуре, когда появится экран выбора запуска. Выберите загрузочный диск или внешний накопитель с MacOS.
- Если у вас есть аккумуляторный накопитель, подключите его для обеспечения безопасного питания во время процесса восстановления.
- После загрузки выберите «Дисковая утилита» в меню «Утилиты» на экране запуска. Подождите, пока приложение «Дисковая утилита» запустится.
- В окне «Дисковая утилита» выберите диск или том, с которым возникли проблемы, в левой панели. Затем выберите вкладку «Восстановление» в верхней части окна.
- На вкладке «Восстановление» вы увидите список доступных действий восстановления. Выберите необходимое действие в зависимости от проблемы, с которой вы столкнулись.
- При выполнении восстановления «Дисковая утилита» может обнаружить ошибки и предложить исправление. Следуйте инструкциям на экране для применения этих исправлений.
- После завершения процесса восстановления вы можете перезагрузить компьютер и проверить, была ли проблема успешно устранена.
Вот несколько примеров действий восстановления, которые можно выполнить с помощью «Дисковой утилиты»:
- Проверка и исправление ошибок диска или тома.
- Создание и восстановление резервной копии диска или тома.
- Переустановка macOS на диск или том.
- Очистка диска или тома перед установкой macOS.
В некоторых случаях «Дисковая утилита» может требовать дополнительных инструментов или сервисов, таких как проверка сетевого соединения или запуск съемного носителя, чтобы выполнить определенные действия восстановления.
При восстановлении системы с помощью «Дисковой утилиты» важно следовать инструкциям на экране и быть внимательным при выборе действий восстановления. Рекомендуется также создать резервную копию важных данных перед началом процесса восстановления.
В случае возникновения проблем с восстановлением или обнаружения дополнительных ошибок вы можете обратиться за помощью к службе поддержки Apple или посетить официальный сайт Apple для получения дополнительной информации.
Восстановление приложений и настроек
После восстановления диска компьютера Mac с помощью приложения «Дисковая утилита» может возникнуть необходимость восстановить приложения и настройки. В этом случае вам понадобится следовать определенной инструкции.
Шаг 1: Подключите внешний диск
Сначала подключите внешний диск с приложениями и настройками, который содержит нужный контент. Это может быть съемный диск, жесткий диск или сетевой том.
Шаг 2: Запустите «Дисковую утилиту»
Затем запустите приложение «Дисковая утилита», которое находится в папке «Утилиты» на жестком диске вашего компьютера.
Шаг 3: Выберите диск
В окне «Дисковая утилита» выберите диск, который вы хотите восстановить. Обычно это будет внешний диск, который вы подключили на предыдущем шаге.
Шаг 4: Восстановите диск
На панели инструментов «Дисковой утилиты» выберите вкладку «Восстановить». В появившемся окне выберите в качестве «Источника» диск, который нужно восстановить, а в качестве «Назначения» ваш основной диск.
Шаг 5: Установите параметры
Установите необходимые параметры, такие как пароль или параметры резервной копии, если это потребуется в процессе восстановления.
Шаг 6: Подождите
Подождите, пока процесс восстановления завершится. В это время не рекомендуется выполнять другие операции на компьютере.
Шаг 7: Перезагрузите компьютер
Когда процесс восстановления завершится, перезагрузите компьютер. Возможно, во время загрузки вашего компьютера появится сообщение о возникших ошибках в приложении или настройках, но не паникуйте — это нормально.
Шаг 8: Запустите «Менеджер приложений»
После загрузки вашего компьютера запустите приложение «Менеджер приложений», чтобы восстановить приложения и настройки с восстановленного диска.
Шаг 9: Восстанавливайте приложения и настройки
В менеджере приложений выберите нужные приложения и настройки для восстановления. Затем следуйте инструкциям на экране, чтобы восстановить их.
Шаг 10: Перезапустите компьютер
После восстановления приложений и настроек перезагрузите компьютер, чтобы изменения вступили в силу.
Поздравляю! Вы успешно восстановили приложения и настройки на вашем компьютере Mac с помощью приложения «Дисковая утилита».
Переустановка операционной системы
Если у вас возникла необходимость переустановить операционную систему macOS на вашем Mac, вы можете воспользоваться приложением «Дисковая утилита». Вот пошаговая инструкция:
- Подключите внешний диск или накопитель, на котором содержится резервная копия данных, чтобы восстановить их в случае ошибок или проблем при переустановке. Можете использовать внешний жесткий диск или сетевой накопитель.
- Запустите ваш компьютер Mac и удерживайте клавишу Command + R на клавиатуре во время запуска. Удерживайте эти клавиши, пока не увидите экран выхода в режим восстановления.
- На экране восстановления выберите «Дисковая утилита» в меню «Утилиты». Нажмите «Продолжить».
- В «Дисковой утилите» выберите желаемый диск или том для восстановления. Обратите внимание, что при выборе диска все данные, содержащиеся на нем, будут удалены, поэтому убедитесь, что вы делаете резервную копию всех важных файлов.
- Нажмите на вкладку «Основное» и выберите «Стереть».
- Установите необходимые параметры для форматирования диска и нажмите кнопку «Стереть».
- После завершения стирания диска закройте окно «Дисковая утилита» и вернитесь в меню восстановления.
- На этом этапе вы можете выбрать «Переустановить macOS», чтобы начать процесс переустановки операционной системы. Для этого следуйте инструкциям на экране.
- В зависимости от вашего интернет-соединения и скорости загрузки, процесс установки macOS может занять некоторое время.
- После завершения установки macOS, ваш компьютер Mac будет перезагружен. Следуйте инструкциям на экране для настройки вашего Mac.
Теперь, когда вы знаете, как переустановить операционную систему macOS с помощью приложения «Дисковая утилита», вы сможете восстановить работоспособность вашего Mac и исправить возможные проблемы.
Подключение сменного аккумулятора и ноутбука
Зачем нужно подключать сменный аккумулятор?
Во-первых, подключение сменного аккумулятора позволит вам продолжить работу на ноутбуке, даже если его основной аккумулятор разрядился. Во-вторых, если основной аккумулятор сломан или его емкости уже недостаточно для нормальной работы ноутбука, его можно заменить на новый и продолжить использование ноутбука без проблем.
Как подключить сменный аккумулятор к ноутбуку?
1. Сначала нужно отключить ноутбук от электрической сети и выключить его.
2. Затем найдите аккумуляторный отсек на нижней стороне ноутбука. Обычно он обозначен специальной иконкой или надписью «Battery».
3. Откройте аккумуляторный отсек и аккуратно выньте из него старый аккумулятор, следуя инструкции к ноутбуку.
4. Подключите новый аккумулятор к компьютеру, следуя указанным на нем контактам. Обычно это выполняется путем вставки аккумулятора в отсек и закрепления его с помощью защелки или винтов.
5. После подключения аккумулятора закройте аккумуляторный отсек и убедитесь, что аккумулятор надежно закреплен и не двигается внутри отсека.
Подключение ноутбука к электрической сети
После подключения сменного аккумулятора к ноутбуку, возможно, потребуется его подключение к электрической сети. Для этого следует выполнить следующие действия:
- Подключите адаптер переменного тока к ноутбуку, вставив его в соответствующий разъем на боковой или задней панели.
- Подключите адаптер переменного тока к розетке электрической сети, используя соответствующий кабель питания.
- После подключения ноутбук начнет заряжаться. Обычно это отображается на экране или с помощью светодиода.
Подключение сменного аккумулятора и ноутбука позволяет восстановить работу ноутбука и продолжить его использование без проблем. Если у вас возникли какие-либо особых проблем при подключении аккумулятора или ноутбук не загружается, следует обратиться за подробным руководством или консультацией специалиста.
Видео:
Как сбросить Mac до заводских настроек
Как сбросить Mac до заводских настроек de Insomnia 179 701 vues il y a 2 ans 1 minute et 55 secondes