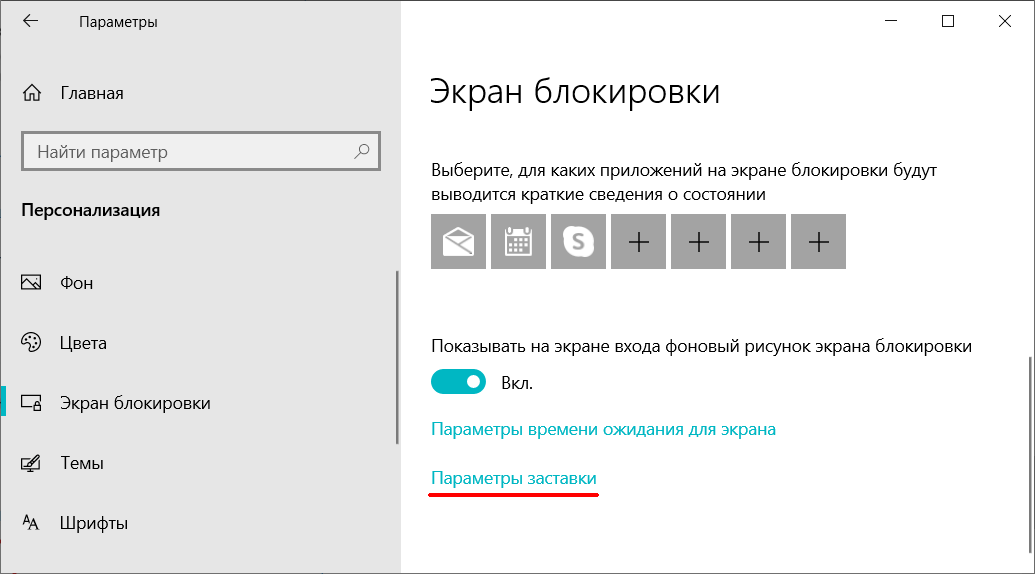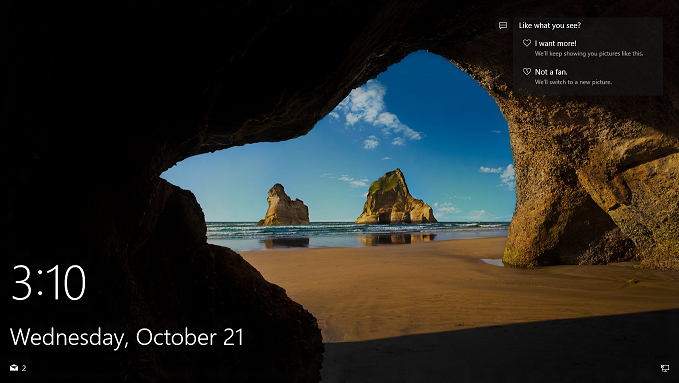- Как добавить кнопку выключения на экран блокировки в операционной системе Windows 10
- Пропала кнопка завершение работы windows
- Возвращаем в Windows 8 кнопки выключения и перезагрузки
- Методы включения кнопки выключения на экране блокировки Windows 10
- 1. Через групповые политики операционной системы
- 2. Через редактор реестра
- Варианты восстановления пропавшей кнопки завершения работы Windows
- Последствия отсутствия кнопки выключения ПК на экране блокировки
- Проблема с завершением работы
- Отсутствие возможности выбора режима выключения
- Нарушение безопасности данных
- Пропала кнопка выключения компьютера на экране блокировки Windows 10
- Как вернуть кнопки выключения и перезагрузки в Windows 8
- Шаг 1: Создание ярлыка для активации кнопок
- Шаг 2: Помещение ярлыка в папку с кнопками выключения и перезагрузки
- Шаг 3: Возвращаем кнопки выключения и перезагрузки на экран блокировки
- Искусственное восстановление кнопок выключения и перезагрузки на экране блокировки
- Установка сторонних программ для включения кнопок выключения и перезагрузки
- 1. Пуск с помощью программы PowerMenu
- 2. Создание ярлыка для выключения/перезагрузки
- Вернуть кнопку выключения ПК на экране блокировки Windows 10
- Шаг 1: Открываем редактор реестра
- Шаг 2: Находим и изменяем параметры реестра
- Шаг 3: Перезапускаем систему
- Шаг 4: Проверяем результат
- Популярные способы решения проблемы с отсутствующей кнопкой завершения работы
- Метод 1: Используйте ярлык Пуск для перезагрузки или выключения компьютера
- Метод 2: Восстановите кнопку выключения через параметры системы
- Метод 3: Добавьте ключ в реестр, чтобы кнопка выключения была всегда активна
- Метод 4: Возвращаем кнопку выключения через файл ярлыка
- Изменение настроек реестра для включения кнопки выключения на экране блокировки
- Шаг 1: Открытие редактора реестра
- Шаг 2: Настройка реестра
- Шаг 3: Перезагрузка системы
- Программные методы восстановления кнопок выключения и перезагрузки в Windows 8
- 1. Использование команды shutdown.exe
- 2. Использование параметра shutdownwithoutlogon
- 3. Использование ярлыка в меню «Пуск»
- Видео:
- Как отключить экран приветствия в Windows 10. Способ 1.
Как добавить кнопку выключения на экран блокировки в операционной системе Windows 10
Если вы обновили свою операционную систему до Windows 10, вы могли заметить, что кнопка выключения вашего компьютера исчезла с экрана блокировки. Это может быть неудобно, особенно если вы хотите быстро выключить или перезагрузить компьютер. Однако, есть способ вернуть эту кнопку и сделать ее доступной с экрана блокировки.
Первый способ заключается в создании ярлыка для кнопки выключения и помещении его на рабочий стол или на другое удобное место для вас.
Для этого вы можете выполнить следующие действия:
- Щелкните правой кнопкой мыши на свободном месте рабочего стола и выберите «Новый» -> «Ярлык».
- В поле «Место пункта» введите команду shutdown /s /t 0. Не забудьте установить пробелы перед каждым слэшем. Эта команда отвечает за выключение компьютера без задержки.
- Нажмите «Далее» и введите название для ярлыка, например, «Выключить компьютер».
- Щелкните «Готово» и ярлык будет создан.
Теперь, если вам нужно выключить компьютер, вы всегда можете просто кликнуть на данный ярлык и выбрать «Выключение компьютера». Этот способ подходит для тех, кому необходимо быстро выключить компьютер с экрана блокировки.
Пропала кнопка завершение работы windows
В Windows 10 существует возможность включить отсутствующую кнопку выключения ПК на экране блокировки. Но иногда эта кнопка пропадает, и пользователь не может быстро выключить компьютер или перезагрузить его. В данной статье мы рассмотрим, как вернуть эту кнопку на свое место.
Для начала откроем редактор реестра. Для этого кликаем на кнопку «Пуск» и в поисковой строке вводим «regedit». Кликаем на полученную ярлыку для запуска редактора реестра.
В редакторе реестра перейдем к следующему пути:
HKEY_LOCAL_MACHINE\SOFTWARE\Microsoft\Windows NT\CurrentVersion\Winlogon
Правой кнопкой мыши кликаем на пустую область в правой части окна и выбираем «Создать» -> «Строка значения».
В качестве имени строки вводим «shutdownwithoutlogon» (без кавычек) и нажимаем «Enter».
Далее, дважды кликаем на созданную строку значений «shutdownwithoutlogon» и в поле «Значение» записываем «1» (без кавычек).
После этого закрываем редактор реестра и перезагружаем компьютер.
После перезагрузки кнопка завершения работы Windows 10 должна появиться на экране блокировки. Если кнопка выключения все еще отсутствует, попробуйте выполнить следующие действия:
1. Кликните правой кнопкой мыши на панели задач и выберите «Панель задач и меню «Пуск»».
2. В разделе «Общие» найдите опцию «Завершение работы» и убедитесь, что она активна.
3. Убедитесь, что параметр «Поместить кнопку выключения (перезагрузки) в режим спящего состояния» включен.
Если кнопка все еще не появляется, попробуйте выполнить сложную перезагрузку компьютера, для этого необходимо нажать одновременно клавиши «Ctrl», «Shift» и «Esc». После открытия диспетчера задач кликните на вкладку «Приложения», найдите ярлык «Процесс explorer.exe», выделите его и кликните на кнопке «Повторить задачу». Это должно вернуть кнопку завершения работы на место.
| Шаг | Действие |
|---|---|
| 1 | Откройте редактор реестра с помощью команды «regedit». |
| 2 | Перейдите к разделу HKEY_LOCAL_MACHINE\SOFTWARE\Microsoft\Windows NT\CurrentVersion\Winlogon. |
| 3 | Создайте новую строку значения «shutdownwithoutlogon» со значением «1». |
| 4 | Перезагрузите компьютер. |
| 5 | Проверьте появление кнопки завершения работы на экране блокировки. |
Возвращаем в Windows 8 кнопки выключения и перезагрузки
Если у вас Windows 10, но вам по какой-то причине нужны кнопки выключения и перезагрузки, как в Windows 8, то вам следует сделать следующее:
- Откройте Пуск и введите cmd в строку поиска.
- Правой кнопкой мыши кликаем на командную строку и выбираем Запуск от имени администратора.
- В командной строке вводим следующий ключ:
reg add HKLM\SOFTWARE\Microsoft\Windows\CurrentVersion\Policies\System /v shutdownwithoutlogon /t REG_DWORD /d 0 /f- После выполнения команды вам должно выдать сообщение, что операция успешно завершена.
- Теперь создадим ярлыки для кнопок выключения и перезагрузки.
Для создания ярлыков:
- На рабочем столе правой кнопкой мыши кликаем в любом месте и выбираем Создать, а затем Ярлык.
- В строке места назначения вводим следующий параметр:
shutdown.exe /s /t 0— для выключенияshutdown.exe /r /t 0— для перезагрузки- Даем имя ярлыкам, например, Выключение и Перезагрузка.
- Кликаем на кнопку Готово и ярлык с кнопкой выключения или перезагрузки будет создан на рабочем столе.
Теперь, чтобы выключить или перезагрузить компьютер, вам нужно будет только кликнуть на соответствующем ярлыке. Получается, что кнопка выключения или перезагрузки в Windows 8 превращается в ярлык на рабочем столе. Кстати, если вам нужно поместить ярлык в другое место, просто перетащите его туда.
Методы включения кнопки выключения на экране блокировки Windows 10
Кнопка выключения на экране блокировки Windows 10 может пропасть по разным причинам, однако существует несколько методов для ее включения:
1. Через групповые политики операционной системы
- Нажмите комбинацию клавиш Win + R для открытия окна «Выполнить».
- Введите команду gpedit.msc и нажмите Enter, чтобы открыть «Локальные групповые политики».
- Перейдите к разделу Конфигурация компьютера > Шаблоны административных шаблонов > Система > Программные параметры системы.
- В появившемся окне выберите параметр Активен и кликните на кнопке Применить.
- Закройте окно «Локальные групповые политики» и проверьте, появилась ли кнопка выключения на экране блокировки.
2. Через редактор реестра
- Нажмите комбинацию клавиш Win + R для открытия окна «Выполнить».
- Введите команду regedit и нажмите Enter, чтобы открыть «Редактор реестра».
- Перейдите к следующему пути: HKEY_LOCAL_MACHINE\SOFTWARE\Microsoft\Windows\CurrentVersion\Policies\System.
- Создайте новый параметр, кликнув правой кнопкой мыши на свободном месте правой панели регистрации и выбрав Создать > Двоичное значение.
- Назовите созданный параметр shutdownwithoutlogon.
- Установите значение параметра в 1 и закройте «Редактор реестра».
- Перезагрузите компьютер и проверьте, появилась ли кнопка выключения на экране блокировки.
С помощью этих методов вы сможете вернуть пропавшую кнопку выключения или перезагрузки на экране блокировки Windows 10. Убедитесь, что вы следуете указанным инструкциям внимательно и настройки вашей системы актуальны, чтобы избежать проблем при изменении реестра или групповых политик.
Варианты восстановления пропавшей кнопки завершения работы Windows
Если вам потребовалась кнопка завершения работы Windows на экране блокировки, но она пропала, есть несколько вариантов восстановления.
- Используйте ярлык в меню «Пуск»:
- Щелкните правой кнопкой мыши по свободной области на панели задач.
- В контекстном меню выберите «Панель задач» и убедитесь, что опция «Показывать кнопку «Пуск»» активирована.
- Возможно, после выполнения этих действий кнопка завершения работы появится.
- Создайте ярлык на рабочем столе:
- Щелкните правой кнопкой мыши на свободной области рабочего стола.
- Выберите «Создать» и «Ярлык».
- В поле «Расположение элемента» введите shutdown.exe /s /t 0.
- Нажмите «Далее» и задайте имя для ярлыка, например, «Выключение».
- После этого на рабочем столе появится ярлык для выключения ПК.
- Используйте командную строку:
- Откройте командную строку, нажав комбинацию клавиш «Win + R» и введя cmd.
- В командной строке введите shutdown /p и нажмите «Enter».
- Эта команда принудительно завершит работу компьютера.
- Для более сложных случаев:
- Откройте реестр Windows, нажав комбинацию клавиш «Win + R» и введя regedit.
- Перейдите по пути HKEY_LOCAL_MACHINE\SOFTWARE\Microsoft\Windows\CurrentVersion\Policies\System.
- Создайте новую строковую переменную с именем shutdownwithoutlogon.
- Установите значение переменной в 1.
- После перезагрузки компьютера кнопка завершения работы должна вернуться на место в экране блокировки.
Последствия отсутствия кнопки выключения ПК на экране блокировки
Проблема с завершением работы
Отсутствие кнопки выключения ПК на экране блокировки может вызвать определенные проблемы при завершении работы. Когда вы не можете выключить компьютер через стандартный способ, вам приходится применять альтернативные методы, которые могут быть более сложными и затратными по времени.
Отсутствие возможности выбора режима выключения
Когда кнопка выключения ПК пропадает с экрана блокировки, вы ограничиваете себя функциональностью выключения через один режим. В стандартном режиме выключения компьютер завершает все запущенные процессы и закрывает все программы перед выключением. Однако без возможности выбора режима выключения, вы не сможете выполнить перезагрузку или выход без сохранения работы.
Нарушение безопасности данных
Когда ваш компьютер блокирован, потенциально чужой человек может получить доступ к вашим данным или информации, которая находится в открытых приложениях или браузерах. Если вы не можете быстро выключить компьютер или при необходимости перезагрузить его, ваши данные могут оставаться уязвимыми и подверженными риску.
Важно понимать последствия отсутствия кнопки выключения ПК на экране блокировки Windows 10. Если вы хотите вернуть кнопку выключения ПК на экране блокировки, вам потребуется изменить политики безопасности или изменить параметры системы. Также вы можете поместить ярлык кнопки выключения на рабочий стол для быстрого доступа ко второму режиму выключения и перезагрузки.
Пропала кнопка выключения компьютера на экране блокировки Windows 10
В операционной системе Windows 10 кнопка выключения компьютера на экране блокировки может не отображаться из-за некоторых параметров или настроек. Если вы столкнулись с этой проблемой, вот несколько способов, которые помогут вам решить ее:
- Нажмите клавишу Windows + R на клавиатуре, чтобы открыть окно «Выполнить».
- Введите «gpedit.msc» и нажмите Enter, чтобы открыть «Локальные групповые политики».
- Перейдите по следующему пути: «Конфигурация компьютера» -> «Административные шаблоны» -> «Система».
- Когда вы попадете в раздел «Система», найдите и дважды кликните на параметр «Получение доступа к компьютеру без ввода пароля», чтобы его открыть.
- В открывшемся окне выберите «Включено» и нажмите «Применить» и «ОК».
- Теперь кнопка выключения компьютера должна появиться на экране блокировки.
Если вы всё еще не видите кнопку выключения компьютера на экране блокировки Windows 10, попробуйте другой метод:
- Нажмите клавишу Windows + R для открытия окна «Выполнить».
- Введите «regedit» и нажмите Enter, чтобы открыть редактор реестра.
- Перейдите по следующему пути: «HKEY_LOCAL_MACHINE» -> «SOFTWARE» -> «Microsoft» -> «Windows NT» -> «CurrentVersion» -> «Winlogon».
- Сделайте двойной щелчок на параметре «PowerdownWithoutLogon».
- Измените значение с «0» на «1» и нажмите «OK».
- Закройте редактор реестра и перезагрузите компьютер.
После перезагрузки кнопка выключения компьютера на экране блокировки Windows 10 должна появиться снова. Теперь вы сможете выключить или перезагрузить компьютер со своего места без необходимости вводить пароль.
Как вернуть кнопки выключения и перезагрузки в Windows 8
После обновления до операционной системы Windows 8 многие пользователи обнаруживают, что кнопки выключения и перезагрузки исчезли с экрана блокировки. Вместо этого появилась только кнопка «Выход» (Log off), которая позволяет выйти из вашей учетной записи пользователя, но не выключить или перезагрузить компьютер.
Однако существует способ вернуть отсутствующие кнопки выключения и перезагрузки, сделав их активными в Windows 8. Ниже описаны шаги, которые помогут вам вернуть кнопки выключения и перезагрузки на экран блокировки.
Шаг 1: Создание ярлыка для активации кнопок
Для начала нам понадобится создать ярлык, который будет активировать кнопки выключения и перезагрузки. Чтобы это сделать, выполните следующие действия:
- Щелкните правой кнопкой мыши на свободном месте на рабочем столе и выберите «Ново» (New), а затем «Ярлык» (Shortcut).
- В поле «Место ярлыка» (Location of the item) введите следующий путь: %windir%\system32\shutdown.exe -s -t 0.
- Нажмите кнопку «Далее» (Next).
- В поле «Имя ярлыка» (Name of the shortcut) введите желаемое имя для ярлыка, например «Выключение» (Shutdown).
- Нажмите кнопку «Готово» (Finish), чтобы сохранить ярлык на рабочем столе.
Шаг 2: Помещение ярлыка в папку с кнопками выключения и перезагрузки
Теперь нам нужно поместить созданный ярлык в папку, где находятся кнопки выключения и перезагрузки. Чтобы это сделать, выполните следующие действия:
- Откройте проводник (Windows Explorer) и перейдите по следующему пути: C:\ProgramData\Microsoft\Windows\Start Menu\Programs.
- Скопируйте созданный ярлык с рабочего стола и вставьте его в эту папку.
Шаг 3: Возвращаем кнопки выключения и перезагрузки на экран блокировки
Теперь мы готовы вернуть кнопки выключения и перезагрузки на экран блокировки. Чтобы это сделать, выполните следующие действия:
- Откройте редактор реестра, нажав сочетание клавиш Win + R и введя команду «regedit», затем нажмите Enter.
- Перейдите по следующему пути: HKEY_LOCAL_MACHINE\SOFTWARE\Microsoft\Windows\CurrentVersion\Policies\System.
- Щелкните правой кнопкой мыши на свободном месте в правой части редактора реестра и выберите «Создать» (New), а затем «Параметр строки» (String Value).
- В поле «Имя параметра» (Value name) введите shutdownwithoutlogon, а затем нажмите клавишу Enter.
- Щелкните дважды на созданном параметре shutdownwithoutlogon и введите значение «1».
- Нажмите кнопку «ОК» (OK), чтобы сохранить изменения в реестре.
- Закройте редактор реестра.
После выполнения всех вышеперечисленных шагов кнопки выключения и перезагрузки должны появиться на экране блокировки Windows 8.
Не забудьте удалить ярлык «Выключение» (Shutdown) с рабочего стола после завершения настройки кнопок выключения и перезагрузки. Теперь вы сможете легко выключать или перезагружать компьютер из режима блокировки, не входя в систему.
Искусственное восстановление кнопок выключения и перезагрузки на экране блокировки
Однако, несмотря на сложную ситуацию, существует способ восстановить кнопки выключения и перезагрузки на экране блокировки. Для этого потребуется немного времени и выполнение некоторых действий.
В первую очередь, необходимо создать ярлык для искусственной кнопки выключения и перезагрузки на экране блокировки. Для этого выполните следующие шаги:
- Щелкните правой кнопкой мыши на свободном месте на рабочем столе и выберите «Создать» -> «Ярлык».
- В поле «Расположение элемента» введите следующую команду: shutdown /s /t 0 для создания кнопки выключения и shutdown /r /t 0 — для создания кнопки перезагрузки. Нажмите «Далее».
- Введите желаемое имя для ярлыка, например, «Выключение» или «Перезагрузка». Нажмите «Готово».
Превращается простой ярлык в кнопку выключения или перезагрузки на экране блокировки можно с помощью некоторых настроек:
- Щелкните правой кнопкой мыши на созданном ярлыке и выберите «Свойства».
- Перейдите на вкладку «Ярлык».
- Нажмите кнопку «Изменить иконку».
- Выберите иконку, которая будет соответствовать функции кнопки выключения или перезагрузки.
- Нажмите «ОК», затем «Применить» и «ОК» для сохранения изменений.
Возвращаем кнопки выключения и перезагрузки на экран блокировки с помощью изменения реестра Windows:
- Нажмите комбинацию клавиш Win + R, чтобы открыть окно «Запуск».
- Введите команду regedit и нажмите «ОК», чтобы открыть редактор реестра.
- Перейдите по пути HKEY_LOCAL_MACHINE\SOFTWARE\Microsoft\Windows\CurrentVersion\Policies\System. Щелкните правой кнопкой мыши на пустом месте в правой части окна редактора реестра и выберите «Создать» -> «DWORD-значение (32 бит)».
- Назовите его shutdownwithoutlogon и установите значение в «1».
- После завершения работы с редактором реестра перезагрузите компьютер, чтобы изменения вступили в силу.
После перезагрузки вы увидите кнопки выключения и перезагрузки на экране блокировки Windows 10. Активен будет выбор между режимами выключения и перезагрузки, и кнопки будут работать как обычно.
Таким образом, с помощью простых манипуляций искусственно можно восстановить пропавшие кнопки выключения и перезагрузки на экране блокировки Windows 10, делая работу с операционной системой более удобной.
Установка сторонних программ для включения кнопок выключения и перезагрузки
Если в Windows 10 отсутствует кнопка выключения или перезагрузки на экране блокировки, можно воспользоваться сторонними программами для активации этих функций. Это может быть полезно, особенно если вы работаете с сложной системой или не хотите выбирать между перезагрузкой и завершением работы путем переключения между пользователями.
1. Пуск с помощью программы PowerMenu
PowerMenu — это небольшая утилита, которая добавляет несколько дополнительных функций к системному меню, включая возможность выключения и перезагрузки компьютера. Следуйте этим шагам, чтобы установить и использовать PowerMenu:
- Скачайте программу PowerMenu с официального сайта разработчика.
- Установите программу, следуя инструкциям на экране.
- После завершения установки PowerMenu щелкните правой кнопкой мыши на панели задач и выберите пункт «Task Manager» (Диспетчер задач).
- В окне Диспетчера задач перейдите на вкладку «Приложения» и нажмите кнопку «New Task» (Новая задача).
- В появившемся окне «Создание новой задачи» введите «PowerMenu» и нажмите клавишу Enter.
- PowerMenu активен, и теперь кнопки выключения и перезагрузки будут доступны на экране блокировки.
2. Создание ярлыка для выключения/перезагрузки
Еще одним способом включить кнопки выключения и перезагрузки на экране блокировки является создание ярлыков с соответствующими командами. Следуйте этим шагам, чтобы создать ярлык:
- Щелкните правой кнопкой мыши на рабочем столе и выберите пункт «New» (Создать) -> «Shortcut» (Ярлык).
- В появившемся окне «Создание ярлыка» введите следующую команду в поле «Type the location of the item» (Введите путь к файлу):
%windir%\system32\shutdown.exe /s /t 0(для выключения компьютера)или
%windir%\system32\shutdown.exe /r /t 0(для перезагрузки компьютера) - Нажмите кнопку «Next» (Далее).
- Введите имя для ярлыка (например, «Выключить» или «Перезагрузить») и нажмите кнопку «Finish» (Готово).
- Повторите эти шаги для создания ярлыка для другой функции (выключения или перезагрузки).
- Поместите созданные ярлыки на рабочий стол или в другое удобное для вас место.
- Теперь вы можете использовать эти ярлыки для выполнения функций выключения или перезагрузки без необходимости входа в систему.
Вернуть кнопку выключения ПК на экране блокировки Windows 10
В Windows 10 кнопка выключения компьютера на экране блокировки по умолчанию скрыта. Однако с помощью нескольких простых шагов вы можете вернуть эту кнопку и снова иметь доступ к функциям выключения и перезагрузки без необходимости входа в систему.
Шаг 1: Открываем редактор реестра
Для включения кнопки выключения ПК на экране блокировки нам потребуется внести изменения в реестр Windows. Для этого следуйте указанным ниже шагам:
- Нажмите Win + R на клавиатуре, чтобы открыть окно «Выполнить».
- Введите «regedit» и нажмите «Enter» для открытия редактора реестра.
Шаг 2: Находим и изменяем параметры реестра
В редакторе реестра найдите следующий путь:
HKEY_LOCAL_MACHINE\SOFTWARE\Microsoft\Windows\CurrentVersion\Policies\System
Обратите внимание, что изменение параметров реестра может повлиять на работу вашей системы, поэтому перед выполнением изменений рекомендуется создать резервные копии.
- Создайте новую DWORD-запись и назовите ее
shutdownwithoutlogon. - Установите значение этой записи равным 1.
Шаг 3: Перезапускаем систему
После внесения изменений в реестр Windows перезагрузите компьютер, чтобы изменения вступили в силу.
Шаг 4: Проверяем результат
После перезагрузки вы должны увидеть кнопку выключения ПК на экране блокировки. Просто кликните по ней, чтобы получить доступ к функциям выключения и перезагрузки вашего компьютера без необходимости входа в систему.
Теперь, когда кнопка выключения ПК возвращена на экран блокировки, вам не придется искать сложные ключи выключения и перезагрузки. Она будет у вас всегда под рукой, сэкономив вам время и упростив процесс завершения работы вашего компьютера под управлением Windows 10.
Популярные способы решения проблемы с отсутствующей кнопкой завершения работы
Когда в Windows 10 пропала кнопка выключения на экране блокировки, есть несколько способов ее вернуть. Вот несколько популярных решений:
Метод 1: Используйте ярлык Пуск для перезагрузки или выключения компьютера
Если вам необходимо срочно выключить или перезагрузить ПК, вы можете воспользоваться ярлыком Пуск. Просто кликните Пуск, затем выберите «Выключение или перезагрузка» и выполните нужное действие.
Метод 2: Восстановите кнопку выключения через параметры системы
Другой способ включить кнопку завершения работы — это восстановить ее через параметры системы. Чтобы это сделать:
Шаг 1: Нажмите комбинацию клавиш Win + R, чтобы открыть окно «Выполнить».
Шаг 2: Введите команду shutdown.exe /s /t 0 и нажмите Enter. Это запустит процесс выключения компьютера.
Метод 3: Добавьте ключ в реестр, чтобы кнопка выключения была всегда активна
Если вы хотите сделать кнопку выключения всегда видимой, вы можете добавить ключ в реестр Windows. Чтобы это сделать:
Шаг 1: Откройте редактор реестра, нажав комбинацию клавиш Win + R и введя команду regedit.
Шаг 2: В редакторе реестра перейдите по следующему пути: HKEY_LOCAL_MACHINE\SOFTWARE\Microsoft\Windows\CurrentVersion\Policies\System.
Шаг 3: Создайте новую DWORD-запись с именем shutdownwithoutlogon и значением 1.
Шаг 4: Перезагрузите компьютер, чтобы изменения вступили в силу.
Метод 4: Возвращаем кнопку выключения через файл ярлыка
Если ни один из предыдущих методов не помог, вы можете создать специальный файл ярлыка, который добавит кнопку выключения на ваш экран блокировки. Чтобы это сделать:
Шаг 1: Создайте файл ярлыка на рабочем столе или в другом удобном месте.
Шаг 2: Введите следующий текст в поле «Расположение элемента»: shutdown.exe /s /t 0.
Шаг 3: Нажмите кнопку «Далее» и введите имя ярлыка (например, «Выключение» или «Перезагрузка»).
Шаг 4: Переместите созданный ярлык на рабочий стол или в другое удобное место.
Шаг 5: Кликните по ярлыку, чтобы выполнить выключение или перезагрузку компьютера.
С помощью этих простых и популярных способов вы сможете вернуть кнопку выключения или перезагрузки на экране блокировки Windows 10 и продолжить работу без проблем.
Изменение настроек реестра для включения кнопки выключения на экране блокировки
Если вам потребовалась кнопка выключения на экране блокировки Windows 10, которая по умолчанию отсутствует, вы можете изменить настройки реестра системы, чтобы ее включить. Этот процесс требует некоторых навыков работы с реестром, поэтому будьте аккуратны и следуйте инструкциям внимательно.
Шаг 1: Открытие редактора реестра
Для начала откройте редактор реестра. Для этого выполните следующие действия:
- Нажмите Win + R, чтобы открыть окно «Выполнить».
- Введите команду regedit и нажмите клавишу Enter.
- Подтвердите запрос управления учетными записями пользователя.
Шаг 2: Настройка реестра
Когда редактор реестра готов к работе, перейдите к следующим действиям:
- Разверните путь HKEY_LOCAL_MACHINE\SOFTWARE\Microsoft\Windows\CurrentVersion\Policies\System.
- Найдите ключ shutdownwithoutlogon. Если его нет, создайте его с типом данных DWORD.
- Щелкните правой кнопкой мыши по ключу shutdownwithoutlogon и выберите «Изменить».
- Введите значение 1 и нажмите «ОК», чтобы активировать кнопку выключения на экране блокировки.
Шаг 3: Перезагрузка системы
После изменения ключа реестра вам необходимо перезагрузить систему, чтобы изменения вступили в силу. Для этого выполните следующие действия:
- Нажмите Win + X, чтобы открыть меню «Пуск».
- Выберите пункт «Выход» и нажмите на нем правой кнопкой мыши.
- В появившемся контекстном меню выберите «Выключение или перезагрузка» и затем «Перезагрузить».
После перезагрузки системы кнопка выключения будет доступна на экране блокировки Windows 10, что позволит вам быстро выключить или перезагрузить компьютер даже без входа в систему.
Программные методы восстановления кнопок выключения и перезагрузки в Windows 8
Кнопки выключения и перезагрузки на экране блокировки Windows 8, обычно располагаются в правом нижнем углу. Однако, иногда эти кнопки могут отсутствовать из-за непредвиденных ошибок или изменений в настройках операционной системы. В данной статье мы рассмотрим программные методы для восстановления кнопок выключения и перезагрузки в Windows 8.
1. Использование команды shutdown.exe
Для включения кнопок выключения и перезагрузки на экране блокировки Windows 8, можно воспользоваться командой shutdown.exe. Для этого необходимо выполнить следующие шаги:
— Откройте командную строку, нажав сочетание клавиш Win + X и выбрав «Командная строка (администратор)».
— В командной строке введите команду «shutdown.exe /s /t 0» для выключения ПК или «shutdown.exe /r /t 0» для перезагрузки ПК.
2. Использование параметра shutdownwithoutlogon
Еще один способ восстановления кнопок выключения и перезагрузки в Windows 8 — использование параметра shutdownwithoutlogon. Для этого нужно выполнить следующие действия:
— Откройте редактор реестра, нажав сочетание клавиш Win + R и введя команду «regedit».
— В редакторе реестра найдите ключ «HKEY_LOCAL_MACHINE\SOFTWARE\Microsoft\Windows\CurrentVersion\Policies\System».
— Создайте новый параметр типа DWORD с названием «shutdownwithoutlogon» и задайте ему значение 1.
— Перезагрузите компьютер для применения изменений.
3. Использование ярлыка в меню «Пуск»
Еще одним способом восстановления кнопок выключения и перезагрузки в Windows 8 является создание ярлыка в меню «Пуск». Для этого выполните следующие шаги:
— Щелкните правой кнопкой мыши на пустом месте на рабочем столе и выберите «Новый» — «Ярлык».
— В поле «Расположение элемента» введите следующую команду: «shutdown.exe /s /t 0» для выключения ПК или «shutdown.exe /r /t 0» для перезагрузки ПК.
— Нажмите «Далее» и задайте имя для ярлыка, например «Выключение» или «Перезагрузка».
— Щелкните правой кнопкой мыши на созданный ярлык и выберите «Закрепить в меню «Пуск»».
В результате применения данных программных методов, кнопка выключения и перезагрузки на экране блокировки Windows 8 будет восстановлена, и вы сможете легко выключить или перезагрузить компьютер.
Видео:
Как отключить экран приветствия в Windows 10. Способ 1.
Как отключить экран приветствия в Windows 10. Способ 1. de Android & Windows 25.254 visualizaciones hace 5 años 2 minutos y 11 segundos