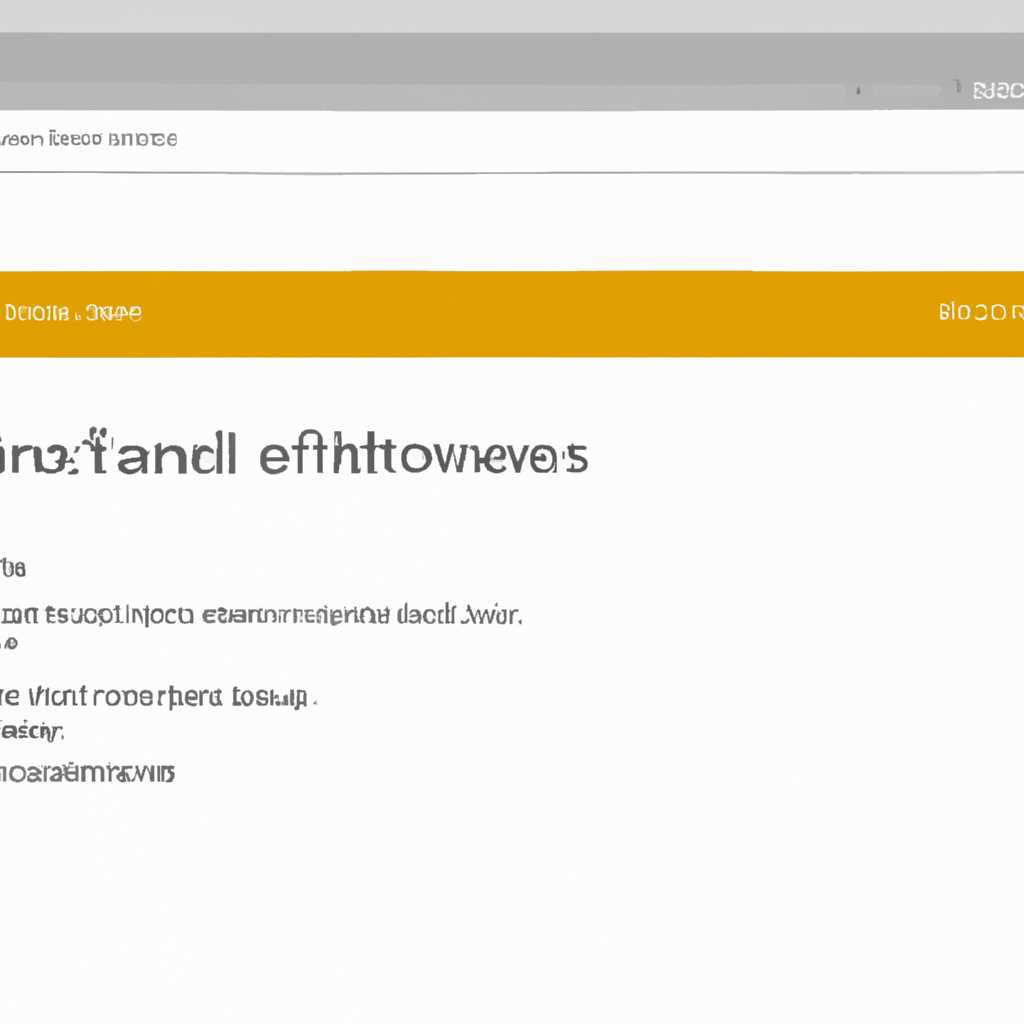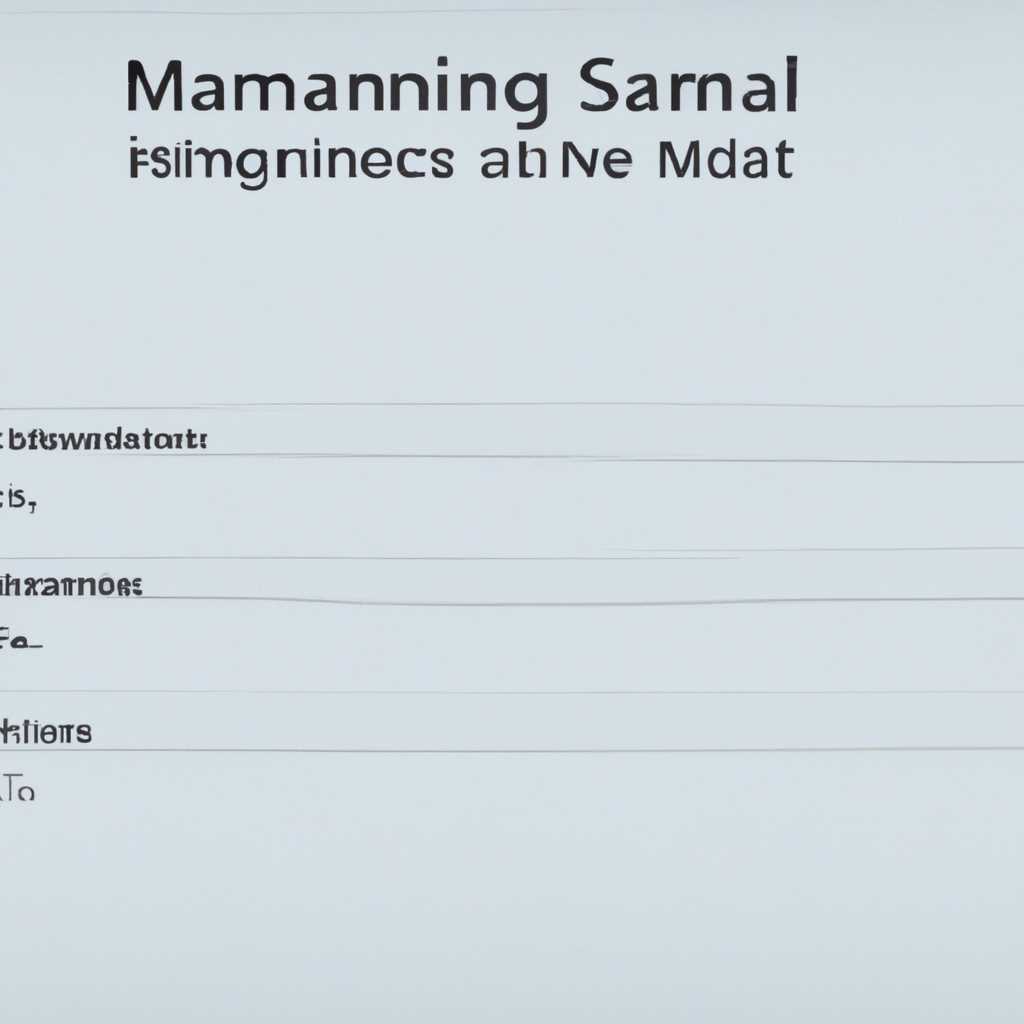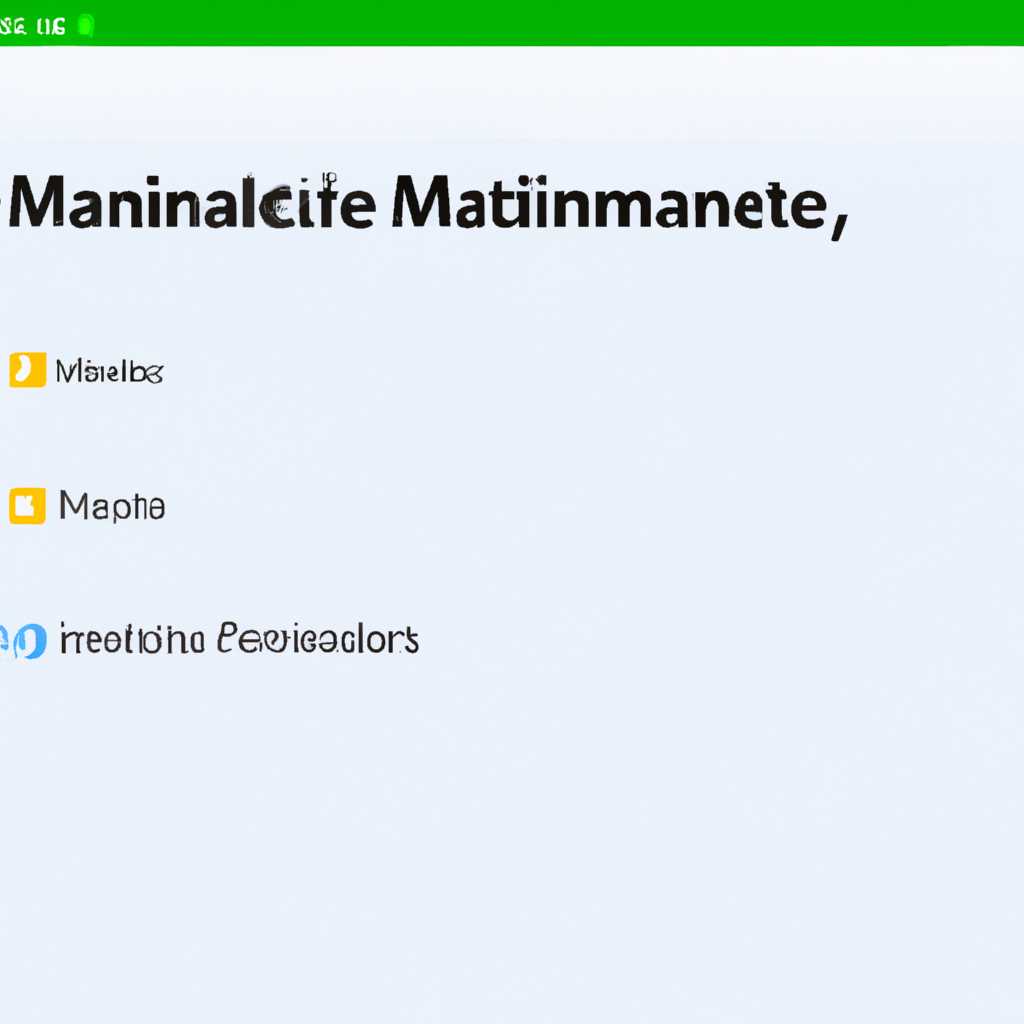- Пропали папки Стандартные, Обслуживание и Администрирование из панели пуск: восстановление настройки » Название сайта
- Что такое Task Host Windows в ОС Windows 10 и как его можно отключить
- Уменьшение времени ожидания закрытия приложений
- Для папки «Стандартные»
- Для папок «Обслуживание» и «Администрирование»
- Как найти папку Appdata в Windows 7 8 10
- Шаг 1:
- Шаг 2:
- Шаг 3:
- Шаг 4:
- Шаг 5:
- Связанное задание. Можно ли его отключить
- Вирус Taskhostexe. Как открыть папку AppData
- Как открыть папку AppData:
- Особенности папки AppData:
- Как скрыть папку AppData:
- Второстепенные службы. Не удаляемый вирус в планировщике заданий
- Что такое Task Host Windows и для чего он нужен
- Что за папка AppData. Что делать если Task Host Windows не дает выключить ПК
- Видео:
- Windows 10 — Сбросить до заводских настроек без потери файлов
Пропали папки Стандартные, Обслуживание и Администрирование из панели пуск: восстановление настройки » Название сайта
Если у вас интегрированная в ОС Windows папка «Стандартные», содержащая папки «Обслуживание» и «Администрирование», пропала из панели пуск, то в данной статье мы расскажем, как восстановить эту настройку.
Во-первых, вам необходимо убедиться, что папка «Стандартные» действительно отсутствует в панели пуск. Для этого откройте проводник и проверьте наличие папок «Обслуживание» и «Администрирование» в следующем пути: C:\Users\Имя_пользователя\AppData\Roaming\Microsoft\Windows\Start Menu\Programs. Если папок там нет, переходите к следующему шагу.
Во-вторых, возможно, данная проблема связана с отключением или удалением ярлыков в папке «Стандартные». Чтобы их вернуть, вам необходимо открыть окно «Задание и планировщик» (taskhost.exe). Для этого кликните правой кнопкой мыши на панели задач и выберите пункт «Диспетчер задач». Затем в открывшемся окне перейдите на вкладку «Службы», найдите задачу «Обновление host» и активируйте её. После этого перейдите на вкладку «Задачи» и найдите раздел «Рабочий стол». В этом разделе должна быть задача «Стандартные». Если задачи нет, создайте её, особенно если вы используете операционную систему Windows 7.
В-третьих, если вы все еще не можете найти папку «Стандартные» в панели пуск, то возможно она скрыта или имеет ограниченный доступ. Чтобы это проверить, откройте проводник, кликните по вкладке «Вид» и установите флажок напротив опции «Скрытые элементы». Если папка «Стандартные» по-прежнему не появилась, то возьмите во внимание, что задание «Стандартные» может содержать ссылку на некоторые файлы и программы, которые могут быть удалены или перемещены. Проверьте, есть ли у вас доступ к этим файлам и программам.
В итоге, если папка «Стандартные» все еще отсутствует в панели пуск, попробуйте выполнить следующие действия. Войдите в папку «Стандартные» через проводник, затем откройте папку «Программы». Найдите файл под названием «Администрирование», щелкните правой кнопкой мыши на нем и выберите пункт «Создать ярлык». После этого сделайте то же самое для папки «Обслуживание». Ярлыки будут созданы на рабочем столе. Откройте папку «Рабочий стол» на рабочем мониторе, найдите ярлыки «Администрирование» и «Обслуживание», щелкните правой кнопкой мыши на каждом из них и выберите пункт «Отправить» -> «Пуск». Папка «Стандартные» должна быть восстановлена, и вы сможете спокойно открыть нужные вам приложения как ранее.
Что такое Task Host Windows в ОС Windows 10 и как его можно отключить
ОС Windows 10 предлагает пользователю несколько папок в панели пуск, таких как «Стандартные», «Обслуживание» и «Администрирование», чтобы обеспечить легкий доступ к различным системным настройкам и инструментам. Однако, иногда эти папки могут пропадать из панели пуск, вызывая некоторое беспокойство пользователей.
Task Host Windows, также известный как taskhost.exe, является процессом, который отвечает за выполнение различных задач и служб в операционной системе Windows 10. Особенно это связано с закрытием заданий или программ, чтобы освободить ресурсы компьютера и обеспечить его более оптимальную работу.
Если папки «Стандартные», «Обслуживание» и «Администрирование» пропали из панели пуск, то можно попробовать выполнить следующие действия:
- Откройте панель пуск, нажав на кнопку «Пуск» внизу экрана или нажав клавишу «Win» на клавиатуре.
- В поле поиска введите «taskhost.exe» и нажмите «Enter».
- Когда откроется окно задач Task Host Windows, найдите в нем папку «Стандартные», «Обслуживание» или «Администрирование».
- Щелкните правой кнопкой мыши на найденной папке и выберите «Закрыть задание».
После выполнения этих действий должны быть восстановлены пропавшие папки в панели пуск. Если папки так и не отображаются, возможно, они были удалены или скрыты по какой-то другой причине. В этом случае можно попробовать выполнить поиск заново и проверить, все ли скрытые файлы и папки отображаются в ОС Windows 10.
Task Host Windows может быть также связан с выполнением других заданий и приложений в вашей системе. Если вы хотите отключить Task Host Windows, его можно сделать, однако, это может повлиять на работу некоторых программ и служб. Поэтому, перед отключением Task Host Windows, рекомендуется сделать резервную копию важных данных и проконсультироваться с экспертами.
Task Host Windows — это процесс в операционной системе Windows 10, который отвечает за выполнение задач и служб. Папки «Стандартные», «Обслуживание» и «Администрирование» в панели пуск являются частью этого процесса и позволяют пользователю получить легкий доступ к системным настройкам и инструментам.
Если эти папки пропали из панели пуск, можно попробовать закрыть задание Task Host Windows для их восстановления. Однако, если папки не появились, возможно, они были удалены или скрыты по другой причине. В этом случае рекомендуется выполнить поиск заново и проверить отображение скрытых файлов и папок в ОС Windows 10.
Если вы хотите отключить Task Host Windows, необходимо быть внимательными, так как это может повлиять на работу других программ и служб. Резервное копирование данных и консультация с экспертами рекомендуются перед отключением Task Host Windows.
Уменьшение времени ожидания закрытия приложений
Если вам требуется уменьшить время ожидания закрытия приложений на компьютере, можно воспользоваться следующей рекомендацией. Особенно это полезно, если у вас открывается много программ или задач одновременно.
1. Находясь внизу на панели задач (возможно, это окно Windows 7 или 10), щелкните правой кнопкой мыши на папке «Стандартные» или «Обслуживание» или «Администрирование».
2. В открывшемся меню выберите пункт «Открыть файловую папку» или «Open File Location».
Для папки «Стандартные»
1. В папке, которая откроется на компьютере, найдите файл «Tasks».
2. Щелкните правой кнопкой мыши на файле «Tasks» и выберите пункт «Открыть файл» или «Open file».
3. В открывшемся файле найдите программу, которую нужно удалять или отключить, и удалите строку с этой программой.
Для папок «Обслуживание» и «Администрирование»
1. В папке, которая откроется на компьютере, найдите папку «Microsoft».
2. Откройте папку «Microsoft» и найдите папку «Windows».
3. В папке «Windows» найдите папку «System32», а затем папку «Tasks».
4. Откройте папку «Tasks» и найдите файл, который нужно удалить или отключить.
5. Удалите файл, которое представляет интерес.
После этого программа больше не будет отображаться в персональных заданиях на вашем компьютере и время ожидания закрытия приложений уменьшится.
Как найти папку Appdata в Windows 7 8 10
В операционных системах Windows 7, 8 и 10 папка Appdata играет важную роль, так как содержит различные файлы и настройки, связанные с пользовательскими данными и программами.
Чтобы найти папку Appdata на компьютере, выполните следующие шаги:
Шаг 1:
Откройте проводник Windows, нажав сочетание клавиш Win + E или щелкнув на значке папки на панели задач.
Шаг 2:
В адресной строке проводника введите следующий путь:
%USERPROFILE%
и нажмите клавишу Enter.
Шаг 3:
Откроется папка пользователя на вашем компьютере. В этой папке вы увидите папку с именем пользователя, которая является вашим личным разделом.
Шаг 4:
Откройте папку пользователя и найдите папку Appdata.
Примечание: По умолчанию папка Appdata является скрытой, поэтому она может быть невидимой. Чтобы отображать скрытые папки, вы должны открыть «Параметры папки» в проводнике.
Шаг 5:
Для этого щелкните правой кнопкой мыши на пустой области в окне папки пользователя и выберите «Свойства» в контекстном меню.
На открывшейся вкладке «Общие» найдите раздел «Атрибуты» и снимите флажок «Скрытый». Затем кликните на кнопку «Применить» и «ОК».
После этого папка Appdata будет отображаться в проводнике.
Теперь вы знаете, как найти папку Appdata в операционных системах Windows 7, 8 и 10. Не забывайте, что данная папка содержит важные файлы и настройки, связанные с вашими программами, поэтому будьте осторожны при внесении изменений и удалении файлов в этой папке.
Связанное задание. Можно ли его отключить
Если по каким-то причинам в панели пуск поставить пропали папки Стандартные, Обслуживание и Администрирование, то можно попробовать восстановить настройку. Для этого необходимо открыть папку AppData в системе Windows, затем выбрать папку Microsoft, далее папку Windows, и найти в ней папку Start Menu. Открыв папку Start Menu, вы найдете в ней файлы, отвечающие за отображение папок в Пуск.
Если вы хотите отключить связанное задание напротив данной папки, есть несколько способов. Один из них — открыть службы Windows, найти в списке задачи папку, которую вы хотите отключить, активировав поле поиска заданий. Затем вы можете щелкнуть правой кнопкой мыши на задании и выбрать «Отключить». Второй способ — воспользоваться программой Task Scheduler, которая обеспечивает доступ к заданиям и позволяет отключить или изменить параметры задания.
Отключив связанное задание, папка не будет отображаться в Пуск, приложения, связанные с этой папкой, будут по-прежнему доступны в системе, и вы спокойно сможете пользоваться ими. Однако следует быть осторожным при отключении задания, так как это может повлиять на работу других программ или сервисов в системе.
Для отключения связанного задания можно также воспользоваться командной строкой. Для этого нужно открыть командную строку, вписать команду taskhost.exe /taskdisable /tn «название задания» и нажать Enter. После выполнения этой команды связанное задание будет отключено.
Если вы хотите вернуть папку в Пуск после отключения связанного задания, достаточно выполнить обратные действия. Например, если вы отключили задание для папки Обслуживание, щелкните правой кнопкой мыши по папке Start Menu, выберите «Открыть», откроется папка Programs, а она содержит папку Обслуживание. Выделите папку Обслуживание, нажмите правой кнопкой мыши и выберите «Восстановить». Затем выделите папку Обслуживание и удалите ее.
Вирус Taskhostexe. Как открыть папку AppData
Если вы обнаружили на своем компьютере вирус Taskhostexe, не паникуйте. В этой статье мы расскажем вам, как спокойно открыть папку AppData и избавиться от этого вируса.
Вирус Taskhostexe может заразить ваш ПК с ОС Windows 10 или Windows 7. Он является частью процесса Taskhost, который может вызвать некоторые проблемы, такие как пропажа папок Стандартные, Обслуживание и Администрирование из панели пуск.
Как открыть папку AppData:
1. Щелкните правой кнопкой мыши на кнопке «Пуск» в левом нижнем углу рабочего стола.
2. В появившемся меню выберите пункт «Проводник».
3. В окне Проводника, в адресной строке, введите «%appdata%» и нажмите клавишу «Enter».
4. Вы попадете в папку AppData.
Особенности папки AppData:
Папка AppData является скрытой папкой в ОС Windows. Она содержит персональные данные и настройки для различных приложений и программ.
Если вам необходимо открыть папку AppData в системе Windows, вы должны знать ее скрытый путь. Обратите внимание, что папка AppData может содержать файлы и папки, которые не следует удалять без необходимости.
Как скрыть папку AppData:
Если вы хотите скрыть папку AppData, чтобы она не отображалась в проводнике или других программах файлового менеджера, вы можете выполнить следующие шаги:
1. Откройте Проводник и щелкните правой кнопкой мыши на папке AppData.
2. В появившемся меню выберите пункт «Свойства».
3. В окне свойств папки AppData выберите вкладку «Общие» и поставьте галочку напротив пункта «Скрытый».
4. Щелкните на кнопку «Применить» и затем на кнопку «ОК».
Теперь папка AppData будет скрыта в проводнике и других программах файлового менеджера. Чтобы открыть скрытую папку, вам нужно выполнить приведенные выше шаги и снять галочку с пункта «Скрытый» в окне свойств папки AppData.
Если у вас возникли проблемы с вирусом Taskhostexe или с открытием папки AppData, обратитесь к специалистам или воспользуйтесь антивирусной программой для удаления вредоносного ПО.
Второстепенные службы. Не удаляемый вирус в планировщике заданий
Этот раздел содержит список второстепенных служб. Например, один из второстепенных разделов — «Планировщик заданий». Здесь содержится задание, связанное с исполняемым файлом «taskhost.exe». Этот файл интегрирован в операционную систему и отвечает за множество задач, особенно приложений Microsoft. На скриншоте отображается содержание папки C:\Windows\Tasks, где хранятся файлы планировщика заданий.
Если вы обнаружили неизвестное задание или программу, которую вы хотели бы отключить, то может понадобится доступ к файлу задания. Для этого откройте папку C:\Windows\Tasks и найдите файл с названием, связанным с этим заданием. Щелкните правой кнопкой мыши на файле и выберите «Открыть файл местоположения» для просмотра полного пути к файлу.
Если вам не удаётся открыть файл или папку, включите скрытые файлы и папки в Windows. Для этого откройте Проводник, щелкните правой кнопкой мыши на пустом месте в папке и выберите «Свойства». Затем перейдите на вкладку «Вид» и установите флажок для отображения скрытых файлов и папок.
Если у вас нет доступа к папке C:\Windows\Tasks, попробуйте открыть папку AppData\Microsoft\Windows\Tasks. Для этого откройте проводник и в адресной строке введите «%appdata%\Microsoft\Windows\Tasks».
Однако, нужно быть осторожным, так как в этой папке могут находиться вирусы или другие вредоносные программы, которые могут нанести вред вашей системе. Не удаляйте или отключайте файлы или задания, если вы не уверены в том, что они связаны с вирусом или вредоносной программой.
Если вы хотите отключить задание в планировщике, но не можете найти его в папке C:\Windows\Tasks, вы можете воспользоваться интегрированной в Windows программой «Планировщик заданий». Для этого откройте меню пуск, введите «Планировщик заданий» в строке поиска и выберите соответствующий результат. В окне программы вы увидите список задач, активировав которые, можно изменить или отключить задание. Щелкните правой кнопкой мыши на задании и выберите «Отключить».
Помните, что отключение задания может повлиять на работу некоторых приложений или системных функций, поэтому будьте внимательны и в случае сомнений проконсультируйтесь с IT-специалистом. Не удаляйте файлы или задания, которые связаны с важными системными процессами или программами, так как это может привести к непредсказуемым последствиям и нанести вред вашей системе.
Что такое Task Host Windows и для чего он нужен
Задачи, которые может выполнять Task Host Windows, включают такие действия, как сохранение данных, завершение процессов, очистка системы, являются частью функциональности операционной системы Windows.
Task Host Windows можно найти в папке «% Windir% \ System32 \ Taskhost.exe». Но ограничение доступа к этой папке отображается по умолчанию.
Что необходимо для работы Task Host (Windows 8, 10)?
- На компьютере должны быть включены службы планировщика задач Windows.
- Необходимо увеличить количество времени ожидания перед закрытием заданного программного обеспечения.
- Необходимо правильно настроить персональные папки, которые нуждаются в увеличении времени ожидания закрытия.
Если вам необходимо открыть папку Task Host (например, для удаления или поиска задач), вы можете сделать это, активировав папку по указанному пути: C: \ Windows \ System32 \ tasks \ Microsoft \ Windows \ TaskHost.
Что нужно сделать, чтобы отключить/скрыть Task Host Windows?
- Щелкните правой кнопкой мыши пустое место на панели задач.
- Выберите «Параметры» и откройте меню «Пуск» в разделе «Поведение нажатия на кнопку Пуск».
- Внизу меню «Пуск» находится раздел «Скрывать или показывать меню Администрирование, Обслуживание и Программы».
- В этом разделе можно выбрать, какие папки вы хотите скрыть или показать в меню «Пуск».
Таким образом, Task Host Windows является неотъемлемой частью операционной системы Windows. Эта программа выполняет необходимые задачи при закрытии компьютера или выключении ОС Windows. Отключить или скрыть Task Host Windows можно, изменяя настройки панели задач в Windows.
Что за папка AppData. Что делать если Task Host Windows не дает выключить ПК
Что такое папка AppData?
Папка AppData является одной из скрытых папок операционной системы Windows. Она содержит данные, связанные с приложениями и настройками пользователя, и обычно находится в пути C:\Пользователи\Имя пользователя\AppData. Эта папка важна для работы многих программ, поэтому ее не рекомендуется удалять или изменять без необходимости.
Что такое Task Host Windows и почему он не дает выключить ПК?
Task Host Windows (taskhost.exe) – это программа, которая отвечает за выполнение фоновых задач и управление процессами в Windows. Во время выключения компьютера, Task Host Windows проверяет, что все запущенные приложения закрыты и завершает действия, которые могут занять некоторое время.
Если Task Host Windows не дает выключить ПК, это может быть вызвано тем, что одно или несколько приложений не закрываются или выполняют длительные операции. В этом случае операционная система блокирует выключение до завершения этих задач.
Что делать, если Task Host Windows не дает выключить ПК?
Если Task Host Windows не дает выключить ПК, можно пройти следующие шаги:
- Откройте диспетчер задач Windows. Для этого можно нажать правой кнопкой мыши на панели задач и выбрать пункт «Диспетчер задач» или нажать комбинацию клавиш Ctrl + Shift + Esc.
- В диспетчере задач найдите вкладку «Запуск».
- Найдите программу или приложение, связанное с задачами, которые не закрываются при выключении. Например, это может быть программа для антивирусной защиты или другое приложение, требующее изменить файл.
- Щелкните правой кнопкой мыши на выбранном приложении и выберите пункт «Открыть файл расположения».
- В открывшейся папке найдите файл с расширением .exe или другие связанные файлы.
- Правой кнопкой мыши щелкните на файле и выберите пункт «Закрыть задачу».
- Попробуйте выключить ПК еще раз. Если задачи, связанные с выбранным приложением, были закрыты, то компьютер должен выключиться спокойно.
Обратите внимание, что количество и тип задач, связанных с закрытием ПК, может различаться в зависимости от используемых программ и настроек системы. Особенно это актуально для Windows 7 и 8.
Task Host Windows и папка AppData являются важными элементами операционной системы Windows. Поэтому, если вы не уверены, что нужно сделать, рекомендуется проконсультироваться с поддержкой Microsoft или провести дополнительные исследования, прежде чем вносить любые изменения.
Видео:
Windows 10 — Сбросить до заводских настроек без потери файлов
Windows 10 — Сбросить до заводских настроек без потери файлов by ПК без проблем 886,093 views 2 years ago 5 minutes, 9 seconds