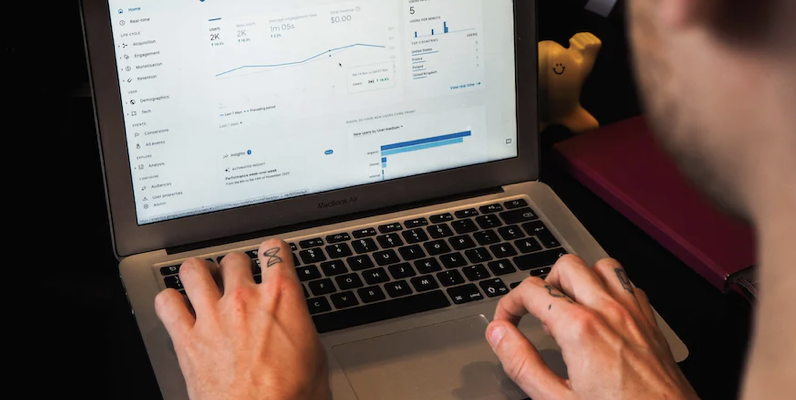Когда мы работаем с компьютером, не всегда всё идет гладко. Некоторые проблемы с компьютером могут быть вызваны простыми недоразумениями или банальной ошибкой. Отлично помню, как однажды я открывал Excel и обнаружил, что звуки системы пропали. Причиной оказались пропавшие драйвера звуковой карты. Причины могут быть разные, и в этой статье мы разберемся, как исправить проблемы со звуком на компьютере и мобильных устройствах.
В Windows 7 и более поздних версиях, чтобы проверить, работает ли звуковое устройство, нужно открыть Панель управления и выбрать «Звуковые устройства». Если звуковые драйверы пропали, то можно попытаться обновить их, либо установить заново с официального сайта производителя. Также стоит обратить внимание на наличие обновлений системы и установить их, если есть доступные.
Если звуковые драйверы установлены, но звуки не работают, можно попробовать отключить и заново включить звуковое устройство. Для этого нужно щелкнуть правой кнопкой мыши на значке динамика в системном лотке (это справа от часов) и выбрать «Звуки». В открывшемся окне выберите «Воспроизведение» и проверьте, что устройство, которое вы используете, имеет статус «Работает». Если устройство отображается, но статус — «Отключен», можно попробовать включить его.
Если ничего из вышеперечисленного не помогло, может быть причина кроется в самой системе. Попробуйте запустить командную строку от имени администратора и выполнить команду «sfc /scannow». Также можно попытаться проверить систему с помощью стороннего фильтра антивирусной программы.
- Системные звуки: настройка и изменение в Windows, Android и iOS
- Почему пропал звук в Windows?
- Почему пропал звук в Android или iOS?
- Настройка звуков в Windows
- Изменение звуков в Windows
- Проверка наличия звука
- Проверка подключенных устройств
- Обновление драйверов
- Проверка реестра
- Исправляем проблемы с системными звуками
- Настройка звуков в Android
- Влияние стороннего ПО на звуки в iOS
- Видео:
- Как Изменить Звуки Входа, Выхода и Выключения Windows 10 | Настройка Системных звуков Windows 10
Системные звуки: настройка и изменение в Windows, Android и iOS
Системные звуки играют важную роль в повседневной работе с компьютером или мобильным устройством. Они помогают нам получать уведомления о новых сообщениях, событиях и действиях, а также делают использование устройств более комфортным и понятным. Однако иногда мы можем столкнуться с проблемами, связанными с пропажей системных звуков или их неправильной настройкой. В этом случае важно знать, как исправить подобные неполадки.
Почему пропал звук в Windows?
Одной из частых причин отсутствия звука в Windows является отключенный или неправильно настроенный звуковой драйвер. В зависимости от версии операционной системы Windows и используемого аппаратного обеспечения, эту проблему можно исправить следующими способами:
- Убедитесь, что звуковые драйвера установлены и работают правильно. Для этого откройте «Устройства и звуки» через Win+R и проверьте наличие устройств в разделе «Звуковые, видео- и игровые контроллеры». Если вы видите там значок с восклицательным знаком, возможно, вам потребуется обновить или переустановить звуковые драйвера.
- Проверьте громкость звука и настройки звуковых схем. Это можно сделать в разделе «Звуки» в «Панели управления». Убедитесь, что громкость звука не на нулевом уровне, а также проверьте, что у вас выбрана нужная звуковая схема.
- Если у вас подключены колонки или наушники к компьютеру, проверьте их правильность подключения и работу. Попробуйте подключить другие устройства, чтобы убедиться в работоспособности аудио выходов.
- Если ни одно из вышеперечисленных решений не помогло, возможно, проблема связана с неисправностью аппаратного обеспечения. В этом случае рекомендуется обратиться к специалистам или сервисному центру для дальнейшей диагностики и ремонта.
Почему пропал звук в Android или iOS?
Проблемы со звуком также могут возникать на мобильных устройствах под управлением Android или iOS. Вот несколько возможных причин и способы их решения:
- Убедитесь, что звук на вашем устройстве не отключен или находится на минимальном уровне. Проверьте настройки звука в «Настройки» вашего устройства и убедитесь, что уровень громкости установлен на приемлемом уровне.
- Если у вас есть наушники или Bluetooth-устройство, проверьте их правильность подключения и работоспособность. Попробуйте подключить другие наушники или устройство, чтобы убедиться, что проблема не в них.
- Приложения могут иметь свои собственные настройки звука. Проверьте настройки звука внутри приложений, которые вы используете, и убедитесь, что они настроены правильно.
- Если ни одно из вышеперечисленных решений не помогло, возможно, проблема связана с программным обеспечением или аппаратными неисправностями. В этом случае вы можете попробовать обновить операционную систему или обратиться к производителю устройства для получения дополнительной поддержки.
В конечном итоге, если у вас пропали системные звуки, необходимо внимательно обратить внимание на причины этой проблемы и принять меры для ее исправления. Теперь вы знаете, где искать неполадки и как их устранить в Windows, Android и iOS.
Настройка звуков в Windows
В операционной системе Windows звуки играют важную роль при работе с компьютером. Они помогают определить, что происходит на вашем компьютере, и могут быть полезными индикаторами при возникновении проблем. В этом разделе мы рассмотрим, как настроить и изменить системные звуки в Windows 10.
Часто возникают ситуации, когда на компьютере пропадает звук. Это может быть вызвано несколькими причинами, например, отключенным звуком на компьютере или проблемами с драйверами. Чтобы исправить эту проблему, следуйте нижеприведенным шагам.
- Если звук все еще не работает, проверьте настройки звука в приложениях. Некоторые приложения могут иметь свои собственные настройки звука, которые могут быть отключены.
- Также, убедитесь, что драйверы вашего звукового устройства установлены и обновлены до последней версии. В Windows 10 это можно сделать через меню «Пуск» > «Настройки» > «Система» > «Обновление и безопасность» > «Windows Update».
- Если звук по-прежнему отсутствует, попробуйте перезагрузить компьютер. Иногда это может решить проблему с отсутствующим звуком.
- Если все вышеперечисленные шаги не помогли, возможно, вам понадобится установить драйверы заново или обратиться к стороннему специалисту для дальнейшей диагностики и решения проблемы.
Теперь вы знаете, как настраивать системные звуки в Windows 10 и исправлять проблемы со звуком. Помните, что правильный выбор звуков может отлично влиять на ваш опыт работы с компьютером.
Изменение звуков в Windows
Звуковые сигналы в Windows выполняют важную функцию в информировании пользователя о различных событиях, таких как получение нового сообщения, ошибки или завершение задачи. Но что делать, если системные звуки вдруг пропали?
Существует несколько причин, по которым системные звуки могут пропасть на вашем компьютере. Банальная ошибка или сбой в системе, отключенные звуковые устройства или проблемы с драйверами — все это может быть причиной отсутствия звуков. Если у вас пропали системные звуки, рекомендуем в первую очередь проверить следующие возможные причины.
Проверка наличия звука
Версия Windows 10 и более поздние версии имеют встроенный инструмент для проверки звука на вашем компьютере. Чтобы воспользоваться этим инструментом, щелкните правой кнопкой мыши на значок громкости на панели задач, а затем выберите «Открыть громкость настройки». Проверьте, что все ползунки находятся на корректной позиции.
Проверка подключенных устройств
Если звуковые устройства не отображаются в громкости настройки, то, возможно, ваше аудиооборудование отключено или не работает. Проверьте, что все устройства подключены и включены.
Обновление драйверов
Устаревшие или поврежденные драйверы могут вызвать проблемы со звуком. Чтобы исправить это, можно обновить драйверы звуковых устройств. В Windows это можно сделать через «Диспетчер устройств». Найдите звуковые устройства в списке, щелкните правой кнопкой мыши и выберите «Обновить драйвер».
Проверка реестра
Иногда проблема с системными звуками может быть связана с ошибками в реестре. Чтобы исправить это, пройдите по следующему пути: нажмите Win+R, введите «regedit» и нажмите Enter. Откроется редактор реестра. В нем перейдите к пути «HKEY_CURRENT_USER\AppEvents\Schemes\Apps». Здесь проверьте, что звуковые схемы присутствуют и имеют значения (значения должны начинаться со знаков вопроса). Если звуковые схемы отсутствуют, может быть проблема в реестре.
Исправляем проблемы с системными звуками
Если вы проверили все вышеперечисленные причины и ваша система по-прежнему не воспроизводит звуки, попробуйте следующие дополнительные шаги:
| Шаг | Описание |
|---|---|
| Шаг 1 | Перезагрузите компьютер |
| Шаг 2 | Проверьте наличие обновлений Windows и установите их |
| Шаг 3 | Отключите и снова включите системные звуки в настройках звука |
| Шаг 4 | Попробуйте использовать другие звуковые схемы |
| Шаг 5 | Обратитесь к специалистам по поддержке или форумам с соответствующими вопросами и ответами |
Все эти шаги помогут вам решить проблему со звуками в Windows и вернуть системные звуки на ваш компьютер. Не стоит паниковать, если системные звуки пропали — как правило, пропасть звуков в Windows может быть кроется в банальной проблеме, которую можно быстро исправить.
Настройка звуков в Android
В операционной системе Android вы можете легко настраивать звуки системы на свое усмотрение. Настройка звуков позволяет вам изменить звук уведомлений, звук вызова, звук блокировки экрана и многое другое.
Чтобы настроить звуки в Android, следуйте этим простым шагам:
| Шаг 1: | Откройте настройки устройства и выберите раздел «Звук и уведомления». |
| Шаг 2: | В разделе «Звук» вы найдете список звуковых профилей, которые можно настроить или выбрать для использования. |
| Шаг 3: | Нажмите на нужный профиль и отредактируйте звуки уведомлений, вызовов и других системных звуков в соответствии с вашими предпочтениями. |
| Шаг 4: | Вы также можете изменить звуки для отдельных приложений. Для этого откройте настройки каждого приложения и найдите раздел «Звук» или «Уведомления». |
Отметим, что некоторые производители устройств Android могут предлагать дополнительные опции настройки звуков.
Если у вас возникли проблемы с звуковыми уведомлениями в Android, вот несколько возможных решений:
1. Проверьте громкость системы: убедитесь, что громкость установлена на оптимальное значение.
2. Проверьте настройки звука для каждого приложения: убедитесь, что звуковые уведомления включены для нужных приложений.
3. Проверьте наличие новых уведомлений: иногда звуковые уведомления могут не проигрываться, если у вас есть непрочитанные уведомления.
4. Перезагрузите устройство: перезапуск может помочь в случае временной проблемы с звуком.
5. Проверьте наличие обновлений системы: иногда проблемы с звуком могут быть связаны с ошибками в операционной системе, которые исправляются в новых версиях.
Если ни одно из решений не помогло, возможно, вам понадобится обратиться к специалистам или производителю устройства для получения дополнительной помощи.
Влияние стороннего ПО на звуки в iOS
Настройка звуков в iOS может быть выполнена через различные приложения и инструменты. Однако, не все стороннее ПО может корректно взаимодействовать с системными звуками на устройствах iOS.
Причин, по которым могут возникать проблемы со звуками на iOS, может быть несколько:
1. Версия iOS. Некоторые сторонние приложения могут быть несовместимы с последними версиями операционной системы, что может вызывать конфликты со звуками.
2. Драйверы. Некорректно установленные или устаревшие драйверы на компьютере могут вызывать проблемы с воспроизведением звуков на устройствах iOS при подключении к компьютеру.
3. Системные настройки. Иногда звуки в iOS могут быть отключены из-за неправильных настроек в самой системе. В таком случае, следует проверить настройки звука на устройстве и включить соответствующую опцию.
4. Программное обеспечение сторонних разработчиков. Если на устройстве установлено стороннее ПО, которое влияет на звуки в системе, возможно вступление в конфликт с системными звуками.
Если у вас возникли проблемы со звуками в iOS, рекомендуется выполнить следующие действия:
1. Перезагрузите устройство. Часто это помогает исправить временные проблемы со звуком.
2. Проверьте настройки звука на устройстве в разделе «Звуки» и убедитесь, что звук не отключен.
3. Обновите приложения и операционную систему до последних версий.
4. Удалите стороннее ПО, которое может влиять на звуки в системе, и проверьте, исправилась ли проблема.
5. Если проблема не решена, можно попробовать провести переустановку iOS через iTunes.
В случае, если все вышеперечисленные методы не помогли решить проблему со звуками на устройствах iOS, рекомендуется обратиться в техническую поддержку Apple или специалистам, чтобы получить более детальные инструкции по устранению проблемы.
Видео:
Как Изменить Звуки Входа, Выхода и Выключения Windows 10 | Настройка Системных звуков Windows 10
Как Изменить Звуки Входа, Выхода и Выключения Windows 10 | Настройка Системных звуков Windows 10 by HOWZA TUTORIALS 20,291 views 6 years ago 1 minute, 33 seconds