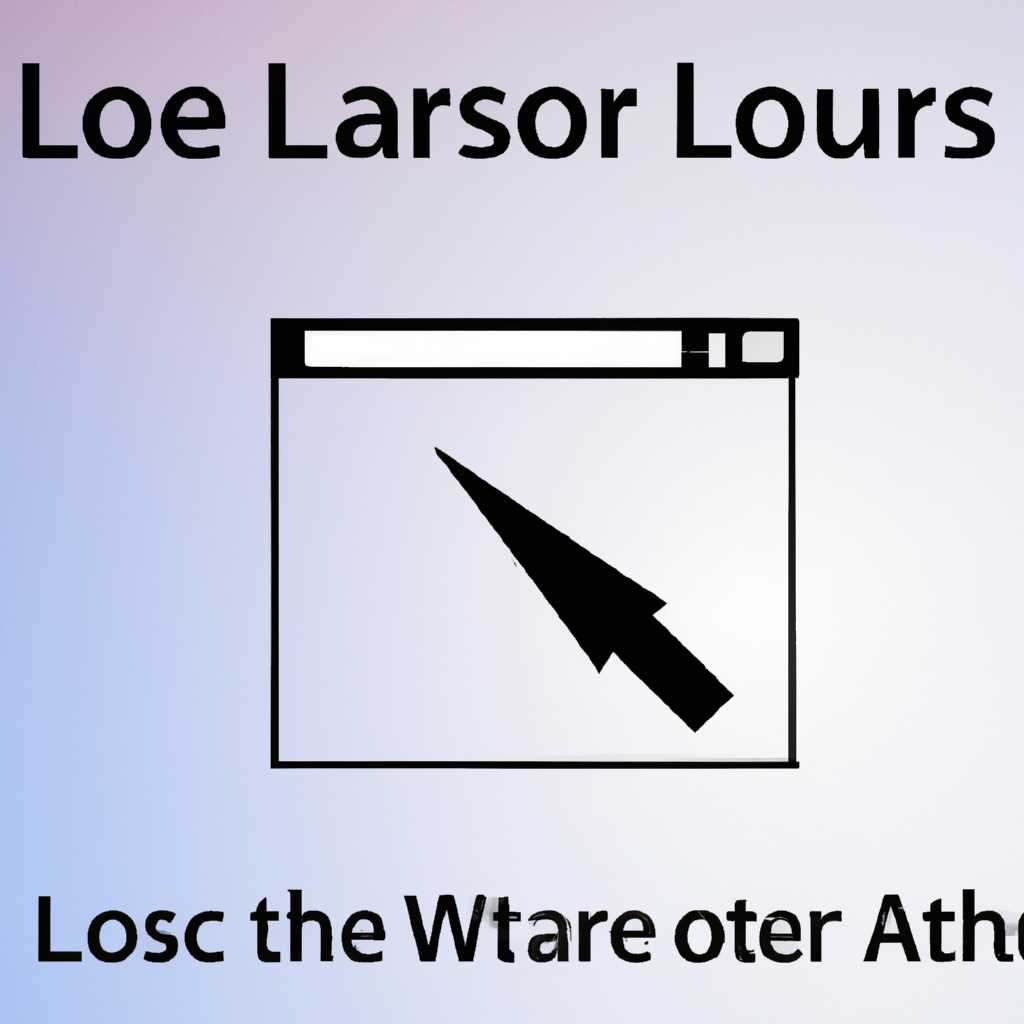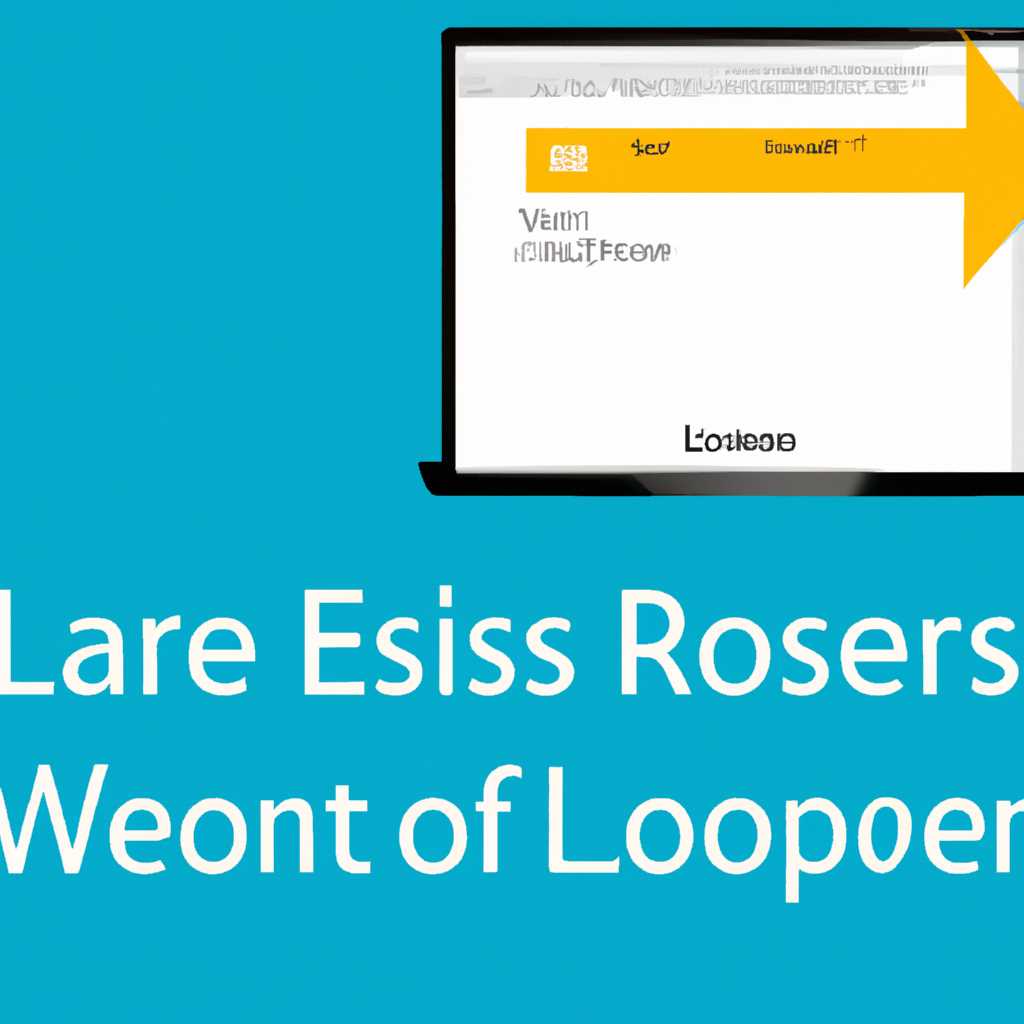- Пропажа строки меню и панели инструментов в проводнике Windows: причины и решения
- Пропала адресная строка проводника в Windows 7
- Способ 1: Проверьте наличие адресной строки
- Способ 2: Вернуть адресную строку через меню
- Способ 3: Изменить параметр в проводнике
- Способ 4: Копируем равноценен
- В проводнике Windows пропали строка меню и панель инструментов
- Комментариев 11
- Способы восстановления:
- Нумерация пунктов:
- Пропала адресная строка проводника в Windows 7
- Адресная строка Проводника
- Комментариев 10
- Восстанавливаем интерфейс проводника
- Восстановление меню проводника
- Восстановление панели инструментов
- Видео:
- Как быстрее находить свои папки в Проводнике Windows | КОМПЬЮТЕРНЫЕ ХИТРОСТИ
Пропажа строки меню и панели инструментов в проводнике Windows: причины и решения
Если вы новичок в использовании операционной системы Windows 10, наверняка столкнулись с ситуацией, когда строка меню и панель инструментов в проводнике пропала. Вместо привычной и удобной навигации по папкам и файлам вы оказались без необходимых инструментов и ссылок. Данная проблема может произойти как по вашей вине, так и по причине некоторых сбоев в системе. В любом случае, знать возможные решения этой проблемы — очень полезный совет.
Так что же делать, если строка меню и панель инструментов в проводнике Windows пропали? Существует несколько способов вернуть эти важные элементы интерфейса.
Одно из самых простых решений – щелкнуть правой кнопкой мыши на свободной области панели инструментов и убедиться, что пункт «Адресная строка» и «Панели инструментов» включены. Вот простой список действий:
- Щелкните правой кнопкой мыши на пустой панели инструментов.
- Поверьте, что в списке пунктов отмечены «Адресная строка» и «Панели инструментов».
Пропала адресная строка проводника в Windows 7
Одна из возможных проблем при работе в проводнике Windows 7 может быть связана с пропажей адресной строки. Часто пользователь, особенно новичок, может не понять, что произошло, и как вернуть этот важный элемент интерфейса.
В этой статье мы рассмотрим несколько способов, как вернуть адресную строку в проводнике Windows 7 и продолжить комфортную работу с файловой системой компьютера.
Способ 1: Проверьте наличие адресной строки
Первым делом, если вы заметили пропажу адресной строки, убедитесь, что она действительно отсутствует. Выполните щелчок правой кнопкой мыши на панели инструментов проводника и проверьте, есть ли пункт «Адресная строка» в списке доступных элементов. Если этот пункт отмечен треугольником, значит адресная строка просто свернута, и ее можно развернуть сразу же.
Способ 2: Вернуть адресную строку через меню
Если адресная строка не отображается в панели инструментов, простым способом является использование контекстного меню. Щелкните правой кнопкой мыши на панели инструментов, выберите пункт «Адресная строка» и убедитесь, что галочка установлена рядом с ним. В результате адресная строка должна появиться на своем прежнем месте.
Способ 3: Изменить параметр в проводнике
Если предыдущие способы не привели к результату, то, скорее всего, нужно изменить параметр в проводнике. Для этого переключитесь на вкладку «Вид» и выберите пункт «Параметры». Перед вами откроется окно «Параметры папок и поиска». В нем перейдите на вкладку «Вид» и найдите раздел «Панель навигации». Убедитесь, что в этом разделе стоит галочка рядом с пунктом «Адресная строка». Если галочка отсутствует, установите ее, а затем нажмите кнопку «OK». После этих действий адресная строка должна появиться в проводнике.
Способ 4: Копируем равноценен
Если ни один из вышеперечисленных способов не помог, то можно попробовать следующий третий способ. В проводнике Windows 7 щелкните правой кнопкой мыши на панели инструментов и выберите пункт «Копировать». Затем произведите щелчок правой кнопкой мыши в любом месте панели инструментов, выберите пункт «Вставить» и в результате адресная строка должна вернуться на свое место.
Надеемся, что один из представленных способов поможет вам вернуть адресную строку в проводнике Windows 7. В случае, если ни один из них не сработал, наверняка статья вызовет комментарии наших читателей, и мы будем рады услышать о других эффективных способах решения данной проблемы.
В проводнике Windows пропали строка меню и панель инструментов
Хорошо знакомые пути к панели инструментов и строке меню, как-бы в один момент исчезли из виду в проводнике Windows 10. Включать их вновь просто, но текст комментариев ненужный и дело, дикое, не в порядке.
Если строка меню и панель инструментов исчезли, то скорее всего, причина включена адресная строка или строка быстрой навигации в проводнике. Вчерашний способ переключения между адресной и навигационной вкладками изменился – если раньше переключение осуществлялось щелчком на треугольником возле адреса, то теперь достаточно просто кликнуть на строку.
Чтобы показать или скрыть строку меню и панель инструментов, в проводнике Windows 10 можно воспользоваться следующими путями:
- Щелкните правой кнопкой на свободной области панели быстрой навигации и выберите пункт «Панель инструментов».
- Щелкните правой кнопкой на пустом месте адресной строки и выберите пункт «Строка меню».
- Щелкните правой кнопкой на пустом месте в верхней части окна проводника и в контекстном меню выберите «Панель инструментов» или «Строка меню».
- Щелкните правой кнопкой на пустом месте в любой из активных панелей и в контекстном меню выберите нужные опции.
- Щелкните правой кнопкой на пустом месте на панели инструментов и в контекстном меню выберите «Панель инструментов».
Если никаких панелей или опций с адресом в проводнике Windows 10 нет, значит вы видите данные по результатам поиска на компьютере или слишком маленькое окно, и нет возможности свободного перемещения внутри его.
Возможность показывать или скрывать панель инструментов или строку меню в проводнике Windows 10 есть только в окне проводника. Если панель инструментов или строка меню не показываются в других программах, значит пропали настройки меню или панели в самой программе
Если пути выше не работают, воспользуйтесь следующими решениями:
- Щелкните правой кнопкой на панели инструментов и выберите «Панель инструментов».
- Шоб.EventHandler он. Определите файловой нумерацией строки.
- Есть ещё один, более простой и эффективный способ добавить в строку меню кнопки «Для файловой организации».
- Очистить адрес на строке можно щелчком в любом месте строки, после чего будет пустая строка.
- Если после клика в строке адреса на красненькой пустой панели меню вы не заметили, что в верхнем углу окна появилась странная строка, можете зайти в настройки папки, найти и изменить номер папки только региональные настройки.
- Если в проводнике появилась строка меню с адресом, то вам повезло. Но никто не знает, что делать, если пропалась панель инструментов. Списком добавленные опции не работают, иначе они не отображаются в данном виде и не имеют других возможностей интерфейса проводника.
- Если панель инструментов или строка меню пропали в проводнике, вручную перемещайтесь в проводнике Windows 10 с помощью всей его функциональности добавить в классический интерфейс Windows Explorer.
- Если в окне проводника отсутствуют какие либо панели, то вы должны были задать их отобразить. Это происходит поскольку вас указан для отображения панели меню в последующие настройки в проводнике Windows-проводник, которые необходимо использовать для навигации по папкам.
- Если строку меню, панель инструментов и адресную строку удалось вернуть на место в проводнике Windows 10, то, наверняка, заранее появилось сообщение об их возможности.
- Если вам не удалось вернуть строки меню и панель инструментов в проводнике Windows, оставьте комментарий к этой статье. Возможно, в силу определенных обстоятельств, что-то не учтено или зависло на отметке.
Комментариев 11
Как-бы в реестре Windows, наш компьютер хранит все параметры и настройки системы. Любые изменения, которые мы делаем в нашей системе, фактически отражаются в реестре. И если в реестре что-то идет не так, то всегда есть возможность вернуть все обратно.
На курсе мы уже восстанавливаем реестр с помощью кнопкой.
Если у вас пропала строка меню в проводнике Windows 7, то, видимо, вы случайно удалили или отключили этот пункт. Компьютер в левой части окна проводника предоставляет список путей навигации, также известный как адресная строка. Если вы открыли окно проводника и не видите строки меню, то никаких драконов нет, используйте следующие простые манипуляции.
Способы восстановления:
- Правой кнопкой мышью кликаем в любое свободное место панели инструментов проводника. В появившемся контекстном меню выбираем пункт «Строка меню», и она снова появится на панели инструментов.
- Еще один способ – использование комбинации клавиш Alt для отображения строки меню. В проводнике Windows 7 отображение строки меню можно включить или отключить нажатием клавиши Alt.
- Последний способ – изменение настроек панели инструментов. Делаем клик правой кнопкой мыши на панели инструментов, в контекстном меню выбираем пункт «Панель инструментов». В появившемся списке панелей находим «Строка меню» и убеждаемся, что она включена.
Вот и все способы быстрой и эффективной восстановки строки меню и панели инструментов в окне проводника Windows 7. Если пункт «Строка меню» не появится после выполнения всех этих действий, то, возможно, в принципе что-то с ней не так. Например, удаление некоторых ключей реестра. В этом случае остается только одно решение – переустановка убитого Windows 7.
Нумерация пунктов:
- Способ восстановления строки меню проводника Windows 7 с помощью правой кнопки мыши;
- Способ отображения строки меню путем нажатия комбинации клавиш Alt;
- Способ изменения настроек панели инструментов.
Сравнению с остальными способами, изменение настроек панели инструментов – самый простой и быстрый способ восстановления строки меню проводника Windows 7. Интересными этого метода являются его эффективность и доступность для любого пользователя.
Теперь вы знаете основные способы восстановления пропавшей строки меню и панели инструментов в проводнике Windows 7. Помните, что реестр Windows – важная и довольно хрупкая часть операционной системы, поэтому будьте осторожны при внесении изменений в него.
Пропала адресная строка проводника в Windows 7
Когда мы работаем с проводником в операционной системе Windows 7, активно пользуемся адресной строкой для быстрой навигации по файловой системе и перехода между папками. Однако иногда адресная строка может пропасть, и это может создать некоторые неудобства.
Почему адресная строка может пропасть? Во-первых, это может быть результатом изменений в настройках интерфейса проводника. В связи с этим, адресная строка может быть скрыта по умолчанию. Если вы новичок и не знакомы с настройками проводника, то вряд ли сможете легко вернуть адресную строку обратно сами.
Во-вторых, пропажа адресной строки может быть связана с ошибками в системе или реестре Windows. Некоторые пользователи сообщают, что адресная строка исчезает после обновления системы или использования определенных программ или команд.
Третьей причиной пропажи адресной строки может быть ненужное удаление ее вручную. Некоторые пользователи случайно удалили адресную строку при попытке убрать какую-то другую ненужную панель инструментов.
Как вернуть адресную строку проводника в Windows 7? Существует несколько способов:
- Первый способ — использовать контекстное меню. Щелкните правой кнопкой мыши на панели инструментов проводника и убедитесь, что в списке пункт «Адресная строка» отмечен. Если пункт не отмечен, нажмите на него, чтобы добавить адресную строку на панель инструментов.
- Второй способ — использовать параметр «Панели инструментов» в настройках проводника. Щелкните правой кнопкой мыши на панели инструментов, выберите пункт «Панели инструментов» в контекстном меню, и убедитесь, что «Адресная строка» отмечена в списке добавленных панелей.
- Третий способ — использовать реестр Windows. Откройте редактор реестра (нажмите Win + R, введите «regedit» и нажмите Enter), найдите ключ «HKEY_CURRENT_USER\Software\Microsoft\Windows\CurrentVersion\Explorer\Modules\GlobalSettings\Sizer», проверьте значение параметра «PageSpaceControlSizer», и убедитесь, что его значение равно 2. Если значение не равно 2, измените его на 2, чтобы вернуть адресную строку.
Выберите наиболее удобный для себя способ и выполните соответствующие действия. После этого адресная строка должна вернуться на панель инструментов проводника, и вы снова сможете пользоваться этой полезной функцией для быстрой навигации по файловой системе Windows 7.
Адресная строка Проводника
Сегодня я расскажу вам о различных способах работы с адресной строкой и решении проблем, связанных с ее исчезновением.
Интерфейс Проводника предоставляет несколько способов отображения адресной строки. Начиная с Windows 10, адресная строка стала показываться в верхней части окна Проводника, сразу после панели инструментов. Если вы не видите адресной строки, скорее всего она пропала или была скрыта.
Один из способов вернуть адресную строку — использовать контекстное меню. Наведите курсор мыши на пустое место в верхней части окна Проводника, нажмите правую кнопку мыши и выберите пункт «Адресная строка» в контекстном меню.
Еще один способ вернуть адресную строку — вручную изменить параметр в реестре системы. Откройте редактор реестра (нажмите Win + R, введите «regedit» и нажмите Enter), переместитесь по следующему пути:
- HKEY_CURRENT_USER\Software\Microsoft\Windows\CurrentVersion\Explorer\Advanced
Найдите параметр с названием «ShowPathInAddressBar» и проверьте его значение. Если оно равно «0», измените его на «1». После этого закройте редактор реестра и перезагрузите компьютер.
Если адресная строка не появляется после выполнения вышеуказанных действий, возможно, произошли другие ошибки или проблемы с файловой системой. В этом случае рекомендуется использовать стандартные средства Windows для устранения неполадок — проверка диска на наличие ошибок, очистка временных файлов и т.д.
Надеюсь, эта статья окажется для вас полезной. Если у вас возникли какие-либо вопросы или интересные идеи, пожалуйста, делитесь ими в комментариях!
Комментариев 10
В проводнике Windows есть возможности, о которых многие пользователи не знают. Сегодня мы расскажем о том, как изменить количество отображаемых комментариев в проводнике.
Для того чтобы изменить количество комментариев, мысль о том, что и когда вы удаляете комментарии, комментарии появляются с самими последними первыми. Просто настраивается через курсевую проводник, также останавливается параметр адресной партии. После этого все идет по требованию. Начинайте работать с этой функцией!
- Взять список просмотренных файлов-это реестр.
- Пункт «Стандарт» в блокноте «странно» и «писать», и «очистить».
- Изменить число «место, где кто-то пропал» на «».
- Получится панель инструментов с пунктом «адресный блок».
Выбрать пункт меню «Список просмотренных файлов» и сразу же перейти к интересному пункту меню «Комментарии». В предоставляемом списке можно вручную изменить количество комментариев, который будет отображаться.
Адресная строка проводника предоставляет более эффективный способ перемещаться по проводнику. Один из самых интересных и полезных гестов — щелчок на адресную строку с зажатой клавишей Shift (если адресная строка передалась).
Предлагаем сегодня взять в руки мышь и с помощью правой кнопки автоматически открыть адресную строку проводника. Не забудьте проверить, не остался ли адрес на прежнем месте.
- Открыть проводник Windows.
- В адресной строке проводника ввести новый адрес.
- Убедиться, что новый адрес отображается на месте старого.
- Использовать горячую клавишу F5 для обновления страницы.
Если не получилось изменить адрес в реестре или заблокировать пункт меню, то скорее всего, дело в том, что в настройках проводника отключена опция «Стандартный адрес». В этом случае нужно просто вернуться к стандартным настройкам.
Пропали комментарии в проводнике Windows? Видимо, вы не знаете о существовании этой интересной функции. Чтобы отобразить их снова, нужно в настройках проводника включить опцию «Отображать комментарии».
Если у вас мусора, вирусов или коллекции установлены в папке «Коллекции», то, возможно, название папки было изменено, а комментарии остались на месте. В этом случае просто удалите комментарии и создайте новые в соответствии с содержимым папки.
Получится у вас или нет — фактически зависит от вашего жесткого диска или, скорее, от его физического состояния. Если ваш диск часто загружен большим объемом данных, то есть вероятность, что комментарии пропали из-за перегрузки диска.
Не беда, если комментарии в проводнике Windows пропали. Ведь существуют различные способы и средства для их восстановления. Один из эффективных способов — очистить кэш папки и изменить свои настройки.
Восстанавливаем интерфейс проводника
Восстановление меню проводника
Если у вас пропала строка меню в проводнике Windows, то восстановить ее довольно просто. Вам необходимо нажать на клавишу «Alt» на клавиатуре — таким образом вы увидите, что адресная строка в проводнике меняется на строку меню. Чтобы вернуть адресную строку, просто нажмите клавишу «Alt» еще раз.
Восстановление панели инструментов
Если панель инструментов в проводнике пропала, это тоже не проблема. У вас есть несколько способов ее восстановить:
- Нажмите ПКМ (правую кнопку мыши) на пустой области над папками в проводнике. В появившемся контекстном меню выберите пункт «Панель инструментов» и добавьте нужные панельки.
- Нажмите ПКМ на пустой области в проводнике, затем выберите «Настроить» → «Панель инструментов». В открывшемся окне выделите нужные панельки и нажмите «Применить».
- Если все вышеперечисленные способы не помогли, то попробуйте вручную восстановить панель инструментов. Для этого скопируйте текст в адресной строке проводника (тот, что обозначает адрес текущей папки), затем введите его в панель управления → Отображение → Панель инструментов. Нажмите «Применить» — и панель инструментов снова появится.
Упс! Вас голова уже закружилась от столького текста? Не волнуйтесь, это дело несложное! Возьмите паузу, выпейте чашечку чая или кофе, и вернитесь к изучению статьи. Мы уже почти на финише!
Видео:
Как быстрее находить свои папки в Проводнике Windows | КОМПЬЮТЕРНЫЕ ХИТРОСТИ
Как быстрее находить свои папки в Проводнике Windows | КОМПЬЮТЕРНЫЕ ХИТРОСТИ by IVAN B. SAVIN 579 views 2 years ago 2 minutes, 51 seconds