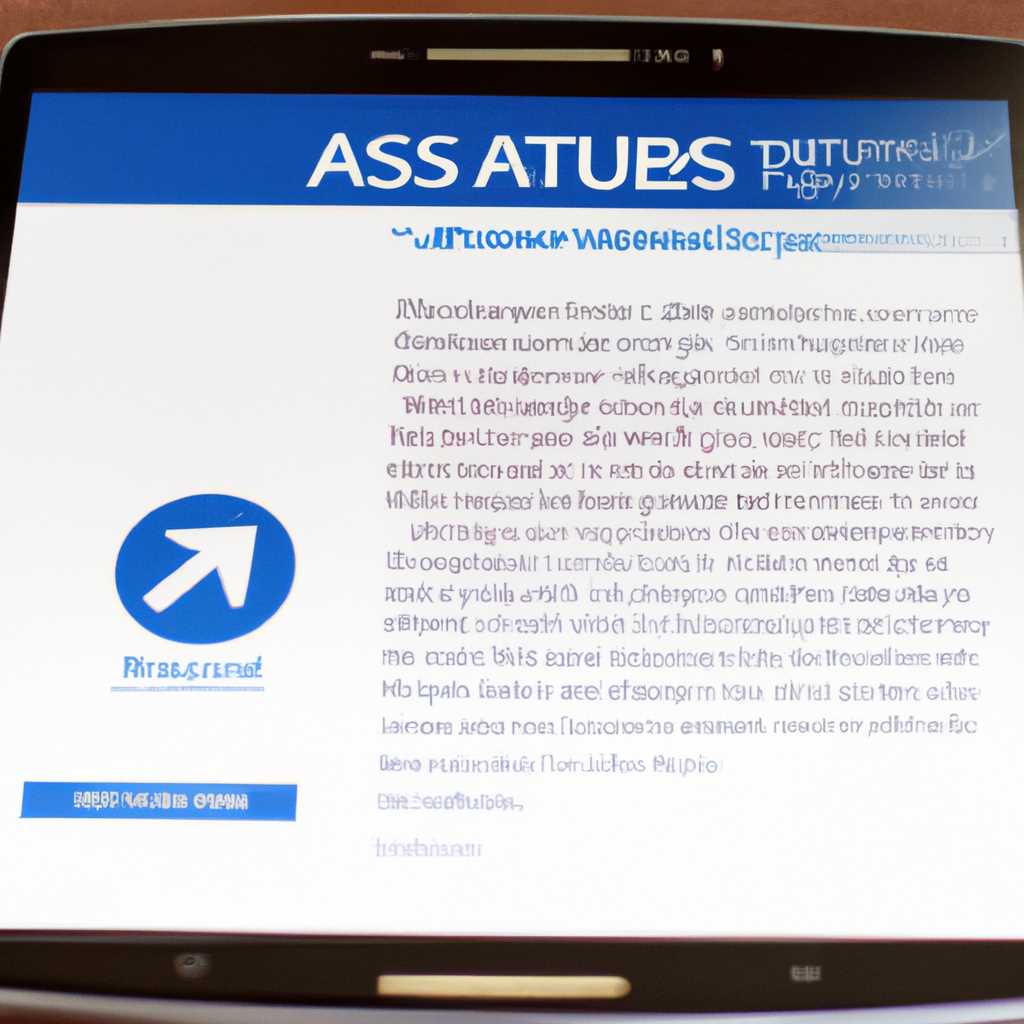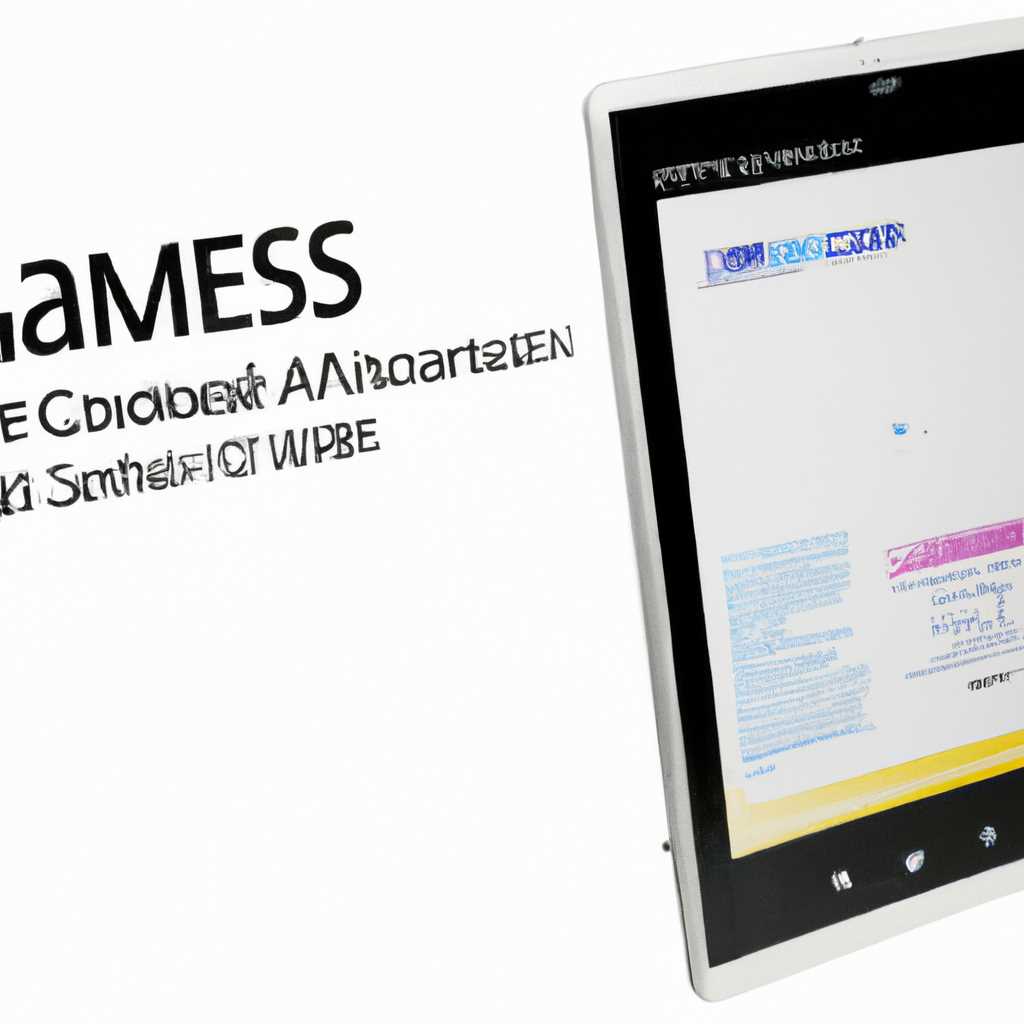- Прошивка планшета ASUS VivoTab Smart ME400C: подробная инструкция для обновления
- Видео по теме
- Как установить Windows 10 на обычный планшет
- Чистая установка на планшет Asus VivoTab Note 8
- Обновляем восьмерку до десятки на планшете Asus VivoTab Note 8
- Windows 10 mobile вместо Phone 8
- Обновляем BIOS
- Подготовка к установке
- Установка Windows 10 Mobile
- Подводим итог
- Преимущества обновления до Windows 10:
- Шаги обновления:
- Видео:
- Восстановление ASUS Transformer Pad TF300TG
Прошивка планшета ASUS VivoTab Smart ME400C: подробная инструкция для обновления
Если у вас есть планшет ASUS VivoTab Smart ME400C и вы хотите обновить его до новой версии операционной системы Windows 10 Mobile, то вам потребуется следовать определенному процессу. Данная инструкция содержит подробное описание всех шагов, которые необходимо выполнить для успешного обновления вашего планшета.
Для начала, убедитесь, что ваш планшет настроен на работу с Windows 10 Mobile. Для этого откройте настройки, затем выберите пункт «Обновление и безопасность» в окне настроек. В этом разделе вы должны увидеть доступные обновления для вашего устройства. Если обновления уже установлены, то процесс обновления завершен и вы можете перейти к следующему абзацу. Если планшет еще не обновлен, продолжайте чтение.
Прежде чем начать процесс обновления, убедитесь, что у вас есть необходимое оборудование. Вам понадобится USB-накопитель с достаточным объемом памяти для сохранения всех важных данных с вашего планшета. Дополнительно, вам понадобится компьютер с установленной операционной системой Windows 8 или более поздней версии.
Для начала процесса обновления подключите свой планшет к компьютеру при помощи USB-кабеля. После того как ваш планшет будет подключен, перейдите к папке с файлами обновления. Скачайте необходимую версию Windows 10 Mobile для вашей модели планшета ASUS VivoTab Smart ME400C. Обратите внимание, что обновление должно быть чистой версией, без каких-либо изменений.
Далее, откройте скачанный файл обновления и запустите утилиту установки. Следуйте инструкциям на экране, чтобы установить Windows 10 Mobile на вашем планшете. По завершении установки, планшет перезагрузится и вы увидите, как новая версия операционной системы Windows 10 обновляется на вашем планшете. Если на экране будет видно какое-либо указание, следуйте инструкциям и подтвердите соглашение о обновлении.
В итоге, после пары перезагрузок, ваш планшет ASUS VivoTab Smart ME400C будет работать на новой версии Windows 10 Mobile. Не забудьте сохранить свои файлы и данные перед началом процесса обновления, чтобы избежать их потери. Если у вас возникнут какие-либо вопросы или проблемы во время обновления, не стесняйтесь обратиться к руководству пользователя или поискать видеоинструкции по установке Windows 10 Mobile на планшет ASUS VivoTab Smart ME400C. Желаем вам успешной установки и приятного использования вашего обновленного планшета!
Видео по теме
Если вы хотите обновить свой планшет ASUS VivoTab Smart ME400C до Windows 10, компания ASUS предлагает простую и понятную инструкцию. Но перед тем, как приступить к самому процессу, вам потребуется:
- Скачать установочную флешку Windows 10, которую можно найти на официальном сайте Microsoft.
- Установить приложение Media Creation Tool, которое также доступно для скачивания с официального сайта.
После того, как вы скачали необходимые файлы, можно переходить к обновлению планшета. Вот как это сделать:
- Нажмите и удерживайте кнопку «Питание» на планшете, чтобы перезагрузить его.
- Во время загрузки нажмите несколько раз клавишу F2 или Delete на клавиатуре, чтобы войти в BIOS.
- В разделе Boot выберите загрузочное устройство в виде USB флешки или microSD карты (в зависимости от того, что вы используете).
- Сохраните изменения, выбрав опцию «Save & Exit» или нажав клавишу F10.
- Планшет перезагрузится с установочного носителя, и вы увидите экран установки Windows 10.
- Следуйте инструкциям по установке, выбирая нужные параметры (язык, регион, разрядность системы и т. д.).
- После завершения установки система перезагрузится, и вы сможете насладиться обновленной версией Windows 10 на своем планшете ASUS VivoTab Smart ME400C.
Вот небольшое видео, в котором подробно показан процесс обновления планшета ASUS VivoTab Smart ME400C до Windows 10:
| Источник: ссылка |
Как установить Windows 10 на обычный планшет
Если у вас есть обычный планшет и вы хотите установить на него Windows 10, то этот раздел для вас. Многие пользователи задаются вопросом, как обновиться на новую операционную систему, если их планшет работает на Windows 8 или более ранней версии. В этом разделе мы подробно рассмотрим процесс установки Windows 10 на планшет.
Первым шагом в обновлении планшета до Windows 10 является скачивание установочных файлов операционной системы. Вы можете скачать их с официального сайта Windows или воспользоваться другими источниками, но в этом случае будьте очень внимательны и загружайте только проверенные файлы.
После того, как вы скачали файлы, подключите планшет к компьютеру с помощью USB-накопителя и перейдите в настройки планшета. Здесь вы должны найти раздел «Обновление и безопасность» и выбрать «Восстановление». В данном разделе выберите «Возобновить этот ПК» и следуйте инструкциям, чтобы установить Windows 10.
При установке Windows 10 на обычный планшет вы можете заметить, что появляется окно, которое предложит сохранить все ваши файлы и настройки. В зависимости от того, какую версию Windows у вас была установлена на планшете, вы можете выбрать, что делать с вашими данными. Если вы хотите сохранить все, то выберите «Обновить», а если хотите начать с чистой операционной системы, выберите «Чистая установка».
Процесс установки Windows 10 на планшет может занять некоторое время, поэтому вам следует быть терпеливыми. В зависимости от скорости вашего интернет-соединения и мощности планшета, процесс может занять от нескольких часов до нескольких дней.
После того, как процесс установки завершится, планшет перезагрузится и вы сможете начать пользоваться Windows 10. Возможно, вам будет предложено настроить некоторые параметры, например, через Windows Hello, вы сможете войти в систему с помощью своего лица, отпечатков пальцев или PIN-кода.
В итоге, установка Windows 10 на обычный планшет — это достаточно простой процесс, который справится даже начинающий пользователь. Важно следовать инструкциям и быть внимательным при выборе варианта установки — обновить или выполнить чистую установку.
Чистая установка на планшет Asus VivoTab Note 8
Если у вас возникла необходимость провести чистую установку операционной системы на планшете Asus VivoTab Note 8, следуйте инструкциям ниже:
- Сначала вам необходимо скачать установочные файлы Windows 8 для планшета с официального сайта Asus или с другого доверенного ресурса. Также вам понадобится USB-накопитель емкостью не менее 4 ГБ.
- Подключите USB-накопитель к компьютеру и скачайте на него утилиту для создания загрузочной флешки Windows 8.
- После скачивания утилиты, запустите ее и выберите пункт «Создать установочную флешку».
- Выберите ISO-образ операционной системы Windows 8 для планшета Asus VivoTab Note 8. Убедитесь, что выбран USB-накопитель, на который будет записан данный образ.
- После этого утилита начнет создавать загрузочную флешку, что может занять некоторое время.
- Когда процесс записи образа на USB-накопитель завершится, отключите его от компьютера и перейдите к следующему шагу.
- Подключите USB-накопитель к планшету Asus VivoTab Note 8 с помощью специального кабеля.
- Для того чтобы загрузиться с USB-накопителя, необходимо зайти в BIOS планшета. Чтобы это сделать, нажмите на клавишу ESC при включении планшета.
- Выберите USB-накопитель в списке доступных устройств для загрузки и нажмите Enter. Планшет перезагрузится и начнет загружаться с флешки.
- Следуйте дальнейшим инструкциям по установке операционной системы Windows 8. Обновляемые файлы будут сохранены на разделе «Save personal files» (Сохранить личные файлы).
- После того, как процесс установки будет завершен, планшет Asus VivoTab Note 8 будет перезагружен и вы попадете на экран соглашения о лицензионном соглашении.
- Выбираем ориентацию экрана и необходимые настройки для окончательной установки системы.
- Далее выбираем нужную раздел и плоскую файловую систему
- Теперь останется только следовать инструкциям по установке Windows 8 на планшет Asus VivoTab Note 8.
- После завершения установки, планшет будет готов к использованию с новой операционной системой.
Процесс чистой установки на планшете Asus VivoTab Note 8 аналогичен установке на обычном компьютере или ноутбуке. Учитывайте, что все данные на планшете будут удалены, поэтому перед процессом установки необходимо сохранить все важные файлы. Также убедитесь, что у вас есть активированная копия Windows 8 для использования на планшете.
Обновляем восьмерку до десятки на планшете Asus VivoTab Note 8
Как пользователи планшетов Asus VivoTab Note 8 знают, эти устройства поставляются с предустановленной операционной системой Windows 8.1. Однако, если хотите обновить ваш планшет до последней версии Windows 10, то вам необходимо выполнить несколько шагов.
Во-первых, подводим наш планшет к полностью установленным настройкам, чтобы убедиться, что все программы и файлы сохранены и ничего не потеряется в ходе обновления.
Во-вторых, необходимо создать резервную копию всех важных файлов и данных, так как обновление операционной системы может потребовать полной установки, а это может влечь за собой удаление всех файлов на планшете.
В-третьих, для обновления до Windows 10 нужно скачать специальную утилиту ASUS VivoTab Note 8 BIOS. По умолчанию на планшете Asus VivoTab Note 8 уже установлена последняя версия BIOS, но обязательно проверьте её наличие, так как без этого обновление до Windows 10 не произойдет.
Затем из настроек планшета возьмите его видно раздел UEFI/BIOS. В этом разделе вы сможете настроить планшет таким образом, чтобы он мог загрузиться с USB-накопителя. Установите эту опцию включенной.
Далее вам потребуется USB-накопитель, на котором будет храниться образ Windows 10. Вам нужно скачать ISO-файл с официального сайта Microsoft и записать его на USB-накопитель с помощью специальной утилиты, такой как Rufus.
Теперь мы готовимся к установке Windows 10. Подключите USB-накопитель к планшету и перезагрузите его.
Во время загрузки у планшета появится окно выбора загрузки. В этом окне выберите USB-накопитель и нажмите Enter. Затем следуйте инструкциям на экране, чтобы начать установку Windows 10.
В процессе установки вам будет предложено выбрать различные настройки, такие как язык, чистую или обновление существующей операционной системы и другие параметры. Выберите необходимую вам опцию и продолжайте.
После завершения установки Windows 10 на планшете Asus VivoTab Note 8 вы можете настроить систему по своему усмотрению и начать пользоваться новыми возможностями этой операционной системы.
Компания Asus предложит вам наслаждаться такими возможностями, как технология Continuum, позволяющая использовать планшет в качестве полноценного компьютера, и поддержка приложений с архитектурой x86.
В результате обновления планшет Asus VivoTab Note 8 будет работать на Windows 10, что откроет перед вами ещё больше возможностей и улучшит опыт использования устройства.
Windows 10 mobile вместо Phone 8
Установка Windows 10 Mobile на планшет Asus VivoTab Smart ME400C позволяет получить доступ к большему количеству приложений и функций операционной системы. В этом разделе мы подробно расскажем, как установить новую версию Windows на ваш планшет.
Обновляем BIOS
Первым шагом необходимо обновить BIOS вашего планшета. Для этого необходимо скачать утилиту обновления BIOS с официального сайта компании Asus. После скачивания утилиту нужно установить и запустить. В окне утилиты будет видно текущую версию BIOS вашего планшета. Здесь же есть возможность обновить BIOS до последней версии. После обновления BIOS необходимо перезагрузить планшет.
Подготовка к установке
Для установки Windows 10 Mobile вам потребуется USB-накопитель с емкостью не менее 4 ГБ. На этот накопитель нужно скопировать файлы Windows 10 Mobile. Эти файлы можно скачать с официального сайта Microsoft. После копирования файлов на USB-накопитель, подключите его к планшету.
Установка Windows 10 Mobile
1. Перезагрузите планшет и включите его, зажимая клавишу «Volume Down».
2. Выберите пункт «Boot Manager».
3. В списке устройств выберите USB-накопитель.
4. Планшет загрузится с USB-накопителя и предложит установить новую операционную систему.
5. При установке выберите язык, ввод пунктов лицензионного соглашения и технологии Windows Hello.
6. На следующем экране выберите раздел «Custom: Install Windows only (advanced)».
7. Выберите раздел на жестком диске, где будет установлена Windows 10 Mobile.
8. Щелкните «Format» и подтвердите удаление всех данных на разделе.
9. Щелкните «Next», чтобы начать установку Windows 10 Mobile.
10. После окончания установки, планшет перезагрузится и вы увидите экран настройки Windows 10 Mobile.
11. Следуйте инструкциям на экране, чтобы закончить установку операционной системы.
После завершения процесса установки, ваш планшет Asus VivoTab Smart ME400C будет работать на Windows 10 Mobile вместо Windows Phone 8. Теперь у вас есть доступ к новым функциям и возможностям операционной системы Windows 10 Mobile.
Подводим итог
Таким образом, мы рассмотрели подробную инструкцию по прошивке планшета ASUS VivoTab Smart ME400C на операционную систему Windows 10. Весь процесс обновления довольно прост и займет всего несколько минут.
Важно отметить, что обновление до Windows 10 позволяет планшету получить все преимущества последних версий операционной системы, включая новые функции и улучшенную производительность.
Перед началом обновления рекомендуется сохранить все важные файлы на внешний накопитель или в облачное хранилище, чтобы избежать потери данных.
Преимущества обновления до Windows 10:
- Новые функции и улучшенная производительность.
- Поддержка новых технологий, таких как Continuum.
- Возможность использования планшета в качестве мобильного телефона с помощью функции Phone.
- Улучшенный дизайн и интерфейс пользователя.
Шаги обновления:
- Скачать обновление Windows 10 с официального сайта компании ASUS.
- Создать установочный USB-накопитель с помощью программы для создания загрузочного диска.
- Подключить USB-накопитель к планшету.
- Перейти в настройки планшета и выбрать раздел Обновление и безопасность.
- В разделе Обновление и безопасность выбираем Восстановление.
- Нажать кнопку Обновление сейчас.
- Далее, следуя инструкциям на экране, выбираем опцию Полная установка.
- Планшет автоматически перезагрузится и начнет установку Windows 10.
- После завершения установки планшет перезагрузится и будет работать на новой версии операционной системы.
На рисунке ниже видно, как будет выглядеть окно установки Windows 10 на планшете ASUS VivoTab Smart ME400C:
Установка Windows 10 может занять пару минут, после чего планшет обновится и перейдет на новую версию операционной системы.
Теперь ваш планшет ASUS VivoTab Smart ME400C обновлен до Windows 10 и готов к использованию с новыми функциями и улучшениями!
Видео:
Восстановление ASUS Transformer Pad TF300TG
Восстановление ASUS Transformer Pad TF300TG door Техно БлОГ 44.595 weergaven 3 jaar geleden 13 minuten en 43 seconden