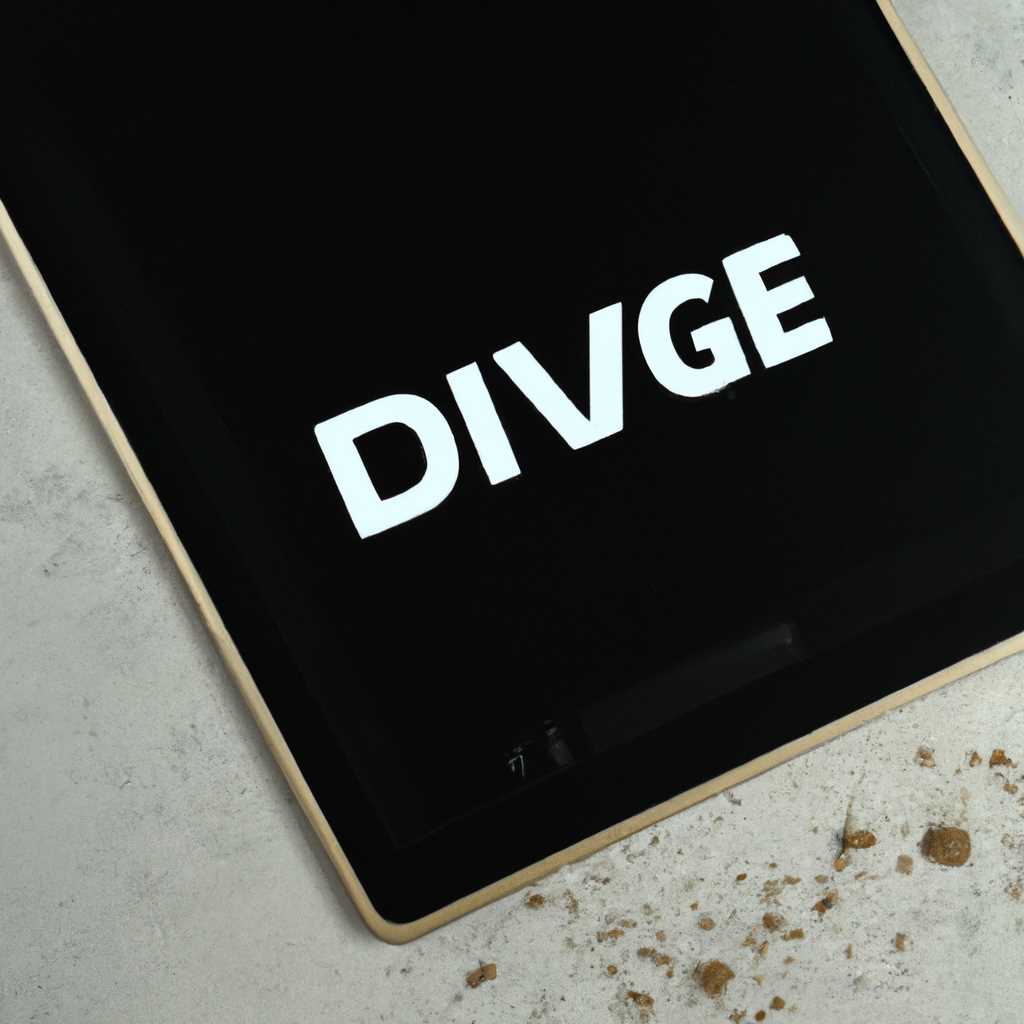- Подробная инструкция по перепрошивке планшета Digma Eve 81: пошаговое руководство
- Прошивка планшета Digma Eve 81
- Как прошить планшет Digma Eve 81
- Полный гайд по прошивке Digma Eve 81
- Чистая установка Windows на ноутбуки Digma
- Как установить Windows на ноутбук Digma
- Полный гайд по установке Windows на ноутбук Digma
- Шаг 1: Выбор версии Windows
- Шаг 2: Скачиваем образ Windows
- Шаг 3: Подготовка установочного диска
- Шаг 4: Подключение диска к ноутбуку Digma
- Шаг 5: Запуск установки
- Шаг 6: Установка Windows
- Шаг 7: Драйверы и обновления
- Установка Windows на планшет Digma
- Выбор версии Windows
- Установка чистой копии Windows
- Как установить Windows на планшет Digma
- Шаг 1: Подготовка системных файлов
- Шаг 2: Подготовка установочного диска
- Шаг 3: Установка Windows на планшет Digma
- Видео:
- Обзор win-планшета Digma eve es8001g 3g
Подробная инструкция по перепрошивке планшета Digma Eve 81: пошаговое руководство
Если на вашем планшете Digma Eve 81 уже есть установка Windows, то вам может пригодиться полный гайд по чистой установке операционной системы. Дело в том, что иногда установка, которая поставляется в некоторых моделях планшетов, не всегда является самой стабильной и производительной, поэтому многие пользователи принимают решение о выполнении чистой установки.
Перед началом прошивки рекомендую сделать резервную копию всех важных данных, так как процесс очистки планшета от имеющихся на нем постов и файлов может привести к потере информации. Выберите версию Windows для установки. Вам понадобится загрузочный диск или флешка с установочным образом Windows, который можно скачать с официального сайта Microsoft.
Когда диск или флешка готовы, достаточно вставить их в планшет и перезагрузить устройство. Во время загрузки нажмите сочетание клавиш, которое позволит вам выбрать процессор, с которым система будет работать. На момент написания статьи, на планшетах Digma Eve 81 работает процессор Intel Atom Z3735G.
Далее вам предложат выбор между установкой Windows 10 Home Edition или Windows 10 Pro Edition. Вам нужно выбрать нужную вам версию и нажать на кнопку для установки. Следуйте инструкциям по установке системных компонентов и настройке операционной системы на планшете Digma Eve 81. Скачайте и установите все необходимые драйверы и программы для полноценной работы планшета.
Если у вас на планшете Digma Eve 81 чистая память, то рекомендуется сделать резервную копию системных файлов и драйверов на внешний носитель, чтобы иметь возможность восстановления системы в случае необходимости. Процесс прошивки планшета Digma Eve 81 может занять некоторое время, поэтому рекомендуется подключить планшет к электросети или зарядному устройству, чтобы не допустить сбоя в процессе установки.
Прошивка планшета Digma Eve 81
Если у вас есть планшет Digma Eve 81 и вы хотите прошить его, то в этом разделе мы расскажем, как сделать это.
Для начала вам понадобится адаптер, чтобы подключить планшет к компьютеру. Обратите внимание, что процесс прошивки будет производиться на компьютере с операционной системой Windows.
Все необходимые файлы для установки находятся на официальном сайте Digma. Зайдите на сайт и найдите раздел с прошивкой для Digma Eve 81. Скачайте нужную вам версию прошивки.
После скачивания прошивки, перейдите на планшете в настройки и выберите раздел «О планшете». Там вы найдете информацию о текущей версии прошивки. Если версия прошивки на вашем планшете отличается от той, которую вы скачали, приступайте к установке.
Перейдите на компьютере в папку, куда вы скачали прошивку. Найдите файл с расширением .img и переименуйте его в любое удобное вам имя, например, firmware.img.
Теперь подключите планшет к компьютеру при помощи адаптера. Планшет будет обнаружен, и Windows попытается установить драйверы для него. Если драйверы установлены автоматически, вы сможете увидеть планшет в проводнике Windows.
Сделайте резервную копию всех важных данных с планшета, так как прошивка может сотереть все файлы на памяти устройства. Рекомендую использовать внешний накопитель или облачное хранилище для резервного копирования данных.
Теперь откройте программу для прошивки, которую вы скачали с сайта Digma. Обычно это программа Livesuit или Rockchip Batch Tool. Если у вас нет такой программы, скачайте ее с официального сайта производителя планшета.
Запустите программу и выберите файл прошивки с планшета. Если программа просит вас выбрать раздел на диске для установки прошивки, выберите системную память планшета.
После выбора файла и раздела нажмите кнопку для начала установки прошивки. Программа начнет процесс прошивки и вы сможете видеть прогресс на экране. Не отключайте планшет от компьютера и не перезагружайте его во время процесса.
Как только прошивка будет установлена, планшет перезагрузится и вы сможете наслаждаться обновленной версией операционной системы.
Отметим, что прошивка планшета Digma Eve 81 на чистую версию операционной системы Windows не всегда доступна. К сожалению, официальная чистая версия операционной системы Windows не выпускается для всех моделей планшетов. Если у вас возникли вопросы по установке операционной системы Windows на планшет Digma Eve 81, рекомендую обратиться в специализированный сервисный центр.
Как прошить планшет Digma Eve 81
Прошивка планшета Digma Eve 81 может понадобиться в случае, когда устройство работает некорректно или медленно. В этом случае, чистая установка операционной системы поможет восстановить работоспособность планшета.
Перед началом прошивки, обязательно создайте резервную копию всех важных данных, так как весь контент на планшете будет удален.
Для начала, скачайте и установите на ноутбуке программу Digma Suite. Это приложение предназначено для прошивки устройств Digma.
После установки программы, подключите планшет к ноутбуку при помощи USB-адаптера и выберите планшет в списке устройств.
Затем, скачайте на ноутбук полную версию прошивки для Digma Eve 81. Этот файл должен быть в формате ZIP.
Откройте программу Digma Suite, выберите вкладку «Установка прошивки» и нажмите на кнопку «Выберите файл».
В открывшемся окне, найдите и выберите скачанную прошивку с расширением .ZIP.
Нажмите на кнопку «Установка» и следуйте инструкциям программы.
В процессе установки, планшет автоматически перезагрузится. Будьте осторожны и не отключайте питание планшета до завершения процесса.
После перезагрузки, планшет будет обновлен до последней версии операционной системы и готов к использованию.
Если вам необходимо восстановить данные после прошивки, используйте резервную копию, созданную ранее.
Теперь вы знаете, как прошить планшет Digma Eve 81. Пользуйтесь своим устройством с удовольствием!
Полный гайд по прошивке Digma Eve 81
Если у вас есть планшет Digma Eve 81, то рано или поздно может возникнуть потребность в его прошивке. В этом посте мы расскажем вам, как выполнить полную прошивку устройства.
Перед началом прошивки рекомендую сделать резервную копию всех важных данных, чтобы избежать их потери.
1. Скачиваем программу для прошивки Digma Eve 81 с официального сайта Digma.
2. Подключите планшет к компьютеру с помощью USB-кабеля.
3. На планшете зажмите кнопку «Громкость вниз» и «Питание» одновременно, чтобы войти в режим прошивки.
4. Для выбора режима прошивки используйте кнопки громкости. Выберите «Wipe data/factory reset» и подтвердите свой выбор.
5. В меню прошивки выберите «Install zip from sdcard» или «Install from internal storage» в зависимости от вашей версии прошивки.
6. С помощью кнопок громкости выберите скачанную прошивку и подтвердите ее установку.
7. После установки прошивки выберите «Reboot system now», чтобы перезагрузить планшет.
8. Настройте свой планшет заново. Все системные настройки будут сброшены до заводских.
Теперь ваш планшет Digma Eve 81 обновлен до последней версии прошивки. Если вам необходимо выполнить чистую установку Windows, рекомендую обратиться за помощью к специалисту или почитать специализированные посты и гайды, которые могут помочь вам с этим вопросом.
Чистая установка Windows на ноутбуки Digma
Если у вас есть ноутбук Digma и вы хотите выполнить чистую установку Windows, то этот гайд поможет вам сделать это правильно. Чистая установка Windows предполагает установку операционной системы с нуля, без сохранения предыдущей версии.
Прежде чем приступить к установке, обязательно скачайте соответствующую версию Windows для вашего ноутбука Digma. Для этого перейдите на официальный сайт производителя и найдите раздел загрузок (Downloads) или подобный ему.
На странице загрузок выберите модель своего ноутбука или планшета Digma и найдите раздел, посвященный операционной системе Windows. Скачайте необходимую версию Windows. Обратите внимание, что некоторые модели Digma могут работать только на определенных версиях Windows.
После того, как файл скачан, перейдите на ваш планшет Digma и выберите кнопку «Выключить”. Затем удерживайте кнопку «Громкость вниз» или «Громкость вверх» во время перезагрузки планшета.
На экране появится меню с несколькими пунктами. С помощью кнопок громкости выберите пункт «Восстановление» и нажмите кнопку питания, чтобы подтвердить выбор.
Далее на экране появится меню с различными опциями. Выберите пункт «Установка системных обновлений» и нажмите кнопку питания.
Далее выберите пункт «Выберите устройство для установки» и найдите вашу флешку или диск, на котором находится загруженная вами версия Windows. Нажмите кнопку питания, чтобы подтвердить выбор.
В этот момент на диске и памяти вашего планшета будет произведена чистая установка Windows. Ваш планшет Digma перезагрузится несколько раз в процессе установки, поэтому ничего не трогайте и не вынимайте адаптер питания до того, как установка будет полностью завершена.
После завершения установки Windows на вашем планшете Digma появится экран приветствия. Следуйте инструкциям на экране для настройки имени пользователя, подключения к Wi-Fi и других параметров.
Рекомендую создать резервную копию всех важных данных перед выполнением чистой установки Windows. Также не забудьте установить все необходимые программы и обновления после установки операционной системы.
Как установить Windows на ноутбук Digma
Если вы хотите установить Windows на ноутбук Digma, вам потребуется некоторое время и следование определенной последовательности действий. В этом разделе мы подробно расскажем о процессе установки операционной системы на ваш ноутбук Digma.
1. Подготовка к установке:
Перед началом установки убедитесь, что вы скачали системных требования для вашей версии Windows. Если у вас нет под рукой диска с установочной версией Windows, рекомендуем скачать ее с официального сайта Microsoft.
2. Выбор версии Windows:
На данный момент существует несколько разных версий Windows. При установке на ноутбук Digma вам следует выбрать подходящую версию операционной системы. Если вы не уверены, какая версия Windows будет лучшей для вашего ноутбука Digma, рекомендуем обратиться к специалистам для получения консультации.
3. Чистая установка:
Чистая установка Windows на ноутбук Digma означает, что все файлы и программы на ноутбуке будут удалены. Если у вас есть важные данные, создайте их резервную копию перед установкой операционной системы.
4. Установка Windows:
Когда вы готовы к установке, начните следовать указаниям на экране. Вам будет предложено выбрать язык и регион, а затем вы сможете начать установку Windows. На некоторых ноутбуках Digma может быть предустановлена специальная версия Windows, например, Windows 10 Home Edition.
5. Установка драйверов и программ:
После установки Windows на ноутбук Digma необходимо установить драйверы и программы для правильной работы устройства. Скачиваем драйверы и соответствующие программы с официального сайта Digma и устанавливаем их на ноутбук.
6. Подключение к Интернету:
Подключите ноутбук Digma к Интернету с помощью сетевого адаптера или Wi-Fi. Если ваш планшет поддерживает подключение к Интернету через мобильный интернет, убедитесь, что у вас есть подключение перед установкой Windows.
7. Завершение установки:
После завершения установки операционной системы на вашем ноутбуке Digma у вас будет возможность настроить некоторые параметры и создать учетную запись пользователя. После этого вы сможете начать работать на новом ноутбуке с установленной Windows. Поздравляем!
Полный гайд по установке Windows на ноутбук Digma
Если у вас есть ноутбук Digma и вы хотите установить на него операционную систему Windows, в этом разделе я расскажу вам о полном процессе установки. Следуйте этому гайду, чтобы успешно установить Windows на свой ноутбук Digma.
Шаг 1: Выбор версии Windows
Прежде чем перейти к установке, вам нужно определиться с версией Windows, которую вы хотите установить. Существуют различные версии Windows, такие как Windows 10 Home Edition или Windows 7 Professional Edition. Выберите наиболее подходящую для ваших потребностей версию.
Шаг 2: Скачиваем образ Windows
После выбора версии Windows, скачайте соответствующий образ операционной системы с официального сайта Microsoft. Рекомендую скачивать с официального источника, чтобы быть уверенными в чистоте скачиваемого файла.
Шаг 3: Подготовка установочного диска
Введите пустой диск DVD или подключите флешку с достаточным объемом памяти к вашему компьютеру. Установочный диск будет использоваться для загрузки и установки Windows на ноутбук Digma. Выберите имя для диска и начните процесс записи образа на диск или флешку.
Шаг 4: Подключение диска к ноутбуку Digma
После записи образа на диск или флешку, подключите установочный диск к ноутбуку Digma. Если ваш ноутбук не имеет встроенного дисковода, вам может понадобиться использовать внешний CD/DVD привод или создать загрузочную флешку.
Шаг 5: Запуск установки
Перезагрузите ноутбук Digma и нажмите указанную кнопку (обычно это F2, F12 или Del) для входа в BIOS или меню запуска. В BIOS выберите загрузку с CD/DVD или флешки в качестве первого приоритетного устройства запуска. Сохраните изменения и перезагрузите ноутбук Digma.
Шаг 6: Установка Windows
После успешной загрузки с установочного диска, вы увидите экран установки Windows. Следуйте инструкциям по установке, выбирая язык, время и тип клавиатуры. Затем выберите диск, на котором будет установлена Windows. Если у вас на ноутбуке Digma уже есть операционная система, рекомендую выполнить чистую установку и удалить все существующие разделы.
Шаг 7: Драйверы и обновления
После завершения установки Windows на ноутбук Digma, установите все необходимые драйверы для гарантированного функционирования аппаратной части ноутбука. Скачайте драйверы с официального сайта производителя и установите их на ваш ноутбук.
Вот и все! Теперь у вас установлена Windows на ноутбук Digma. Наслаждайтесь работой на вашем новом ноутбуке!
Установка Windows на планшет Digma
Выбор версии Windows
Перед установкой необходимо выбрать версию Windows, которая подходит для вашего планшета. Обратите внимание на системные требования каждой версии и выберите ту, которая работает на вашем устройстве.
Установка чистой копии Windows
Если вы хотите установить чистую копию Windows на вашем планшете, следуйте этим шагам:
| 1. | Выберите момент, когда планшет выключен. |
| 2. | Подключите системный адаптер к планшету. |
| 3. | Нажмите и удерживайте кнопку включения и громкости одновременно, пока не увидите меню выбора загрузки. |
| 4. | Выберите «Boot Manager» в списке. |
| 5. | Выберите «UEFI: имя вашего планшета» и нажмите Enter. |
| 6. | Скачайте образ Windows, соответствующий версии, которую вы выбрали. |
| 7. | Создайте загрузочный диск с помощью скачанного образа Windows. |
| 8. | Подключите загрузочный диск к планшету. |
| 9. | Перезапустите планшет и нажмите F12, чтобы войти в меню загрузки. |
| 10. | Выберите загрузку с диска и следуйте инструкциям на экране для установки Windows. |
Рекомендую сохранить все необходимые данные перед установкой, так как процесс установки чистой копии Windows может привести к потере данных на вашем планшете Digma. Убедитесь, что все важные файлы сохранены в надежном месте.
Как установить Windows на планшет Digma
Шаг 1: Подготовка системных файлов
Перед установкой Windows на планшет Digma, необходимо скачать системные файлы. Для этого скачиваем любой образ операционной системы Windows, подходящий для планшета. Рекомендую скачивать «чистую» версию Windows (например, Windows 10 Home или Windows 10 Pro Home edition) с официального сайта Microsoft.
Шаг 2: Подготовка установочного диска
На этом шаге нужно подготовить установочный диск для загрузки операционной системы на планшет Digma. Для этого вам понадобятся ноутбук или другое устройство с установленной Windows. Подключите планшет к компьютеру с помощью USB-кабеля и выберите его в списке устройств на устройстве, на котором запущена установка Windows. На компьютере откройте программу «Создание загрузочных дисков» или «Создание установочного диска» и выберите пункт, связанный с созданием загрузочного диска с именем «Windows».
Шаг 3: Установка Windows на планшет Digma
Теперь, когда у вас есть загрузочный диск с Windows и планшет Digma подключен к компьютеру, мы можем приступить к установке операционной системы на планшет. Включите планшет и нажмите кнопку включения, чтобы перейти в меню выбора загрузки. В этом меню выберите загрузку с USB-диска (ваш установочный диск) и подождите, пока система загрузится.
После загрузки вам будет представлено окно установки Windows. Следуйте инструкциям на экране и выберите язык, регион и другие настройки системы, если требуется. Затем выберите раздел на планшете, на котором вы хотите установить Windows.
Продолжайте установку, следуя указаниям на экране. Вам может потребоваться ввести ключ продукта, предоставленный вам при покупке Windows. Подождите, пока установка завершится, и после перезагрузки планшета вы сможете наслаждаться полноценной работой с Windows на планшете Digma.
Важно помнить, что установка Windows на планшет Digma может потребовать подключения к сети Wi-Fi или использования адаптера для доступа в интернет. Проверьте наличие подключения к интернету на планшете перед установкой Windows.
Теперь вы знаете, как установить Windows на планшет Digma. Скачайте образ операционной системы, подготовьте установочный диск и следуйте инструкциям на экране, чтобы получить полноценную работу с Windows на своем планшете Digma.
Видео:
Обзор win-планшета Digma eve es8001g 3g
Обзор win-планшета Digma eve es8001g 3g by RDS Канал Алексея 829 views 4 years ago 8 minutes, 1 second