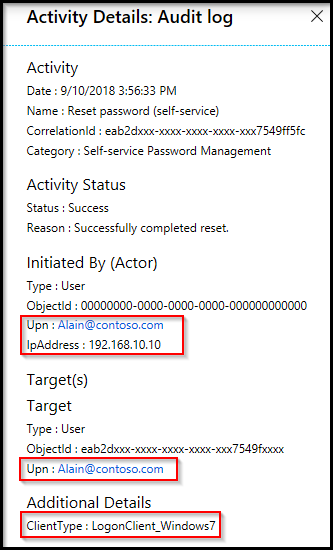- Как изменить или сбросить пароль для Windows-подробное руководство
- Windows 10 до версии 1803
- 1. Создать нового пользователя
- 2. Использовать программное обеспечение для смены пароля
- Изменение пароля через Панель управления
- Изменение пароля через командную строку
- Сброс пароля через учетную запись Microsoft
- Сменить пароль через учетную запись Microsoft
- Удаление учетной записи Microsoft
- Сброс пароля через режим безопасного режима
- Сброс пароля через загрузочный диск
- Как создать загрузочный диск:
- Сброс пароля:
- Примечание:
- Предотвращение потери пароля
- Видео:
- Как изменить или сбросить пароль Windows в 2023 году
Как изменить или сбросить пароль для Windows-подробное руководство
Сведения о том, как изменить или сбросить текущий пароль для входа в операционную систему Windows, могут быть полезными во многих ситуациях. Если вы забыли свой пароль или хотите создать новый, чтобы повысить безопасность, этот указатель даст вам дополнительную информацию о различных вариантах, как обойти проблему или сбросить пароль с помощью различных инструментов и методов.
Первый способ изменить пароль для учетной записи пользователя Windows — это использовать встроенные инструменты операционной системы. Введите новый пароль, используя простую комбинацию символов, не забудьте сохранить его в надежном месте. Если у вас возникли проблемы с изменением пароля, обратитесь к администратору компьютера для получения дополнительной помощи.
Если вам требуется сбросить пароль для своей учетной записи Windows и у вас есть доступ к другому компьютеру, вы можете использовать инструменты сброса пароля, такие как Kon-Boot или WinPE, чтобы восстановить доступ к своей учетной записи. Следуйте инструкциям, предоставленным разработчиками этих инструментов для их правильного использования.
Windows 10 до версии 1803
Если у вас установлена Windows 10 до версии 1803 (также известной как Windows 10 Anniversary Update), то есть несколько способов изменить или сбросить пароль на своем компьютере. Вот некоторые из них:
1. Создать нового пользователя
Если у вас есть доступ к своей рабочей учетной записи, вы можете создать нового пользователя без пароля. Для этого следуйте этим шагам:
- Нажмите Пуск, а затем щелкните правой кнопкой мыши на вашей фотографии пользователя.
- Выберите пункт Панель управления в контекстном меню.
- В разделе Учетные записи пользователей и защита данных выберите пункт Добавление или удаление учетных записей пользователя.
- Щелкните на кнопке Добавить учетную запись.
- Следуйте инструкциям на экране, чтобы создать нового пользователя без пароля.
2. Использовать программное обеспечение для смены пароля
Если вы не имеете доступа к своей рабочей учетной записи, вы можете использовать программное обеспечение, такое как Kon-Boot, для сброса пароля. Вот как это сделать:
- Загрузите программу Kon-Boot на другом компьютере и создайте загрузочный USB-накопитель или диск.
- Подключите загрузочное устройство к компьютеру, который нужно разблокировать.
- Перезагрузите компьютер и войдите в настройки загрузки, нажав соответствующую клавишу (обычно это клавиша F2 или Delete).
- В настройках загрузки выберите загрузочное устройство с программой Kon-Boot.
- Перезагрузите компьютер с загрузочным устройством и следуйте инструкциям программы для сброса пароля.
Помните, что использование программного обеспечения третьих сторон, такого как Kon-Boot, может быть небезопасным, поэтому будьте осторожны при скачивании и использовании таких программ.
Независимо от выбранного способа изменения или сброса пароля, обязательно создайте новый пароль после восстановления доступа к вашему компьютеру. Также важно помнить, что изменение или сброс пароля может потребовать прав администратора, поэтому убедитесь, что у вас есть соответствующие разрешения или обратитесь за помощью к администратору компьютера.
Изменение пароля через Панель управления
1. Нажмите на кнопку «Пуск» в левом нижнем углу экрана и выберите пункт «Панель управления».
2. В окне Панели управления найдите и щелкните на пункте «Учетные записи пользователей».
3. После этого вы увидите список всех локальных пользователей, которые уже есть на вашем компьютере. Щелкните на учетную запись пользователя, пароль которой вы хотите изменить.
4. В открывшемся окне учетной записи выберите пункт «Сбросить пароль».
5. Следуйте инструкциям на экране. Вы можете использовать различные способы для сброса пароля, такие как использование ответов на вопросы безопасности, связанных с вашей учетной записью, или отправка кода подтверждения на электронный адрес, указанный при создании учетной записи.
6. Если все действия выполнены правильно, вы увидите сообщение о том, что пароль был успешно сброшен.
7. Теперь вы можете войти в систему, используя новый пароль.
Обратите внимание, что эта методика изменения пароля доступна только для локальных учетных записей Windows. Если вы используете учетную запись Microsoft, для изменения пароля вам потребуется войти на веб-сайт Майкрософт и выполнить соответствующие действия там.
Если вы хотите добавить или удалить пользователей на вашем компьютере, вы также можете воспользоваться Панелью управления. Для этого выберите соответствующий пункт в окне «Учетные записи пользователей».
Изменение пароля через командную строку
Во-первых, вам потребуется запустить ваш компьютер с помощью записи или USB-диска, на котором будет установлена рабочая версия Windows. Если у вас нет такой записи, вы можете использовать WinPE или другое средство восстановления.
Во-вторых, после того как вы запустили компьютер с использованием рабочей версии Windows, найдите командную строку в меню Пуск. Щелкните правой кнопкой мыши на значок «Командная строка» и выберите пункт «Запуск от имени администратора».
На экране командной строки вам нужно будет ввести несколько команд. Следуйте указаниям и введите команду net user, чтобы увидеть список всех учетных записей на вашем компьютере.
Затем найдите учетную запись, пароль которой вы хотите изменить, и введите команду net user [имя_учетной_записи] [новый_пароль], заменив «[имя_учетной_записи]» и «[новый_пароль]» соответствующими значениями.
После ввода этой команды ваш пароль будет изменен на новый. Вы можете удалить запись с помощью команды net user [имя_учетной_записи] /delete, если это необходимо.
Инструкции по изменению пароля через командную строку могут незначительно отличаться в зависимости от версии Windows, которую вы используете. Если у вас возникнут вопросы или вы столкнетесь с трудностями, вы можете обратиться к справке Windows или найти дополнительные инструкции в Интернете.
Сброс пароля через учетную запись Microsoft
Если вы используете учетную запись Microsoft для входа на компьютере с Windows, вы можете сбросить пароль с помощью этой учетной записи. Для этого вам потребуется доступ к электронной почте, связанной с вашей учетной записью Microsoft.
Сменить пароль через учетную запись Microsoft
1. На экране входа в систему нажмите на кнопку «Справка по паролям».
2. В появившемся окне выберите «Восстановление пароля через Microsoft».
3. Введите адрес электронной почты, связанный с вашей учетной записью Microsoft, и нажмите «Далее».
4. Если указанный адрес совпадает с вашей учетной записью, вы получите сообщение с инструкциями по сбросу пароля.
5. Следуйте указаниям в сообщении и создайте новый пароль.
6. После изменения пароля вы сможете использовать новый пароль для входа на компьютер.
Удаление учетной записи Microsoft
Если вы хотите удалить свою учетную запись Microsoft с компьютера, вы можете это сделать следующим образом:
1. Откройте меню «Пуск» на компьютере.
2. Выберите «Настройки» и перейдите в раздел «Учетные записи».
3. В разделе «Учетные записи» выберите свою учетную запись Microsoft и нажмите на кнопку «Убрать».
4. Подтвердите удаление учетной записи Microsoft, следуя указаниям на экране.
Обратите внимание, что удаление учетной записи Microsoft приведет к удалению всех данных, связанных с этой учетной записью, включая приложения и файлы. Будьте внимательны и перед удалением учетной записи создайте резервные копии важных данных.
Сброс пароля через режим безопасного режима
Если вы затеряли или забыли пароль от вашей учетной записи Windows и не имеете возможности войти в систему, вы можете использовать режим безопасного режима для сброса пароля. Для этого вам понадобится загрузочный диск или флэш-накопитель с программой kon-boot.
Шаги по сбросу пароля через режим безопасного режима:
1. Вставьте загрузочный диск или флэш-накопитель с программой kon-boot в компьютер.
2. Перезагрузите компьютер и нажмите клавишу F8 на экране загрузки, чтобы попасть в режим безопасного режима.
3. В режиме безопасного режима выберите пункт «Безопасный режим с поддержкой командной строки» и нажмите клавишу Enter.
4. После входа в командную строку выберите локальную учетную запись, для которой хотите сбросить пароль.
5. Введите следующую команду, чтобы изменить пароль для выбранной учетной записи:
net user Имя_пользователя Новый_пароль
Замените «Имя_пользователя» на имя пользователя, для которого хотите установить новый пароль, и «Новый_пароль» на свой новый пароль.
Например, если вы хотите изменить пароль для учетной записи «user», введите:
net user user mynewpassword
6. После смены пароля можно перезагрузить компьютер и войти в систему с новым паролем.
Обратите внимание, что сброс пароля через режим безопасного режима работает только для локальных учетных записей Windows. Если вы используете учетную запись Microsoft, связанную с вашим адресом электронной почты, тогда вам нужно обратиться к Microsoft для получения дополнительной информации о смене пароля.
Сброс пароля через загрузочный диск
Сброс пароля с помощью загрузочного диска подходит для локальных учетных записей Windows. Если ваш компьютер использует учетные записи Microsoft, например, с именем пользователя, связанным с адресом электронной почты, такой метод может оказаться неэффективным. В таком случае рекомендуется восстановить доступ к компьютеру с помощью сведений о вашей учетной записи.
Как создать загрузочный диск:
- Включите компьютер и войдите в учетную запись, используя текущий пароль.
- Нажмите кнопку «Пуск» и выберите «Параметры».
- В настройках выберите вкладку «Обновление и безопасность».
- Выберите «Восстановление» в левом столбце.
- На вкладке «Восстановление» нажмите «Получить начальные параметры» в разделе «Дополнительные параметры восстановления».
- Перейдите в «Начальный экран» и нажмите «Перезагрузить сейчас».
- После перезагрузки компьютера выберите опцию «Использовать устройство».
- Выберите загрузочное устройство, содержащее загрузочный диск.
- После загрузки выберите язык и другие настройки, затем нажмите кнопку «Далее».
Сброс пароля:
- После загрузки загрузочного диска выберите пункт «Устранение неполадок».
- Затем перейдите в «Дополнительные параметры» и выберите «Командная строка».
- В командной строке введите следующую команду:
control userpasswords2 - Нажмите клавишу Enter для открытия Мастера смены пароля учетной записи.
- Выберите учетную запись, для которой вы хотите сбросить пароль, и нажмите кнопку «Сбросить пароль».
- Создайте новый пароль для выбранной учетной записи и подтвердите его.
- После сброса пароля закройте Мастер смены пароля учетной записи и перезагрузите компьютер.
После перезагрузки войдите в свою учетную запись с новым паролем, который вы только что создали.
Готово! Теперь вы можете сменить или сбросить пароль для локальных учетных записей Windows с помощью загрузочного диска.
Примечание:
Учетная запись Microsoft использует свою собственную систему сброса пароля, основанную на почтовом адресе или номере телефона, связанном с учетной записью. Если у вас есть такая учетная запись, вам следует воспользоваться сведениями о входе, чтобы восстановить доступ к компьютеру.
Предотвращение потери пароля
Если вы забыли свой пароль для входа в Windows или хотите изменить его, есть несколько способов избежать потери доступа к вашему компьютеру. Рассмотрим несколько вариантов:
1. Используйте восстановление пароля через Microsoft
Если вы заранее связали свою учетную запись Microsoft с вашей учетной записью Windows, вы можете использовать специальный вариант восстановления пароля. Для этого следуйте данным указаниям:
- На экране входа в Windows нажмите на кнопку «Сменить пароль».
- Выберите варианты восстановления с помощью Microsoft, например, отправку ссылки для сброса пароля на ваш адрес электронной почты.
После этого вы сможете сбросить или изменить пароль с помощью инструкций, полученных от Microsoft.
2. Используйте сброс пароля с помощью установочной флешки или DVD
Если у вас есть установочная флешка или DVD Windows, можно воспользоваться специальной функцией для сброса пароля.
- Вставьте установочную флешку или DVD в компьютер и перезагрузите его.
- На экране выбора параметров нажмите на клавишу «Shift» и удерживайте ее, затем выберите «Перезагрузить».
- На экране выбора параметров нажмите на «Отладка» -> «Расширенные параметры» -> «Настройки загрузки».
- Выберите «Перезагрузить» и затем «4» или «F4», чтобы перейти в режим безопасного режима.
- После загрузки в безопасном режиме выберите «Программа гостя» и затем «Да».
- В поисковой строке введите «cmd» и нажмите клавишу «Enter».
- При открытии командной строки введите следующую команду: «net user [имя пользователя] [новый пароль]».
- Закройте командную строку и перезагрузите компьютер. Теперь можно использовать новый пароль для входа в Windows.
3. Используйте учетную запись администратора компьютера
Если на вашем компьютере уже есть другая учетная запись администратора, можно использовать ее для сброса или изменения пароля следующим образом:
- На экране входа в Windows запустите Группу учетных записей.
- Выберите учетную запись администратора, которая будет использоваться для изменения пароля.
- Щелкните правой кнопкой мыши на учетной записи и выберите «Смена пароля».
- Следуйте инструкциям на экране для изменения пароля учетной записи администратора.
Независимо от выбранного способа, рекомендуется записать или запомнить свой новый пароль для предотвращения его потери и проблем с авторизацией. Также рекомендуется включить параметры восстановления, чтобы обойти потерю пароля в будущем.
Видео:
Как изменить или сбросить пароль Windows в 2023 году
Как изменить или сбросить пароль Windows в 2023 году автор: Tech Cosmopolitan 361 перегляд 4 місяці тому 59 секунд