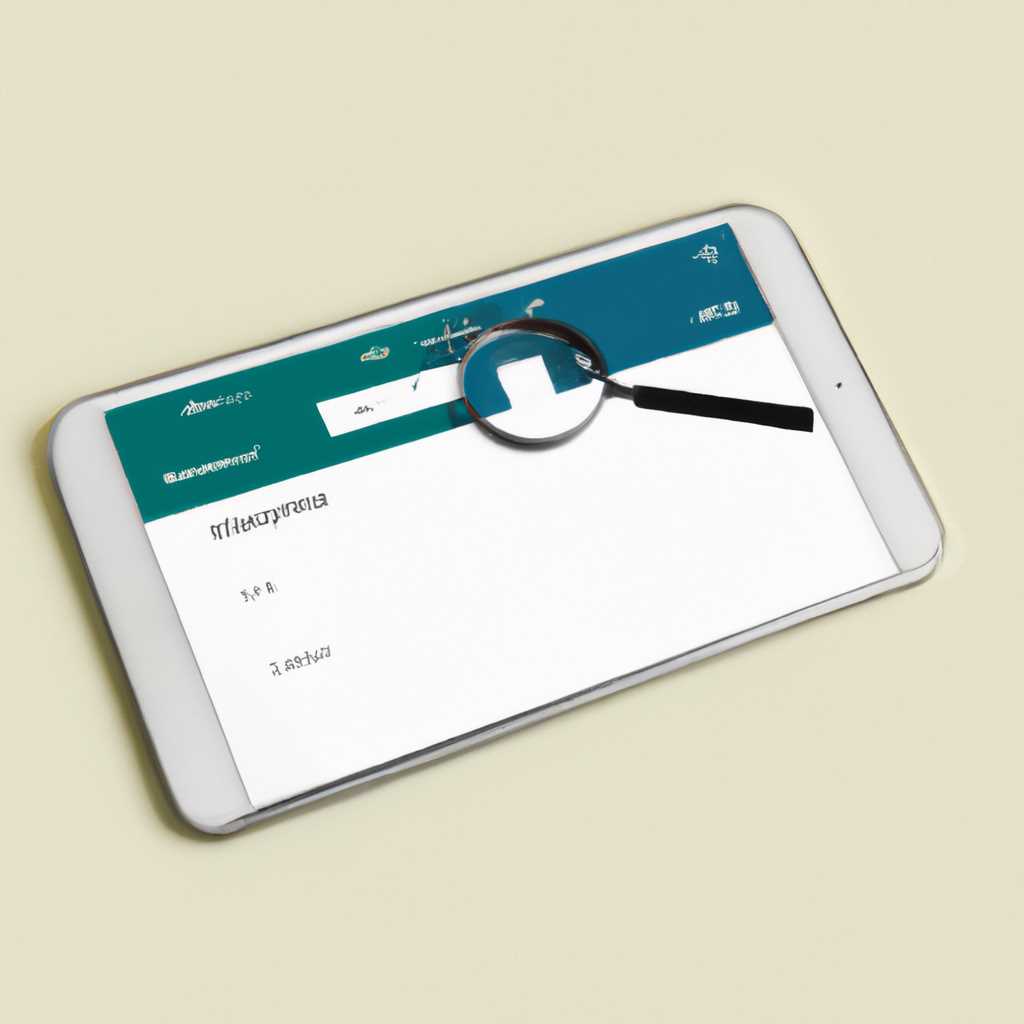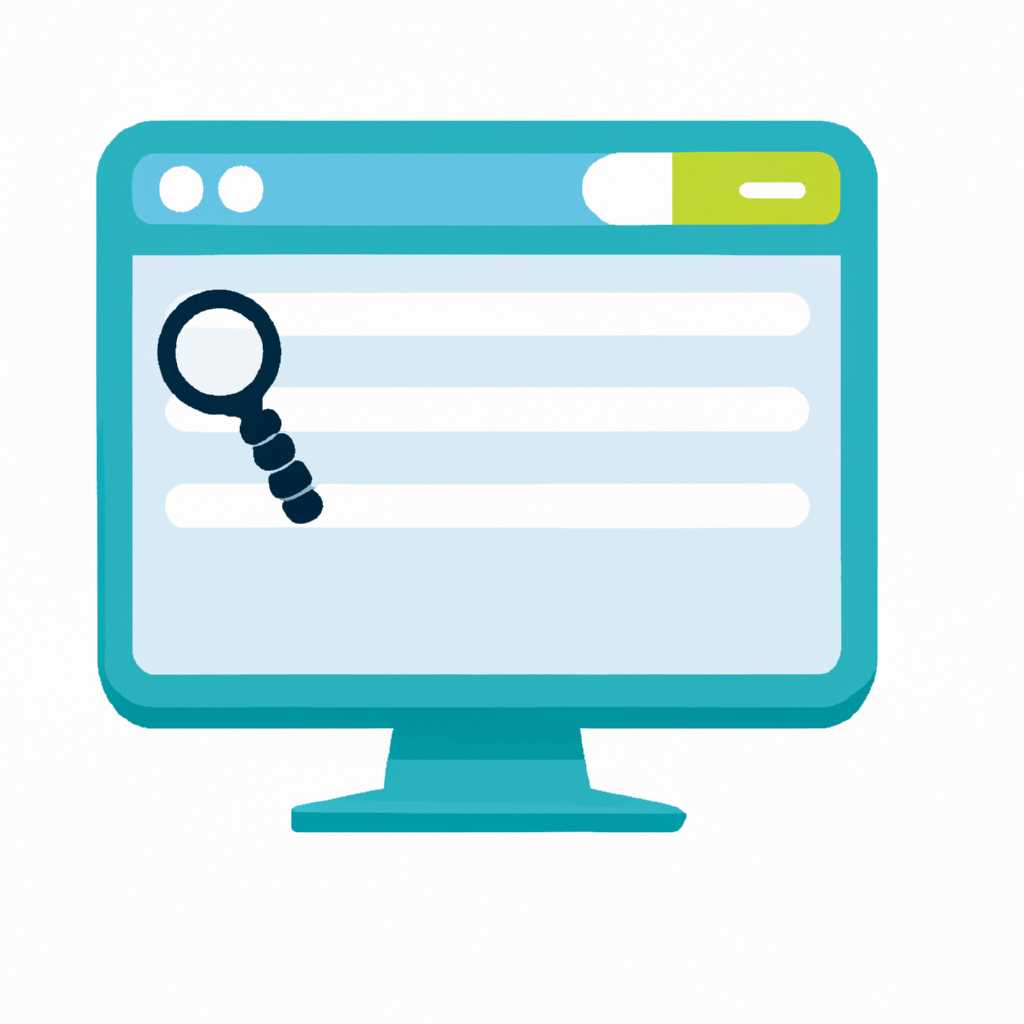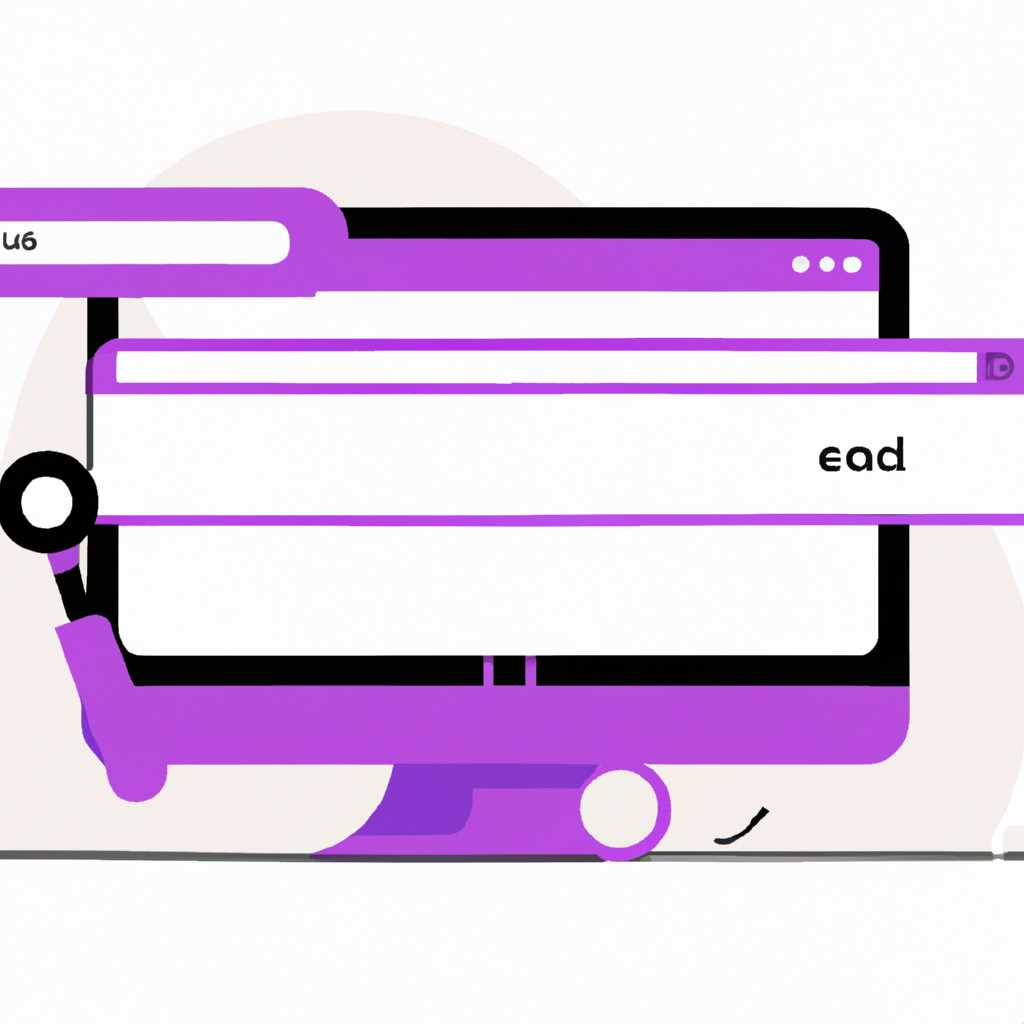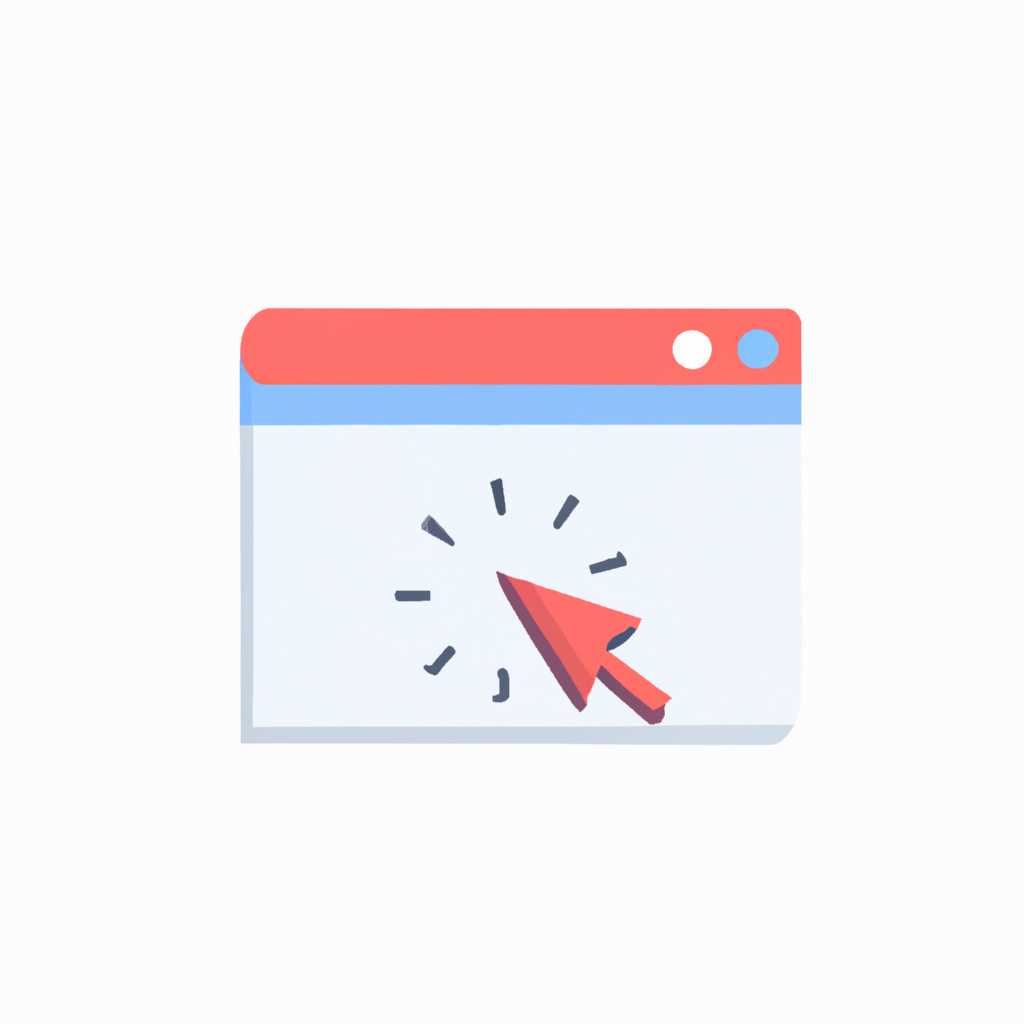- Как удобно смотреть, перемещаться и находить информацию на веб-сайте
- Основные методы просмотра сайта
- Меню и навигационные ссылки
- Ключевые элементы поиска на сайте
- Запрет на отображение часто используемых папок и файлов
- Различные методы запрета на отображение
- 1. Параметр launch\user
- 2. Реестр
- 3. Клавиша отображения
- Значение файла robots.txt
- Как создать и настроить файл robots.txt
- Видео:
- Основы Wireshark. Настройка, захват и расшифровка трафика
Как удобно смотреть, перемещаться и находить информацию на веб-сайте
При использовании сайтов мы часто сталкиваемся с необходимостью настройки просмотра, навигации и поиска. Настройки веб-браузеров позволяют улучшить опыт использования сайтов, сделав его более удобным и эффективным. В этой статье мы рассмотрим различные способы настройки просмотра, навигации и поиска на сайте, чтобы вам было удобно и легко находить нужную информацию.
Один из способов настройки просмотра на сайте — это изменение отображения папки. Если вы хотите изменить вид папки, просто откройте папку и выберите вкладку «Вид». В этой вкладке вы увидите кнопку «Параметры папки». Нажмите на нее, чтобы открыть окно настройки папки, где вы можете выбрать, какие параметры папок будут отображаться.
Если вы хотите настроить полезные функции папки, вы можете воспользоваться контекстным меню проводника. Щелкните правой кнопкой мыши на иконке папок в проводнике, и выберите «Свойства». В открывшемся окне «Свойства папки» вы увидите вкладку «Параметры». В этой вкладке вы можете включить или запретить различные параметры папки, такие как закрепление ярлыков или очистка папки после закрытия.
Очистка папки после закрытия — это одна из часто используемых функций папок. Если вам необходимо очистить папку после завершения работы с ней, вы можете настроить это через реестр или рабочую папку. Для этого перейдите в папку «AppData\Microsoft\Internet Explorer» и найдите файл «Windows Explorer» или «Explorer.exe». Щелкните правой кнопкой мыши на файле и выберите «Создать ярлык». Затем перейдите в папку «Параметры», найдите созданный ярлык и щелкните правой кнопкой мыши на нем. В контекстном меню выберите «Свойства» и в поле «Ярлычек» добавьте параметр «-с Параметры папки» (без кавычек). Когда вы будете закрывать папку, она будет автоматически очищаться.
Другим полезным способом настройки просмотра и навигации на сайте является закрепление ярлыков. Если у вас есть папки, с которыми вы часто работаете, вы можете закрепить их на панели задач для быстрого доступа. Чтобы сделать это, откройте папку, которую вы хотите закрепить, и перетащите ее на панель задач. Теперь вы можете открывать эту папку одним щелчком мыши.
Надеемся, что эти советы помогут вам настроить просмотр, навигацию и поиск на сайте по вашему вкусу и потребностям. И помните, что настройки веб-браузеров и функции папок позволяют делать работу с сайтами более удобной и быстрой.
Основные методы просмотра сайта
Для добавления новых файлов или папок на сайт есть несколько команд и настроек. Например, можно убрать файлы или папки с помощью команды удаления. По умолчанию, система отображает содержимое сайта в виде папок и файлов для удобства навигации. При необходимости выбора другого способа отображения, можно настроить панель проводника.
Быстрая навигация с помощью клавиш также является важным способом просмотра сайта. Если вкладка или иконка уже открыты, то можно пролистывать содержимое сайта далее с помощью клавиш вверх и вниз. Можно также настроить варианты быстрого доступа к папкам и файлам при помощи системы ярлыков.
Для увеличения удобства просмотра сайта, можно использовать команды контекстного меню. Чтобы отключить или добавить команду, перейдите на кнопку правой кнопкой мыши в нужную вам вкладку, где вариант после выбора пункта будет очищен или добавлен. Если необходимо отключение доступа к команде, можно также использовать инструмент «Запрет запуска».
Для открытия файлов или папок в новом окне проводника, настройте быстрый поиск папок в панели проводника. Поиск папок также можно настроить для автоматической очистки последних результатов. Часть настроек поиска можно также настроить в папке «appdata\microsoft\internet».
Показывать последние файлы и папки в общих вариантах просмотра сайта можно в контекстном меню. Чтобы увидеть список последних результатов, щелкните правой кнопкой мыши на вкладке или иконке.
Все эти методы просмотра сайта позволяют пользователям управлять и настраивать содержимое сайта в соответствии с их потребностями и предпочтениями.
Меню и навигационные ссылки
На сайте навигация играет важную роль, и пользователи должны иметь возможность легко находить нужную информацию. Для этого можно использовать меню и навигационные ссылки.
Меню может быть представлено в виде вкладок, где каждая вкладка соответствует определенной категории. Например, в меню можно выбрать вкладку «Новости», «О нас», «Контакты» и другие.
Меню может содержать количество вкладок, например, 10. Чтобы открыть нужную вкладку, пользователю просто нужно щелкнуть по ней.
Если в меню есть настройка, где можно скрыть или отключить какие-либо вкладки, это может быть удобной функцией для пользователей. Например, пользователь может выбрать, чтобы в меню отображались только последние использованные вкладки.
При навигации по папке в проводнике системы можно закрепить ярлыки для быстрого доступа. Чтобы это сделать, просто щелкните правой кнопкой мыши по папке и выберите команду «Закрепить ярлык на панели задач». Теперь ярлык папки будет отображаться на панели задач.
Если у вас есть папки, которые вы используете чаще всего, вы можете закрепить их на панели задач. Чтобы это сделать, щелкните правой кнопкой мыши по папке и выберите команду «Закрепить на панели задач».
Или, если вы хотите удалить ярлычки папок с панели задач, просто щелкните правой кнопкой мыши по ярлычку и выберите команду «Открепить от панели задач».
Если вы хотите очистить список ярлыков на панели задач, вы можете использовать команду «Очистить просмотр ярлыков» в контекстного меню папок.
Во вкладке «Быстрый доступ» находятся ярлыки к часто используемым папкам. Эти ярлыки можно легко добавить или удалить. Для этого нужно открыть проводник, выбрать папку, щелкнуть правой кнопкой мыши и выбрать команду «Добавить в быстрый доступ» или «Удалить из быстрого доступа».
Также, можно открыть проводник, щелкнуть правой кнопкой мыши на ярлык папки и выбрать команду «Свойства». Во вкладке «Общие» вы можете выбрать опцию «Показывать в меню «Быстрый доступ»». После этого папка будет отображаться в меню «Быстрый доступ».
Есть также возможность автоматически закрепить ярлыки файлов или папок на панели задач. Чтобы это сделать, просто откройте проводник, найдите нужный файл или папку, и перетащите его на панель задач.
При использовании клавиши Win + номер, можно быстро открыть закрепленные на панели задач приложения или папки. Например, нажатие Win + 1 откроет первое закрепленное приложение или папку.
Используя контекстное меню панели задач, можно увидеть список последних использованных приложений и переключиться на них без необходимости открывать их снова.
Если вы хотите изменить позицию ярлыков на панели задач, достаточно щелкнуть и удерживать их, а затем переместить на нужное место.
По умолчанию в меню «Быстрый доступ» отображаются последние использованные папки, но вы можете изменить этот вариант. Для этого откройте проводник, щелкните правой кнопкой мыши на ярлыке папки и выберите команду «Свойства». Во вкладке «Общие» вы можете выбрать опцию «Показывать последние использованные папки».
В реестре Windows также можно настроить панель задач. Например, можно изменить количество показываемых ярлыков.
Один из вариантов настройки панели задач — это увеличить или уменьшить количество показываемых ярлыков. Для этого нужно открыть реестр (нажмите Win + R, введите «regedit» и нажмите Enter), перейти по следующему пути: HKEY_CURRENT_USER\Software\Microsoft\Windows\CurrentVersion\Explorer\Advanced.
После этого найдите параметр «PinnedTaskbarItems» и откройте его дважды. Введите нужное количество ярлыков (например, «10») и нажмите OK. Теперь на панели задач будет отображаться указанное количество ярлыков.
Ключевые элементы поиска на сайте
Ярлыки — это быстрый способ открыть папки, файлы или программы. Ярлыки могут быть добавлены на рабочем столе или в папках.
Чтобы включить или отключить ярлыки, можно воспользоваться панелью задач:
- Щелкните правой кнопкой мыши на пустом месте панели задач.
- Выберите «Настройка панели задач».
- На вкладке «Панель задач» можно выбрать, какие ярлыки показывать.
Панель быстрого запуска — это часть панели задач, где можно закрепить ярлыки для быстрого доступа к программам или файлам. Последние ярлыки, которые вы использовали, автоматически появляются в панели быстрого запуска.
Чтобы добавить ярлыки в панель быстрого запуска:
- Откройте папку с программой или файлом.
- Щелкните правой кнопкой мыши на ярлыке программы или файла.
- Выберите «Закрепить в панели задач» или «Закрепить в панели быстрого запуска».
Папки — это места, где можно организовать и хранить файлы на компьютере. Папки можно открывать, перемещаться между ними и удалять.
Последние могли быть открыты через:
- Проводник.
- Панель задач.
- Панель быстрого запуска.
Чтобы очистить или изменить последние папки:
- Откройте проводник.
- Настройте параметры отображения папок с помощью команды «Вид» и «Параметры папок».
- На вкладке «Последние» можно убрать показывающиеся папки или закрепить нужные.
Поиск — это возможность находить файлы на компьютере с помощью ключевых слов или фраз. Поиск можно осуществить с помощью панели задач или проводника.
Чтобы настроить параметры поиска:
- Нажмите правую кнопку мыши на папке, в которой хотите искать файлы.
- Выберите «Поиск».
- На вкладке «Параметры поиска» можно указать, какие файлы или папки искать.
Панель навигации — это часть проводника, где можно быстро перемещаться между папками на компьютере.
Чтобы настроить отображение панели навигации:
- Откройте проводник.
- Щелкните правой кнопкой мыши на панели навигации.
- Выберите «Настроить панель навигации».
Вот основные элементы поиска и навигации на сайте. Используя их, можно удобно и быстро перемещаться, искать файлы, открывать папки и настраивать параметры отображения.
Запрет на отображение часто используемых папок и файлов
Настройка отображения содержимого папок и файлов в Windows 10 может быть изменена вами с помощью параметров проводника или другими способами. Если вы хотите убрать из списка файлы или папки, которые вы часто используете, можно закрепить их в меню «Проводника».
1. Щелкните правой кнопкой мыши на папку или файл на панели задач или в проводнике, где они находятся.
2. В открывшемся контекстном меню выберите команду «Закрепить на панели задач».
Теперь ярлыки выбранных папок и файлов будут автоматически добавлены на панель задач, где вы сможете легко обращаться к ним без необходимости открывать проводник. Отключение отображения задач также возможно с помощью параметров проводника:
1. Откройте проводник и найдите папку или файл, который вы хотите скрыть.
2. Щелкните правой кнопкой мыши на папку или файл и выберите команду «Свойства» в контекстном меню.
3. В открывшемся окне свойств выберите вкладку «Общие».
4. Внизу окна вы увидите параметр «Атрибуты» с флажком «Скрытый». Установите данный флажок.
Теперь выбранные папки и файлы будут скрыты и не будут отображаться в окне проводника. Вы всегда можете включить их снова, сняв флажок «Скрытый» в свойствах.
Также вы можете использовать такой способ для скрытия папок и файлов:
1. Откройте проводник и найдите папку или файл, который вы хотите скрыть.
2. Щелкните правой кнопкой мыши на папку или файл и выберите команду «Отправить» в контекстном меню.
3. В раскрывающемся списке выберите пункт «Ярлык» или «Рабочий стол», в зависимости от того, где вы хотите добавить ярлычки.
Теперь вы увидите ярлыки выбранных папок и файлов в указанном месте. При необходимости вы всегда можете вернуть папки и файлы обратно, просто удалив соответствующие ярлыки.
| Папка/Файл | Путь |
|---|---|
| pinned\taskbar | %APPDATA%\Microsoft\Internet Explorer\Quick Launch\User Pinned\TaskBar |
| launch\user | %APPDATA%\Microsoft\Windows\Start Menu\Programs |
Теперь вы знаете, как скрыть или отключить отображение часто используемых папок и файлов в Windows 10. Этот способ позволяет вам настроить отображение содержимого проводника в соответствии с вашими потребностями и предпочтениями.
Различные методы запрета на отображение
Когда вы работаете с веб-сайтами, возможно, вам потребуется запретить отображение определенных элементов или функций на вашем сайте. В этом разделе мы рассмотрим, какие методы можно использовать для отключения доступа к определенным элементам сайта.
1. Параметр launch\user
Один из вариантов, который можно использовать для запрета на отображение, — изменение параметра launch\user. Ранее мы уже рассматривали список параметров, которые можно использовать для настройки сайта. Один из них — параметр launch\user. Если вы открыли панель задач, в которой можно видеть различные инструменты навигации, вы можете найти команду «Запретить доступ» в контекстном меню панели задач. Если вы щелкните по этой команде, у вас будет возможность запретить доступ к определенным элементам сайта.
2. Реестр
Другой способ запретить отображение состоит в том, чтобы использовать реестр. Реестр — это база данных на вашем компьютере, где хранятся различные настройки системы. Для отключения доступа к определенным элементам сайта вам необходимо перейти в папку реестра «Настройки системы» и настроить параметры папки «Отображение задач». В этой папке вы можете включить или отключить отображение определенных задач в панели задач.
3. Клавиша отображения
Третий метод, который можно использовать для отключения доступа к определенным элементам сайта, — это использование клавиши отображения. Если вы нажмете эту клавишу, вам будет показано положение мышки и список доступных задач. Щелкните правой кнопкой мыши на нужной задаче, чтобы добавить или очистить отображение.
Все эти методы позволяют вам запретить доступ к определенным элементам сайта и настроить отображение задач. При использовании этих методов вы можете контролировать, какая часть содержимого ваших папок и окон будет видна пользователям. Если вам необходимо настроить отображение задач на вашем сайте, используйте перечисленные выше методы.
Обратите внимание, что настройки панели задач являются общими настройками системы, то есть они отображаются для всех пользователей. Если вы хотите изменить настройки панели задач только для вашего профиля пользователя, это также можно сделать на вкладке «Настройки» в окне «Задачи», которые находятся в панели задач по умолчанию. Щелкните правой кнопкой мыши на панели задач и выберите пункт «Свойства», чтобы открыть окно настроек панели задач. В открывшемся окне перейдите на вкладку «Настройки» и измените параметры по своему усмотрению.
Значение файла robots.txt
Файл robots.txt находится в корневой директории вашего веб-сайта и содержит правила, которые говорят поисковым системам, какие страницы им необходимо обходить или проиходить. Таким образом, вы можете контролировать, какой контекстный материал будет отображаться в результатах поиска.
Чтобы скрыть или показывать страницы для поисковых систем, вам необходимо правильно настроить файл robots.txt. Вы можете указать, какие страницы поисковым роботам нужно не показывать, а какие – разрешить индексировать. Это позволяет вам контролировать, какие страницы будут отображаться в результатах поиска.
Как создать и настроить файл robots.txt
Для создания и настройки файла robots.txt вам может понадобиться текстовый редактор. Создайте новый файл с именем «robots.txt» и поместите его в корневую директорию вашего сайта.
В файле robots.txt вы можете использовать следующие директивы:
- User-agent: определяет поисковых роботов, для которых будут действовать следующие правила.
- Disallow: указывает на страницы и директории сайта, которые должны быть скрыты для поисковых роботов.
- Allow: позволяет указать отдельные страницы или директории, которые можно показывать поисковикам.
Пример простого файла robots.txt:
User-agent: * Disallow: /private/
В этом примере указано, что все поисковые роботы должны исключать из индексации и листинга любые страницы или директории, находящиеся в директории «private».
Если вы хотите проверить свой файл robots.txt, вы можете воспользоваться инструментами для анализа файлов robots.txt, доступными онлайн. Эти инструменты помогут вам убедиться, что ваш файл задан корректно и работает должным образом.
Важно помнить, что хотя файл robots.txt помогает контролировать доступ поисковых систем к вашему сайту, он не является препятствием для нежелательной индексации или доступа. Если вам нужно ограничить доступ к определенным ресурсам или защитить конфиденциальную информацию, вам может потребоваться использовать другие методы и инструменты, такие как парольная защита или SSL-сертификаты.
Также стоит отметить, что файл robots.txt не влияет на показы рекламы на вашем сайте или ранжирование в поисковых системах. Его основная задача – контроль индексации и обхода страниц.
Видео:
Основы Wireshark. Настройка, захват и расшифровка трафика
Основы Wireshark. Настройка, захват и расшифровка трафика by Pulse 246,570 views 4 years ago 20 minutes