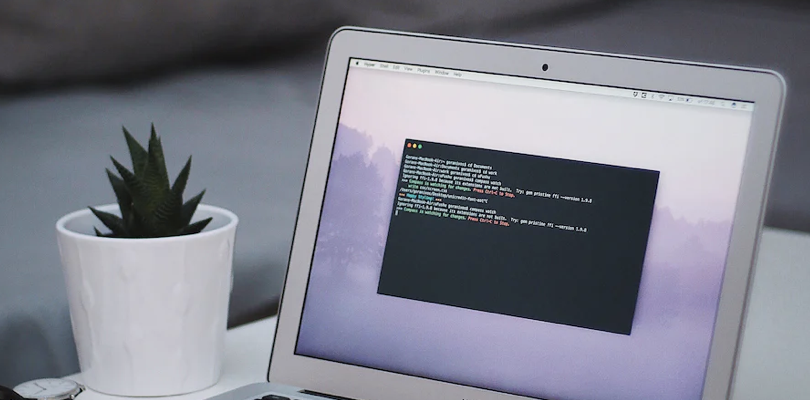Windows 10 имеет встроенные механизмы защиты, которые иногда могут блокировать запускаемые программы или приложения. Если у вас возникла проблема с запуском приложения и вы получаете сообщение о блокировке, то есть несколько способов решить эту проблему.
Один из способов — проверить политики защиты на вашем компьютере. В операционной системе Windows 10 существует несколько политик, которые могут ограничить выполнение некоторых файлов или программ. Чтобы проверить эти политики, вы можете использовать редактор групповых политик (gpedit.msc). Откройте командную строку, нажмите «Win+R», введите «gpedit.msc» и нажмите Enter.
Еще один способ исправить проблему с блокировкой приложения — это проверить журналы событий в компьютере. Журналы событий могут содержать информацию о причинах блокировки приложений. Чтобы получить доступ к журналам событий, откройте «Панель управления», выберите «Администрированиe» и затем «Журналы событий».
Также, вы можете попробовать отключить защиту приложения, если вы уверены в его источнике и хотите запустить его на своем компьютере. Для этого откройте меню «Пуск» и введите в поисковой строке «Командная строка». Нажмите правой кнопкой мыши на результат поиска и выберите «Запустить от имени администратора». В командной строке введите «Set-ExecutionPolicy Unrestricted» и нажмите Enter.
Если ни один из предыдущих способов не помог вам, то вы можете попробовать помощью редактора реестра. Однако, прежде чем редактировать реестр, я настоятельно рекомендую создать его резервную копию, чтобы избежать возможных проблем с системой. Чтобы открыть редактор реестра, откройте командную строку, нажмите «Win+R», введите «regedit» и нажмите Enter.
- Способы убрать «Это приложение заблокировано в целях защиты» и исправить запуск программы
- Метод 1: Включение службы защиты Windows Defender
- Метод 2: Отключение блокировки с помощью редактора локальной групповой политики
- Проверьте наличие антивирусного ПО и обновите его
- Отключите функцию защиты Windows SmartScreen
- Разрешите запуск приложения в настройках безопасности
- Шаг 1: Войдите в редактор групповых политик
- Шаг 2: Найдите правило безопасности для запущенных приложений
- Шаг 3: Отключите правило безопасности или удалите запрещенное приложение
- Способ 2: Изменить реестр Windows для разрешения запуска приложения
- Добавьте приложение в список доверенных программ
- Измените уровень защиты в настройках пользователя
- Способы изменения уровня защиты:
- Проверьте наличие блокировки в блоке управления приложениями
- Способ 1: Использование учетной записи администратора
- Способ 2: Просмотр журнала событий
- Воспользуйтесь альтернативными методами запуска программы
- Видео:
- Это приложение заблокировано в целях защиты
Способы убрать «Это приложение заблокировано в целях защиты» и исправить запуск программы
Когда вы пытаетесь запустить программу на компьютере под управлением Windows 10, вы можете столкнуться с сообщением «Это приложение заблокировано в целях защиты». Это означает, что служба защиты Windows Defender или другая встроенная в систему служба обнаружила потенциально вредоносное или небезопасное поведение в программе.
Такие блокировки могут быть полезными для защиты вашего компьютера от попыток взлома или вредоносного программного обеспечения, но иногда это может помешать запуску легитимных программ. Если вы уверены, что программа безопасная, вы можете вернуть ее в доверенные и разрешить запуск.
Вот несколько способов, как убрать сообщение «Это приложение заблокировано в целях защиты» и разрешить запуск программы:
Метод 1: Включение службы защиты Windows Defender
1. Откройте меню «Пуск» и введите «Защитник Windows».
2. Нажмите на «Защитник Windows» в результатах поиска.
3. В окне Windows Defender, перейдите во вкладку «Все параметры Windows Defender».
4. В разделе «Контроль приложений и браузеров» убедитесь, что служба «Защита приложений в реальном времени» включена.
5. Перезагрузите компьютер и проверьте, запускается ли программа без блокировки.
Метод 2: Отключение блокировки с помощью редактора локальной групповой политики
1. Нажмите сочетание клавиш Win+R, чтобы открыть «Выполнить».
2. Введите «gpedit.msc» и нажмите Enter, чтобы открыть редактор локальной групповой политики.
3. В левой панели редактора перейдите к «Конфигурация компьютера» > «Настройки Windows» > «Параметры защитника Windows».
4. В правой панели дважды кликните на «Отключить обнаружение SHC» и установите значение «Включено».
5. Нажмите «ОК», чтобы сохранить изменения.
6. Перезагрузите компьютер и проверьте, запускается ли программа без блокировки.
Если эти способы не помогли убрать блокировку и программа все еще не запускается, то возможно причина в другой службе или конфигурации. Вы также можете попробовать выполнить команду с помощью командной строки или обратиться к администратору компьютера за помощью. При возникновении проблемы вы можете посмотреть журналы событий или выполнить проверку цифровой подписи файла программы, чтобы убедиться в ее целостности и подлинности.
Проверьте наличие антивирусного ПО и обновите его
Если ваше приложение было заблокировано в целях защиты на Windows 10, важно убедиться, что ваше антивирусное программное обеспечение работает правильно и установлены последние обновления.
Вот что вы можете сделать:
- Запустите антивирусное программное обеспечение на вашем компьютере. Если у вас нет антивирусной программы, я рекомендую получить одну и установить ее.
- Обновите ваше антивирусное ПО до самой новой версии. Это обычно можно сделать из меню программы или настройках антивирусной программы.
- Проверьте наличие обновлений операционной системы Windows 10. Чтобы это сделать, нажмите кнопку «Параметры» в меню «Пуск», выберите «Обновление и безопасность» и нажмите «Проверить наличие обновлений».
Если у вас все еще возникают проблемы с запуском приложения, вам может потребоваться убрать правило защиты, блокирующее его выполнение. Для этого вы можете воспользоваться групповым редактором реестра Windows.
Вот как это сделать:
- Нажмите комбинацию клавиш Win+R, чтобы открыть окно «Выполнить».
- Введите «gpedit.msc» (без кавычек) и нажмите кнопку «OK», чтобы запустить групповой редактор реестра.
- В левой части окна группового редактора реестра перейдите по следующему пути: Компьютерная конфигурация > Административные шаблоны > Служба защитник Windows > Редактор локальной групповой политики > Правило проверки цифровой подписи исполняемого файла.
- На правой панели дважды кликните на параметре «Это правило применяется ко всем програм» и выберите «Включено».
Надеюсь, эти рекомендации помогут вам найти и исправить проблемы с запуском приложений на вашем компьютере Windows 10. Если у вас возникнут дальнейшие вопросы, я рекомендую обратиться к службе поддержки вашего антивирусного программного обеспечения.
Отключите функцию защиты Windows SmartScreen
Если приложение, которое вы хотите запустить, было заблокировано в целях защиты на Windows 10, вы можете отключить функцию Windows SmartScreen для разрешения этой проблемы. Windows SmartScreen автоматически проверяет и блокирует небезопасные и непроверенные приложения.
Если приложение было заблокировано, вам может показаться, что оно не работает или вы получаете сообщение об ошибке при попытке его запустить. В этом случае вы можете отключить функцию Windows SmartScreen вручную.
- Войдите в учетную запись администратора на компьютере.
- Перейдите к меню «Панель управления» и выберите вариант «Система и безопасность».
- В разделе «Администрирование» выберите «Сервисы и компоненты».
- В окне служб и компонентов найдите службу «Windows SmartScreen».
- Щелкните правой кнопкой мыши на службе «Windows SmartScreen» и выберите «Свойства».
- На вкладке «Общие» найдите параметр «Запуск» и выберите вариант «Отключить».
- Нажмите «ОК», чтобы сохранить изменения.
После отключения функции Windows SmartScreen приложение, которое ранее было заблокировано, должно запускаться без ошибок. Однако, отключение этого параметра может снизить уровень безопасности операционной системы, поэтому будьте внимательны и проверьте приложение перед его запуском.
Разрешите запуск приложения в настройках безопасности
Шаг 1: Войдите в редактор групповых политик
Нажмите клавиши Win + R, чтобы открыть окно «Выполнить». Введите «gpedit.msc» и нажмите Enter, чтобы открыть редактор групповых политик.
Шаг 2: Найдите правило безопасности для запущенных приложений
- В редакторе групповых политик перейдите к следующей ветке:
Конфигурация компьютера -> Административные шаблоны -> Система -> Зачистка диска и прочие приложения- Среди доступных правил найдите параметр «Запрещать запуск операционными системами указанных программ».
Шаг 3: Отключите правило безопасности или удалите запрещенное приложение
- Дважды щелкните на найденном правиле безопасности, чтобы открыть его настройки.
- Выберите опцию «Отключено» или удалите запрещенное приложение из списка запрещенных.
- Нажмите кнопку «ОК», чтобы сохранить изменения.
Теперь вы можете запустить ранее заблокированное приложение без ошибки. Однако помните, что отключение или удаление правила безопасности может представлять риск для вашего компьютера. Поэтому рекомендуется быть внимательным и осознанным при предоставлении разрешений на запуск приложений в настройках безопасности.
Если у вас нет доступа к редактору групповых политик (эта возможность может быть ограничена учетной записью пользователя), вы также можете попробовать записать изменения непосредственно в реестр Windows.
Способ 2: Изменить реестр Windows для разрешения запуска приложения
Здравствуйте, меня зовут встроенной службе приложений в реестре Windows. Чтобы разрешить запуск приложения, выполните следующие действия:
- Нажмите клавиши Win + R, чтобы открыть окно «Выполнить». Введите «regedit» и нажмите Enter, чтобы открыть редактор реестра Windows.
- Перейдите к следующей ветке реестра:
HKEY_LOCAL_MACHINE\SOFTWARE\Policies\Microsoft\Windows- Если в этой ветке отсутствует подраздел «AppLocker», создайте его. Для этого нажмите правой кнопкой мыши на ветку «Windows», выберите «Создать» и затем «Ключ». Назовите новый ключ «AppLocker».
- Внутри подраздела «AppLocker» создайте ключ «Allow» (если его еще нет).
- Внутри ключа «Allow» создайте подраздел с именем вашего пользователя (например, «ИмяПользователя-PC»).
- Внутри подраздела с именем пользователя создайте подраздел с именем «Exe» (если его еще нет).
- Переместитесь в созданный подраздел «Exe» и создайте строковое значение с именем приложения (например, «название.exe»).
- Установите значение созданного строки в «1».
- Закройте редактор реестра Windows и перезагрузите компьютер.
После перезагрузки ваше приложение должно запуститься без проблем, даже если оно было заблокировано в целях защиты.
В случае, если вам не удалось исправить проблему с запуском приложения с помощью предложенных способов, рекомендую обратиться к администратору системы или службе поддержки Windows. Они смогут помочь вам найти и исправить возникшую ошибку.
Добавьте приложение в список доверенных программ
Если приложение было заблокировано в целях защиты на Windows 10, вы можете добавить его в список доверенных программ. Это позволит запустить приложение без ограничений и предотвратит блокировку в будущем.
Чтобы добавить приложение в список доверенных программ, выполните следующие шаги:
- Убедитесь, что у вас есть права администратора на компьютере.
- Откройте Командную строку (cmd) как администратор. Для этого щелкните правой кнопкой мыши по значку «Пуск» и выберите «Командная строка (администратор)».
- Введите следующую команду и нажмите Enter:
reg add "HKLM\SOFTWARE\Policies\Microsoft\Windows Defender\Windows Defender Exploit Guard\Restricted Applications" /v <имя приложения> /t REG_SZ /d "<путь к приложению>" /f
Замените <имя приложения> на имя заблокированного приложения и <путь к приложению> на полный путь к исполняемому файлу приложения.
Например, если заблокированная программа называется «Пример» и находится в папке «C:\Программы\Пример\Пример.exe», команда будет выглядеть следующим образом:
reg add "HKLM\SOFTWARE\Policies\Microsoft\Windows Defender\Windows Defender Exploit Guard\Restricted Applications" /v Пример /t REG_SZ /d "C:\Программы\Пример\Пример.exe" /f
После выполнения команды, приложение будет добавлено в список доверенных программ и перестанет быть блокированным.
Если вы хотите удалить приложение из списка доверенных программ, выполните следующую команду:
reg delete "HKLM\SOFTWARE\Policies\Microsoft\Windows Defender\Windows Defender Exploit Guard\Restricted Applications" /v <имя приложения> /f
Замените <имя приложения> на имя приложения, которое вы хотите удалить из списка доверенных программ.
Этот способ позволяет добавлять и удалять приложения из списка доверенных, что помогает исправить ошибку «Приложение заблокировано службой контроля учетных записей».
Измените уровень защиты в настройках пользователя
Если программа или приложение на вашем компьютере было заблокировано в целях защиты в Windows 10, вы можете изменить уровень защиты, чтобы разрешить запуск программы. Для этого вам потребуется доступ к учетной записи администратора.
Способы изменения уровня защиты:
1. Используйте командную строку:
| 1. Нажмите Win+R, чтобы открыть окно «Выполнение». | 2. Введите «secpol.msc» (без кавычек) и нажмите Enter. | 3. Перейдите к «Локальные политики» -> «Права пользователя» -> «Запуск приложений и скриптов». | 4. Найдите в списке запускаемую программу, которая была заблокирована. | 5. Дважды кликните на программе и измените значение параметра на «Включена». | 6. Нажмите «ОК» и закройте редактор политик безопасности. | 7. Перезагрузите компьютер и попробуйте запустить программу снова. |
2. Измените настройки Центра защитника Windows:
| 1. Нажмите Win+R, чтобы открыть окно «Выполнение». | 2. Введите «gpedit.msc» (без кавычек) и нажмите Enter. | 3. Перейдите к «Конфигурация компьютера» -> «Административные шаблоны» -> «Компоненты Windows» -> «Центр обеспечения безопасности Windows» -> «Операции защитника Windows». | 4. Найдите «Запуск безопасного запрета программ» и дважды кликните на нем. | 5. Установите значение параметра на «Отключено» или «Не настроено». | 6. Нажмите «ОК» и закройте редактор групповой политики. | 7. Перезагрузите компьютер и попробуйте запустить программу снова. |
Если вы не можете выполнить один из вышеописанных способов из-за отсутствия прав администратора, рекомендуется обратиться к компьютерному администратору.
Если после выполнения всех указанных выше действий проблемы с запуском программы по-прежнему возникают, рекомендую обратиться за помощью в цифровую подпись разработчика или производителя программы. Также можно посмотреть сообщение об ошибке, чтобы узнать причину блокировки.
Проверьте наличие блокировки в блоке управления приложениями
Если ваше приложение заблокировано в целях защиты на Windows 10, вы можете проверить наличие блокировки в блоке управления приложениями. Этот способ поможет вам проверить, была ли ваша учетная запись установлена как администратор встроенной службы политики безопасности Local Security Policy.
Способ 1: Использование учетной записи администратора
1. Нажмите командную строку, нажав клавиши Win+R и введите «secpol.msc», чтобы найти локальную службу политики безопасности.
2. Перейдите в политику безопасности «Локальные политики» -> «Дополнительные параметры безопасности» -> «Безопасность приложений и блокировки Диска»
3. В окне, которое откроется, проверьте, была ли ваша учетная запись установлена как администратор встроенной службы политики безопасности Local Security Policy. Если ваша учетная запись не установлена в качестве администратора, выполните следующие действия:
— Щелкните правой кнопкой мыши на «Свойства» -> «Создать новое правило».
— В окне «Что делать при появлении событий блокировки?» выберите «Включить» и задайте правило для автоматического отключения блокировки приложений.
— Сохраните изменения и закройте окно.
Способ 2: Просмотр журнала событий
1. Нажмите командную строку, нажав клавиши Win+R и введите «eventvwr.msc», чтобы найти журнал событий.
2. Перейдите в журнал событий -> «Приложение и службы» -> «Microsoft» -> «Windows» -> «AppLocker» -> «EXE and DLL».
3. Посмотрите записи в журнале, чтобы убедиться, что нет ошибок или блокировок, связанных с запуском вашего приложения.
Если вы не можете получить права администратора для выполнения этих действий, попросите администратора компьютера помочь вам исправить указанный вами в ошибке вариант блокировки.
Воспользуйтесь альтернативными методами запуска программы
Если ваше приложение было заблокировано в целях защиты на Windows 10, у вас есть несколько вариантов, которые позволят вам все же запустить программу.
1. Проверьте политики безопасности: некоторые приложения могут быть заблокированы из-за отсутствия цифровой подписи или настоятельно рекомендуются не устанавливать. В этом случае вы можете исправить проблему, перейдя в редактор групповой политики.
2. Изучите журнал событий: иногда причина блокировки приложения может быть записана в журнале событий. Посмотрите в журнале, чтобы увидеть, была ли какая-либо информация о вашем приложении или причина его блокировки.
3. Попробуйте изменить настройки реестра: с помощью редактора реестра можно изменить параметры блокировки приложений. Перейдите в редактор реестра и найдите указанный параметр, который может помочь вернуть доступ к приложению.
4. Выполните приложение с помощью службы «cmd.exe»: если у вас есть права администратора, вы можете попробовать выполнить запускаемый файл вашего приложения через командную строку. Откройте командную строку с правами администратора и выполните команду, указав полный путь к файлу.
5. Проверьте учетную запись пользователя: иногда проблемы с запуском приложений могут быть связаны с ограничениями учетной записи. Убедитесь, что у вашей учетной записи есть права на запуск приложений.
6. Удалите блокировку из локальной политики безопасности: если ваше приложение было заблокировано с помощью групповой политики, вы можете попробовать удалить блокировку, изменяя локальную политику безопасности. Перейдите в редактор групповой политики и найдите указанное правило для вашего приложения.
7. Переустановите приложение: если ни один из вышеописанных методов не помог, вы можете попробовать полностью удалить приложение и установить его заново. Это может быть полезно, если проблема связана с установкой или настройками приложения.
Попробуйте эти альтернативные методы запуска приложений на Windows 10, чтобы решить проблему блокировки и получить доступ к вашим программам.
Видео:
Это приложение заблокировано в целях защиты
Это приложение заблокировано в целях защиты by Филипп Лисайчук 11,859 views 7 years ago 1 minute, 48 seconds