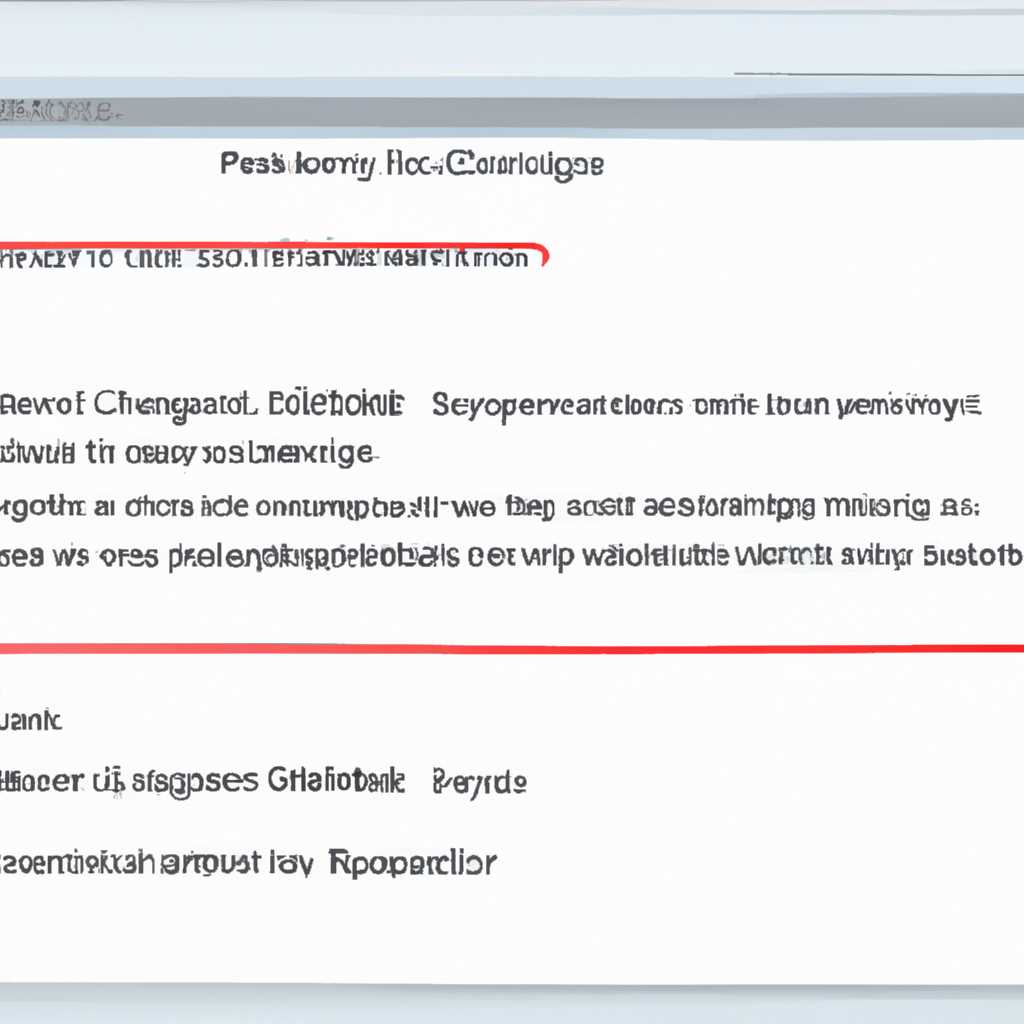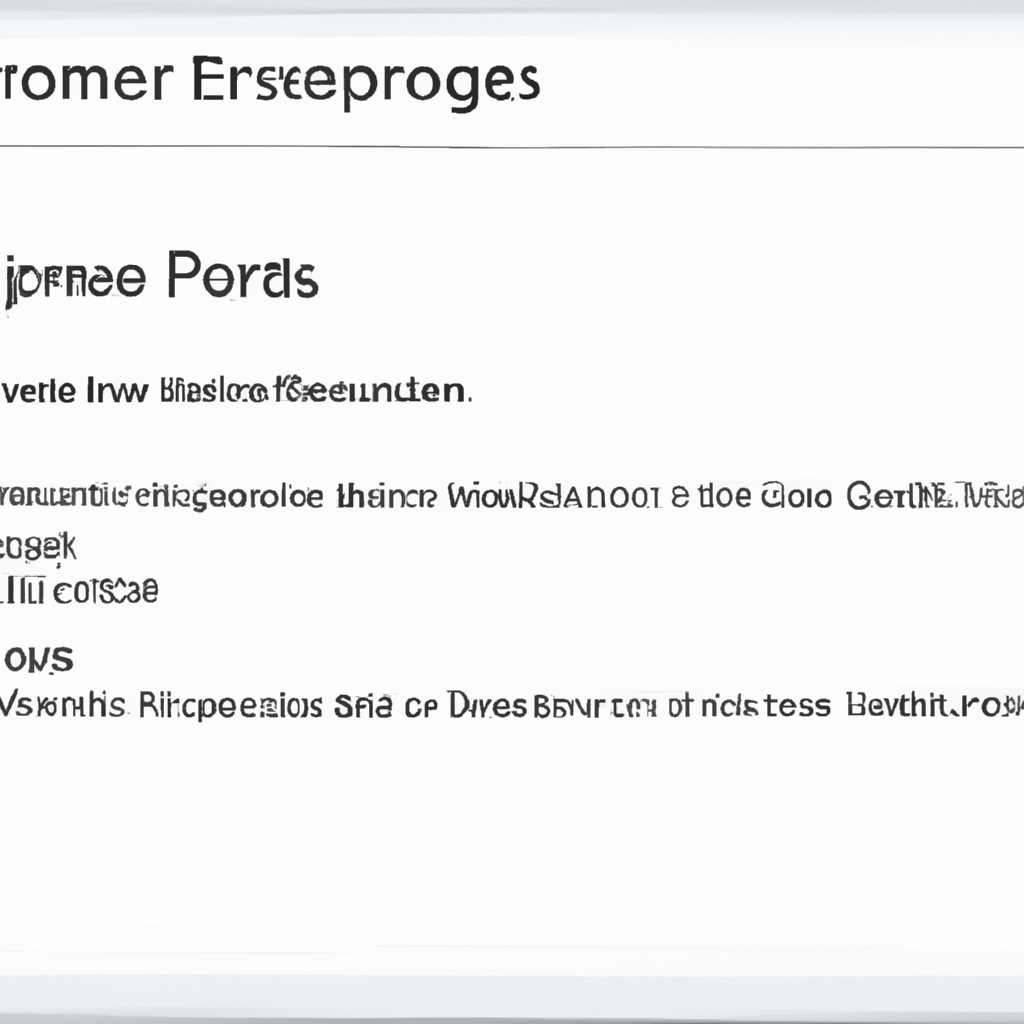- Как просмотреть «Журнал ошибок» в Windows 10 и решить проблемы: полезные методы и инструкции
- Как получить файлы журнала Windows
- 1. Использование средств просмотра журналов Windows
- 2. Использование инструментов сбора и визуализации логов
- Анализ журнала ошибок
- Включение логирования
- Запуск «Просмотра событий»
- Как запустить «Просмотр событий» в Windows 10?
- Использование «Просмотра событий»
- Получение локального журнала ошибок в Windows 10
- Видео:
- ОПТИМИЗАЦИЯ WINDOWS 10 — БЫСТРЕЕ В ИГРАХ, БЫСТРЕЕ В РАБОТЕ!!!
Как просмотреть «Журнал ошибок» в Windows 10 и решить проблемы: полезные методы и инструкции
В Windows 10 существует централизованный инструмент, называемый «Журналом ошибок», который позволяет просматривать и анализировать логи событий, происходящих в системе. Этот инструмент предоставляет пользователю возможность локального просмотра и анализа ошибок, а также позволяет проводить выборки и визуализацию полученных логов.
Как и многие другие инструменты и функции Windows 10, «Журнал ошибок» предоставляет самые важные события в системе, такие как запуск и завершение служб, установка и обновление программного обеспечения, ошибки AGENT, анализ служб и многое другое. Таким образом, просмотр «Журнала ошибок» является важным инструментом для анализа произошедших ошибок и обнаружения проблем в системе Windows 10.
Для просмотра «Журнала ошибок» в Windows 10 существует несколько методов. Один из методов — это использование встроенного инструмента Event Viewer. В Event Viewer пользователь может просмотреть и анализировать различные логи и события, собранные в системе Windows 10. Для этого следует открыть Панель управления и перейти в раздел «Администрирование».
Другой метод просмотра «Журнала ошибок» в Windows 10 — это использование специальных программ и инструментов, таких как ELK (Elasticsearch, Logstash, Kibana). ELK — это набор инструментов для сбора, агрегации, фильтрации и визуализации логов событий. Этот метод позволяет получить более подробный и глубокий анализ логов событий и обнаружить потенциальные проблемы в системе Windows 10 с использованием мощных инструментов визуализации и анализа.
Как получить файлы журнала Windows
В операционной системе Windows 10 существует централизованная служба логирования событий. Эти события и ошибки системы собираются и записываются в файлы журнала. Просмотр и анализ этих файлов позволяют выявить проблемы и найти способы их решения.
Существует несколько способов получения файлов журнала в системе Windows 10:
1. Использование средств просмотра журналов Windows
Windows 10 имеет встроенные инструменты для просмотра и анализа логов. Чтобы получить файлы журнала, выполните следующие действия:
- Нажмите правой кнопкой мыши на кнопке «Пуск» в левом нижнем углу экрана.
- В контекстном меню выберите пункт «Журнал событий».
- В открывшемся «Центре событий» выберите «Журналы Windows».
- Выберите журнал, в котором вы заинтересованы, например, «Журнал приложений и служб».
- На панели действий выберите «Сохранить все события как…».
- Укажите место сохранения файла и его название, затем нажмите «Сохранить».
Этот способ позволяет получить локальные файлы журнала с помощью средств просмотра журналов Windows.
2. Использование инструментов сбора и визуализации логов
Для централизованного сбора, анализа и визуализации логов в Windows 10 можно использовать специализированные инструменты, такие как Elastic Stack (ранее известные как ELK Stack).
Elastic Stack состоит из нескольких компонентов, включая средства сбора (Filebeat, Winlogbeat), хранения (Elasticsearch), визуализации (Kibana) и анализа (Logstash) логов. С их помощью можно настроить сбор файлов журнала с различных узлов в сети, производить выборки и анализ логов, а также создавать графические отчеты и дашборды.
Для использования Elastic Stack в системе Windows 10 требуется установить и настроить каждый компонент отдельно. Это более сложный процесс по сравнению с использованием встроенных инструментов просмотра журналов Windows, но позволяет получить более расширенные возможности анализа и визуализации логов.
Анализ журнала ошибок
Журналы ошибок в Windows 10 содержат важную информацию о возникающих проблемах, которые помогают разработчикам и пользователям анализировать и устранять ошибки в системе. Для выполнения анализа журнала ошибок необходимо знать, где хранятся файлы журналов и как правильно просматривать их.
Файлы журналов ошибок имеют название с расширением .log или .evt и хранятся в каталоге системы Windows. В Windows 10, в журналы ошибок включены такие категории, как установки, службы, обновления и др.
Для просмотра журнала ошибок в Windows 10 необходимо открыть Панель управления и выбрать пункт «Журналы событий». После этого открывается вкладка «Просмотр журналов событий», где можно просмотреть различные журналы ошибок.
Если вам требуется произвести анализ журнала ошибок с помощью централизованного средства, можно использовать Elastic Stack (ранее известный как ELK Stack). Это инструмент, позволяющий собирать, просматривать и анализировать логи событий с помощью функций визуализации данных.
При анализе журнала ошибок в Windows 10 обратите внимание на следующие моменты:
- Просмотрите логи ошибок после завершения установки обновлений или программы;
- Обратите внимание на логирование служб и обновления системы Windows;
- Учтите, что ошибки могут происходить из-за сбоя в работе служб и обновлений;
- Проверьте, что в журнале не содержится информации о нормальных событиях и сбор данных не происходит без ошибок.
Если вы хотите просмотреть логи ошибок на компьютере, можно воспользоваться стандартным инструментом Windows — Журнал событий. Для этого откройте Журнал событий и выберите журналы ошибок, которые вам необходимо просмотреть. При анализе журнала ошибок с помощью Журнала событий не используйте ключевые слова без обратной кавычки.
В Windows 10 доступны также другие инструменты для анализа журнала ошибок, например Windows Event Viewer и PowerShell.
Важно уметь анализировать журнал ошибок, так как это позволяет быстро обнаруживать и устранять проблемы в системе, а также предотвращать их возникновение в будущем.
Включение логирования
Windows 10 предоставляет возможность просмотра «Журнала ошибок» системы, где записываются события, связанные с ошибками и проблемами. Для включения логирования и просмотра файлов журнала можно использовать средства операционной системы.
Включение локального логирования событий в Windows 10 позволяет получить детальную информацию о возникающих ошибках. Для этого необходимо выполнить следующие шаги:
- Откройте «Просмотр событий» в системе Windows. Для этого произведите поиск соответствующего пункта в меню «Пуск» или воспользуйтесь комбинацией клавиш «Win + X».
- В окне «Просмотр событий» выберите «Журналы Windows» в левой панели.
- На вкладке «Система» найдите журнал «События с ошибками».
- Щелкните правой кнопкой мыши на журнале и выберите «Свойства».
- В открывшемся окне перейдите на вкладку «Общие».
- Установите флажок напротив пункта «Включить ведение журнала событий».
- Подтвердите изменения, нажав на кнопку «ОК».
После выполнения этих действий логи событий с ошибками будут активированы и начнут собираться в файле журнала. По мере возникновения ошибок и проблем в системе, соответствующие записи будут добавляться в этот файл.
Для просмотра «Журнала ошибок» в Windows 10 без использования стандартных средств операционной системы можно установить сторонние инструменты, такие, как ELK (Elasticsearch, Logstash, Kibana) stack. ELK stack позволяет централизованно собирать, анализировать и визуализировать логи событий с ошибками для более удобного и эффективного управления системой.
Запуск «Просмотра событий»
Для сбора и просмотра журналов событий в Windows 10 вы можете использовать функцию «Просмотр событий». Это встроенный инструмент, который позволяет получить централизованный доступ к различным журналам событий без необходимости установки стороннего агента логирования, такого как ELK.
Как запустить «Просмотр событий» в Windows 10?
В Windows 10 есть несколько способов запустить «Просмотр событий». Вот несколько путей, которыми можно воспользоваться:
- Нажмите правой кнопкой мыши на кнопке «Пуск» в левом нижнем углу экрана и выберите «Просмотр событий» из контекстного меню.
- Нажмите сочетание клавиш «Win + R» на клавиатуре, чтобы открыть окно «Выполнить». Введите в нем «eventvwr.msc» и нажмите «OK».
- Откройте «Панель управления», выберите категорию «Административные инструменты», а затем дважды щелкните на «Просмотр событий».
Использование «Просмотра событий»
В «Просмотре событий» вы можете выбирать и анализировать различные логи в системе. В левой панели выборки можно найти разные типы логов, такие как системные, приложений, средства аудита безопасности и многое другое. Просто щелкните на нужной вкладке, чтобы просмотреть соответствующие логи.
При выборе определенного журнала, вы увидите список событий в правой панели. Вы можете просмотреть информацию о каждом событии, включая дату и время возникновения, его источник и описание. Если вы хотите получить визуализацию логирования, вы можете создать фильтры и сортировки для упрощения поиска и анализа определенных событий.
Получение локального журнала ошибок в Windows 10
Если вы хотите просмотреть «Журнал ошибок» в Windows 10, вы можете использовать функцию «Просмотр событий». Прежде всего, убедитесь, что в вашей системе включен журнал установки ошибок. Для этого:
- Откройте «Просмотр событий» с помощью одного из описанных выше методов.
- В левой панели выборки найдите журнал событий «Установка». В нем содержатся все события и ошибки, связанные с установкой программ, драйверов и обновлений.
- Если флажок «Включение наложения подстановки» отключен, щелкните правой кнопкой мыши на журнале установки и выберите «Свойства». Под вкладкой «Избранное» установите флажок «Включение наложения подстановки» и нажмите «OK».
- Возможно, вам понадобится перезагрузить компьютер для вступления изменений в силу.
После завершения этих шагов вы сможете просмотреть и анализировать ошибки, связанные с установками и обновлениями программ в логах «Журнала установки». Эта информация может быть полезна для обнаружения и решения проблемы, связанной с обновлениями вашей операционной системы Windows 10.
Видео:
ОПТИМИЗАЦИЯ WINDOWS 10 — БЫСТРЕЕ В ИГРАХ, БЫСТРЕЕ В РАБОТЕ!!!
ОПТИМИЗАЦИЯ WINDOWS 10 — БЫСТРЕЕ В ИГРАХ, БЫСТРЕЕ В РАБОТЕ!!! by SLAVA REVIEWS 5,225,192 views 4 years ago 18 minutes