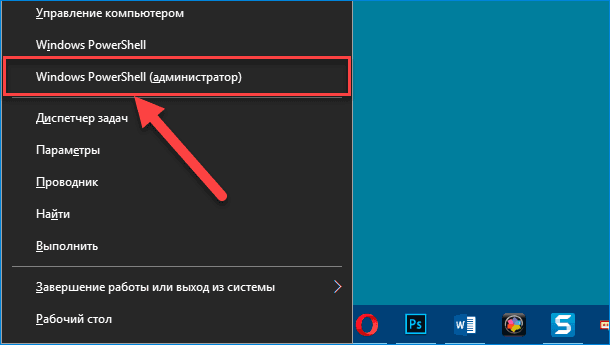- Как установить срок действия пароля в Windows 10 пошаговая инструкция
- Ответы 14
- Шаг 1: Открыть «Локальные пользователи и группы»
- Шаг 2: Найти и выбрать учетную запись
- Шаг 3: Изменить параметры пароля
- Исправление ошибки при настройке срока действия пароля
- Исправить ваш пароль истек и должен быть изменен ошибка
- Произошло истечение срока действия пароля Windows: что делать
- Как ограничить срок пароля для учетной записи Майкрософт
- Как узнать, сколько дней осталось до истечения срока пароля
- Как ограничить срок пароля
- Что делать, если пароль истек или нужно изменить его
- Как ограничить срок пароля для учётной записи Microsoft
- Как настроить срок действия пароля для локальной учетной записи Windows 10
- Windows 10: Пароль истёк — Вот исправление 2020
- Разрешить просроченный пароль в Windows 10
- Пароль просрочен и должен быть заменен
- Как установить минимальный срок действия пароля в Windows 10
- Видео:
- Причина истек срок действия пароля для этой учетной записи
Как установить срок действия пароля в Windows 10 пошаговая инструкция
Добрый день, уважаемые пользователи Windows 10! Если вы хотите защитить ваш компьютер от несанкционированного доступа, то установка срока действия пароля может быть именно тем ответом, который вы искали. В этой статье мы покажем, как легко и быстро настроить срок действия пароля в локальной учетной записи Windows 10, чтобы ваш компьютер всегда был защищен.
1. Введите команду lusrmgr.msc в окно выполнения Windows (нажмите клавиши Win+R) и нажмите кнопку «ОК». Это откроет «Управление локальными пользователями и группами».
2. Щелкните правой кнопкой мыши на вашем имени пользователя и выберите «Свойства».
3. Во вкладке «Общие» уберите флажок «Пароль никогда не истекает», чтобы разрешить истечение пароля.
4. Введите максимальный срок действия пароля в поле «Срок действия пароля в днях». Например, если вы хотите, чтобы пароль просрочился через 14 дней, введите число «14».
5. Если вы хотите также ограничить использование старого пароля, установите флажок «Запретить использование старого пароля при изменении пароля».
6. Щелкните кнопку «Применить» и затем «ОК», чтобы сохранить изменения.
Теперь ваш пароль будет просрочен через указанные вами число дней. При вводе учетных данных Windows будет напоминать вам о необходимости изменить пароль, чтобы обеспечить безопасность вашего аккаунта.
Изменение срока действия пароля в Windows 10 можно произвести как для учетных записей локальных пользователей, так и для учетных записей Microsoft. Если ваш пароль просрочен и вам нужно его изменить, вы можете перейти на сайт Microsoft или воспользоваться командой «Сменить пароль» в разделе «Настройки» вашего аккаунта.
Надеемся, что данная инструкция поможет вам настроить срок действия пароля в Windows 10 в соответствии с вашими потребностями и повысить безопасность вашего компьютера. Пользуйтесь операционной системой Windows 10 безопасно и с уверенностью!
Ответы 14
Если вы хотите установить срок действия пароля в операционной системе Windows 10, вам потребуется выполнить несколько простых шагов. В этом разделе мы рассмотрим пошаговую инструкцию, как настроить срок действия пароля в Windows 10.
Шаг 1: Открыть «Локальные пользователи и группы»
Добро пожаловать в «Локальные пользователи и группы»! Это место, где вы можете управлять пользователями и группами в вашей локальной учетной записи. Чтобы открыть «Локальные пользователи и группы», выполните следующие действия:
- Нажмите правой кнопкой мыши на кнопку «Пуск».
- В контекстном меню выберите «Выполнить».
- В поле ввода «Выполнить» введите «lusrmgr.msc» (без кавычек) и нажмите клавишу Enter.
Шаг 2: Найти и выбрать учетную запись
Как только вы откроете «Локальные пользователи и группы», вы увидите список всех учетных записей на вашем компьютере или ноутбуке. Чтобы найти и выбрать учетную запись, которую вы хотите настроить, выполните следующие действия:
- Разверните папку «Пользователи».
- Найдите и выберите учетную запись, для которой вы хотите настроить срок действия пароля.
Шаг 3: Изменить параметры пароля
Теперь, когда вы выбрали учетную запись, вы можете изменить параметры пароля, включая срок его действия. Чтобы изменить параметры пароля, выполните следующие действия:
- Нажмите правой кнопкой мыши на выбранную учетную запись и выберите «Свойства».
- В окне «Свойства» перейдите на вкладку «Общие».
- Установите флажок рядом с опцией «Пароль должен быть изменен при следующем входе».
- Установите флажок рядом с опцией «Пароль истечет через: [числа] дней».
- В поле «числа» введите количество дней, через которое пароль должен истечь.
- Нажмите кнопку «ОК», чтобы сохранить изменения.
Отлично! Вы только что настроили срок действия пароля для выбранной учетной записи в операционной системе Windows 10. Теперь каждый раз, когда пользователь войдет в систему с этой учетной записью, ему потребуется изменить пароль и ввести новый.
Исправление ошибки при настройке срока действия пароля
Иногда при попытке настройки срока действия пароля в Windows 10 может возникнуть ошибка, которая не позволяет изменить параметры пароля. Если у вас возникла такая проблема, вы можете исправить ее, выполнив следующие действия:
- Нажмите комбинацию клавиш Win+R, чтобы открыть окно «Выполнить».
- В поле ввода «Выполнить» введите «secpol.msc» (без кавычек) и нажмите клавишу Enter.
- В окне «Локальная политика безопасности» перейдите по следующему пути: Локальные политики безопасности -> Политики учетных записей -> Политика пароля.
- Настройте необходимые параметры пароля в соответствии с вашими предпочтениями.
Отлично! Вы только что настроили срок действия пароля в операционной системе Windows 10. Теперь ваш пароль будет иметь ограниченный срок действия, и вы сможете регулярно изменять его для повышения безопасности вашего компьютера или ноутбука. Удачи!
Исправить ваш пароль истек и должен быть изменен ошибка
Если у вас возникла ошибка «Ваш пароль истек и должен быть изменен», это может быть связано с настройками политики паролей в Windows 10. Добро пожаловать в мир установки нового пароля для вашей учетной записи!
Для начала, перейдите к настройкам пароля. Вот как это сделать:
| Шаг 1: | Откройте меню Пуск, нажмите на кнопку «Настройки» (иконка шестеренки). |
| Шаг 2: | Выберите «Параметры» и щелкните на «Учетные записи». |
| Шаг 3: | На левой панели выберите «Пароль», а затем щелкните на «Изменить». |
После того, как вы перейдете к настройкам пароля, вам будет предложено ввести ваш старый пароль. Делайте это и нажмите кнопку «Далее».
Теперь вам следует выбрать новый пароль. Введите его в соответствующем поле. Обратите внимание, что политики паролей могут определять минимальную длину пароля или требования к его сложности. Убедитесь, что ваш новый пароль соответствует этим правилам.
После ввода нового пароля нажмите кнопку «Далее». Если все прошло успешно, ваш пароль будет изменен.
Важно отметить, что в Windows 10 есть возможность настроить срок истечения парольной записи. Если вы создавали ваш аккаунт до мая 2020 года, то срок действия вашего пароля будет отключен по умолчанию. Однако, если вы пользуетесь аккаунтом Microsoft, то он будет действовать по сроку, указанному на сайте Майкрософт.
Если у вас возникла ошибка «Ваш пароль истек и должен быть изменен», и вы хотите отключить срок действия пароля напрямую, воспользуйтесь следующими указанными шагами:
| Шаг 1: | Нажмите на комбинацию клавиш Win+R, чтобы открыть выполнение команды. |
| Шаг 2: | Введите «lusrmgr.msc» и нажмите Enter для запуска Учетных записей пользователей локальной машины. |
| Шаг 3: | Щелкните правой кнопкой мыши на вашей учетной записи в списке и выберите «Свойства». |
| Шаг 4: | Перейдите на вкладку «Общие» и уберите флажок напротив «Пароль истекает». |
После этого ваш пароль не будет просрочен и вы сможете продолжать использовать его без изменений.
Итак, вот как можно исправить ошибку «Ваш пароль истек и должен быть изменен» в Windows 10. Не забывайте следить за безопасностью вашего пароля, и периодически его менять, чтобы защититься от несанкционированного доступа к вашей учетной записи.
Удачного исправления ошибки и настройки нового пароля!
Произошло истечение срока действия пароля Windows: что делать
Если вы обнаружили, что срок действия вашего учетной записи Windows истек и вы больше не можете использовать старый пароль, не паникуйте. Существует несколько способов, чтобы исправить эту ситуацию.
Во-первых, вы можете изменить пароль, указанный вами при создании учетной записи. Для этого выполните следующие шаги:
- Нажмите сочетание клавиш Win+R, чтобы открыть окно «Выполнить».
- Введите команду «lusrmgr.msc» (без кавычек) и нажмите кнопку «ОК».
- Откроется окно «Учетные записи пользователей».
- Щелкните правой кнопкой мыши по записи вашего имени и выберите «Свойства».
- Перейдите на вкладку «Общие» и убедитесь, что поле «Пароль истекает» не содержит значения «14 мая 2020 г.». Если оно содержит такую запись, значит, срок действия пароля уже прошел.
- Если ваш пароль истек, снимите флажок с опции «Пароль никогда не истекает» и выберите кнопку «Применить».
- Введите новый пароль и подтвердите его.
- Нажмите кнопку «ОК», чтобы сохранить изменения.
Если указанные выше действия не помогли вам исправить ошибку, возможно, ваша учетная запись настроена соответствующим образом с помощью групповой политики. В таком случае лучше обратиться к администратору компьютера или к службе поддержки Microsoft для получения ответов и указанных ими инструкций.
Как ограничить срок пароля для учетной записи Майкрософт
Если вы хотите задать максимальный срок действия пароля для вашей учетной записи Майкрософт в Windows 10, вы можете настроить данную опцию в локальной политике компьютера. В этом разделе мы рассмотрим, как ограничить срок пароля и что делать, если пароль истек или нужно изменить его.
Как узнать, сколько дней осталось до истечения срока пароля
Добрый день!
Ваш ответ вы найдете на этом сайте: webasyst.ru
Как ограничить срок пароля
Чтобы ограничить срок пароля для учетной записи Майкрософт в Windows 10, следуйте инструкциям ниже:
- Нажмите сочетание клавиш Win+R, чтобы открыть окно «Выполнить».
- В окне «Выполнить» введите команду
lusrmgr.mscи нажмите «OK». - В открывшемся окне «Управление локальными пользователями и группами» перейдите в раздел «Пользователи», найдите вашу учетную запись Microsoft и щелкните правой кнопкой мыши по ее имени.
- В контекстном меню выберите пункт «Свойства».
- В открывшемся окне «Свойства учетной записи» перейдите на вкладку «Общие».
- В разделе «Срок действия пароля» установите флажок «Пароль истекает» и введите число дней, через которое пароль должен быть заменен.
- Нажмите «OK», чтобы сохранить изменения.
| Номер | Срок действия пароля (мин.) |
|---|---|
| 0 | Пароль не истекает |
| 14 | Пароль истекает через 14 дней |
После установки срока действия пароля для вашей учетной записи Microsoft в Windows 10, ваш старый пароль будет автоматически просрочен после указанного числа дней и вам будет предложено ввести новый пароль.
Что делать, если пароль истек или нужно изменить его
Если ваш пароль истек или вы хотите изменить его до истечения срока, вы можете выполнить следующие действия:
- Нажмите сочетание клавиш Ctrl+Alt+Delete и выберите пункт «Сменить пароль».
- Введите ваш текущий пароль и новый пароль дважды.
- Нажмите «Enter» или кнопку «OK».
Также вы можете изменить пароль через настройки вашего аккаунта на сайте Microsoft.
Как ограничить срок пароля для учётной записи Microsoft
Если вы хотите установить срок действия пароля для вашей учётной записи Microsoft и быть уверенными, что ваш пароль будет регулярно меняться, вам потребуется настроить определённые политики.
Настройка политик паролей в Windows 10 может быть осуществлена напрямую из локальной учетной записи пользователя или через групповые политики Windows (Local Group Policy Editor).
Добрый вечер! Произошло изменение пароля на моем компьютере и я не могу войти в Windows. Что мне нужно делать, чтобы исправить эту ошибку?
Ответом на вашу проблему может быть действие по ограничению срока действия пароля для вашего учетной записи Microsoft. Для этого воспользуйтесь следующей инструкцией:
- Щелкните правой кнопкой мыши на кнопку «Пуск» в нижнем левом углу экрана и выберите «Выполнить» или нажмите клавиши «Win+R», чтобы открыть окно «Выполнить».
- Введите команду «lusrmgr.msc» и нажмите «OK», чтобы открыть окно «Управление пользователями».
- В окне «Управление пользователями» перейдите в раздел «Пользователи», найдите вашу учетную запись Microsoft в списке и дважды щелкните на нее.
- В открывшемся окне «Свойства пользователя» перейдите на вкладку «Общие» и щелкните на кнопку «Политики паролей».
- Установите флажок «Пароль должен быть изменен через» и выберите указанные вами сроки.
- Нажмите «ОК» для сохранения изменений.
После этого ваш пароль будет считаться просроченным по истечении указанных сроков и вы будете получать уведомления о необходимости его изменить. Дополнительно вы можете настроить максимальный срок действия пароля и количество повторных использований старого пароля перед его заменой.
Заметьте, что эти настройки будут действовать только для вашей учетной записи Microsoft и не будут отключать срок действия паролей для других пользователей компьютера.
Как настроить срок действия пароля для локальной учетной записи Windows 10
Если вы управляете локальной учетной записью Windows 10 и хотите ограничить срок действия пароля, можно воспользоваться политиками безопасности компьютера. В этой статье мы расскажем, как настроить срок действия пароля для вашей локальной учетной записи.
Добрый день! Вот инструкция, как настроить срок действия пароля в операционной системе Windows 10. Для этого мы воспользуемся специальной командой, которую можно выполнить напрямую.
1. Щелкните правой кнопкой мыши по кнопке «Пуск» в левом нижнем углу экрана и выберите команду «Выполнить» или используйте сочетание клавиш Win+R.
2. Введите «lusrmgr.msc» в поле ввода и нажмите Enter.
3. Перейдите в локальную запись пользователей: «Локальные пользователи и группы» -> «Пользователи».
4. Найдите вашу учетную запись в списке и щелкните на ней правой кнопкой мыши.
5. В контекстном меню выберите «Свойства».
6. В открывшемся окне перейдите на вкладку «Общие» и уберите флажок напротив опции «Пароль никогда не истекает».
7. Введите желаемый срок действия пароля в полях «Срок действия пароля» и «Максимальное время использования парольной записи». Можно указать число дней, например, 14 или ввести 0, чтобы пароль истекал каждый день. После указания срока действия нажмите «ОК».
8. Если вам нужно, чтобы пользователь мог изменить свой пароль перед истечением срока действия, оставьте флажок напротив опции «Позволить пользователю изменить пароль».
9. Нажмите «ОК», чтобы сохранить изменения.
Теперь срок действия пароля для вашей локальной учетной записи Windows 10 будет ограничен указанным вами числом дней. После истечения срока действия пароля пользователь будет обязан ввести новый пароль.
Windows 10: Пароль истёк — Вот исправление 2020
Как только срок действия пароля истёк, вы больше не сможете использовать этот пароль для входа в систему. Вместо этого вы будете получать сообщение об ошибке, указывающее на просроченный пароль. Перейдите вот на этот сайт, чтобы узнать, как установить максимальный срок действия пароля в Windows 10: Ответы Майкрософт.
Но если у вас уже возникла ошибка о просроченном пароле и вы хотите его исправить, вот что нужно сделать:
- Нажмите на клавиатуре кнопку Win+R, чтобы открыть команду «Выполнить».
- Введите команду lusrmgr.msc и нажмите кнопку «ОК».
- В локальной пользовательской панели слева выберите папку «Пользователи».
- Щелкните правой кнопкой мыши на имя пользователя, у которого пароль истёк, и выберите «Свойства».
- Перейдите на вкладку «Общие».
- Уберите галочку с поля «Пользователь должен изменить пароль при следующем входе в систему».
- Нажмите кнопку «Применить» и «ОК».
Отлично! Теперь вы можете использовать ваш старый пароль для входа в систему.
Обратите внимание, что если у вас есть политики безопасности, которые ограничивают срок действия пароля, вам нужно будет изменить эти настройки. Для этого перейдите в следующую папку: «Пользователи и компьютеры Active Directory» -> «Пользователи» -> выберите имя пользователя -> «Свойства» -> «Вкладка «Общие» -> «Политики безопасности».
Надеюсь, этот ответ окажется полезным для вас! Если у вас есть ещё вопросы, не стесняйтесь задавать их, и мы с радостью на них ответим. Удачи вам!
Разрешить просроченный пароль в Windows 10
Иногда может возникнуть ситуация, когда ваш пароль в Windows 10 истекает и вы не можете войти в систему. Если у вас есть административные привилегии, вы можете разрешить использование просроченного пароля, следуя этой инструкции:
1. Нажмите клавиши Win+R, чтобы открыть окно «Выполнить».
2. Введите команду lusrmgr.msc и нажмите Enter.
3. Перейдите к разделу «Пользователи» и найдите ваше учетной записи.
4. Щелкните правой кнопкой мыши на вашем имени и выберите «Свойства».
5. Во вкладке «Общие» уберите флажок «Учетная запись будет блокироваться после истечения срока действия пароля».
6. Щелкните кнопку «Применить» и введите ваш старый пароль.
7. Нажмите кнопку «ОК», чтобы сохранить изменения.
Теперь вы сможете войти в систему с просроченным паролем. Однако не забывайте, что это временное решение, и вы все равно должны изменить пароль на новый.
Если у вас есть возможность подключиться к локальной учетной записи Windows, вы можете добраться до настроек пароля непосредственно через панель учетных записей в системе Windows. Инструкции для этого могут варьироваться в зависимости от вашей версии Windows, поэтому рекомендуется обратиться к документации Microsoft или посетить их сайт для получения более подробной информации о том, как изменить пароль.
Пароль просрочен и должен быть заменен
Если у вас истек срок действия пароля в Windows 10, вы должны его изменить, чтобы продолжать использовать вашу учетную запись. Вот пошаговая инструкция, как это сделать:
- Нажмите комбинацию клавиш Win + R. Это откроет окно «Выполнить».
- Введите команду «lusrmgr.msc» (без кавычек) и нажмите Enter. Откроется окно «Учетные записи пользователей».
- Щелкните правой кнопкой мыши на вашем имени пользователя и выберите «Свойства».
- Перейдите на вкладку «Общие» и уберите флажок напротив «Пароль истекает».
- Щелкните «OK», чтобы сохранить изменения.
- Теперь вы можете ввести новый пароль для вашей учетной записи. Убедитесь, что новый пароль соответствует требованиям безопасности.
- Нажмите «OK», чтобы сохранить новый пароль.
Теперь ваш пароль был успешно изменен и будет действовать до определенного срока. Если вам необходимо настроить длительность срока действия пароля или разрешить использование старого пароля, вы можете это сделать через локальные политики безопасности или через аккаунт Microsoft.
Обратите внимание, что срок действия пароля может быть ограничен администратором компьютера, и вы можете быть вынуждены периодически менять пароль согласно политикам безопасности.
Как установить минимальный срок действия пароля в Windows 10
Установка срока действия пароля в Windows 10 может быть полезной для повышения безопасности вашего компьютера. Ограничивая продолжительность использования старого пароля, вы уменьшаете риск несанкционированного доступа к вашему аккаунту. В этой статье будет описано, как установить минимальный срок действия пароля в Windows 10.
Чтобы установить минимальный срок действия пароля, вы должны иметь локальные административные права на компьютере. Если у вас есть эти права, следуйте этим шагам:
| 1. | Нажмите правой кнопкой мыши на кнопку «Пуск» в левом нижнем углу экрана и выберите «Выполнить». |
| 2. | Введите команду lusrmgr.msc и нажмите кнопку «ОК». |
| 3. | В открывшемся окне «Пользователи и группы локальной системы» щелкните правой кнопкой мыши на вашем учетной записи и выберите «Свойства». |
| 4. | Перейдите на вкладку «Общие» и убедитесь, что поле «Пароль истекает» не отключено. |
| 5. | Если поле «Пароль истекает» отключено, щелкните на кнопку «Отключить». |
| 6. | В открывшемся окне «Изменение политики паролей» установите флажок рядом с «Указать количество дней», и введите число дней, определяющее минимальный срок действия пароля. Например, если вы хотите установить минимальный срок в 14 дней, введите число 14 и нажмите кнопку «ОК». |
| 7. | Вернитесь на вкладку «Общие» и щелкните на кнопку «ОК». |
Теперь минимальный срок действия пароля будет установлен для вашей учетной записи. Это означает, что вы не сможете изменить свой пароль в течение указанного количества дней.
Если у вас возникла ошибка при выполнении этих действий, вот несколько вариантов, как ее исправить:
- Убедитесь, что у вас есть правильные административные права на компьютере.
- Попробуйте выполнить эти действия напрямую из командной строки. Нажмите Win+R, введите
lusrmgr.mscи нажмите Enter. - Обратитесь к документации Microsoft или посетите официальный сайт, чтобы найти более подробные ответы на вашу проблему.
И вот, отлично! Теперь вы знаете, как установить минимальный срок действия пароля в Windows 10. Это простая мера безопасности, которая может быть полезна для защиты вашего аккаунта.
Видео:
Причина истек срок действия пароля для этой учетной записи
Причина истек срок действия пароля для этой учетной записи by Помощь в 1С 7,569 views 8 years ago 34 seconds