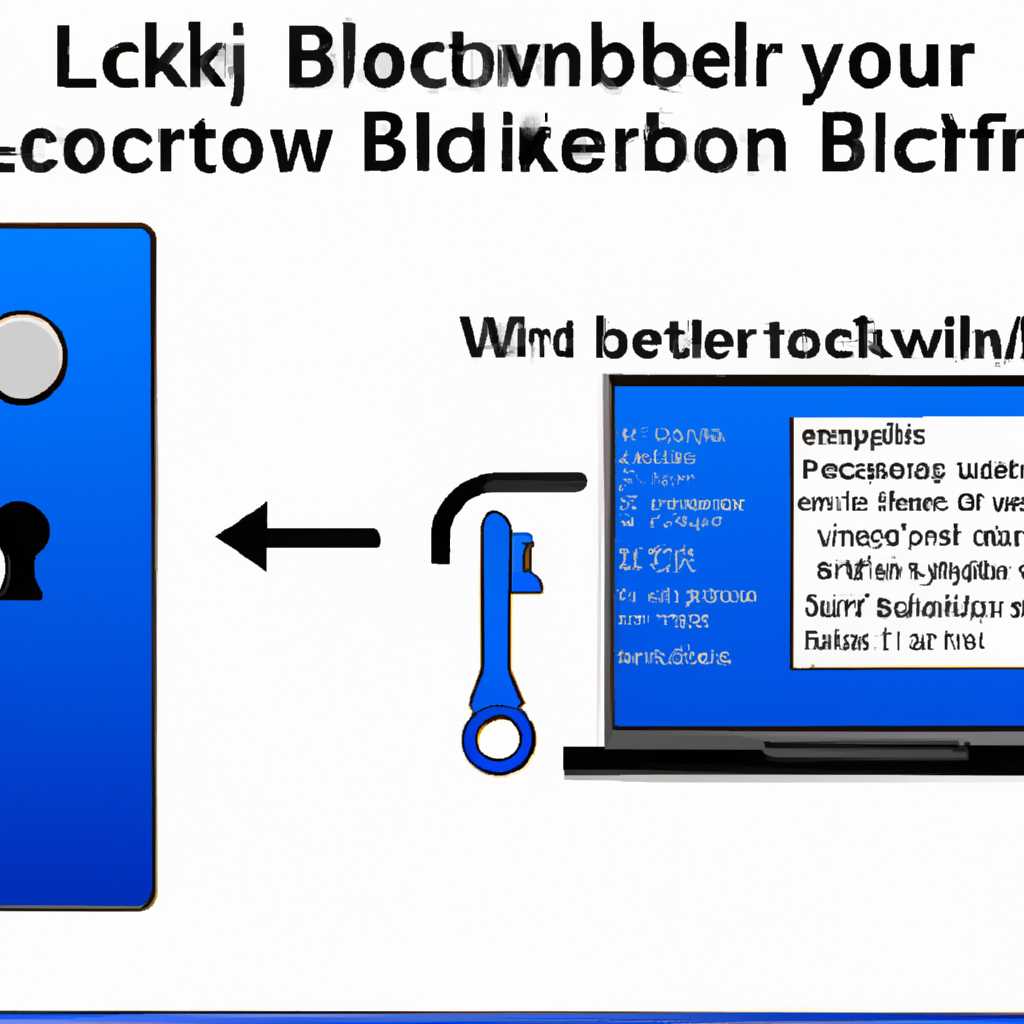- Как включить BitLocker в Windows 8: простая инструкция
- Простая инструкция по включению BitLocker в Windows 8
- Требования
- Настройка BitLocker
- Настройка дополнительных параметров
- Как настроить BitLocker
- Шаг 1: Проверьте требования
- Шаг 2: Включение BitLocker
- Настройка методов проверки подлинности Configure Authentication Methods
- Настройка методов проверки подлинности в Windows
- Почему нужно настроить методы проверки подлинности?
- Почему BitLocker требует TPM
- Как включить шифрование BitLocker на Windows без модуля TPM
- 1. Установка доверенного сертификата для системы
- 2. Настройка BitLocker
- Как использовать BitLocker без модуля TPM
- 1. Проверьте требования и настройки вашей системы
- 2. Настройте пароль для использования в качестве метода аутентификации
- Видео:
- Windows 8 and BitLocker on a Stick at TechEd 2012
Как включить BitLocker в Windows 8: простая инструкция
BitLocker — это надежный и удобный способ защитить ваш сервер или компьютер с операционной системой Windows 8 от несанкционированного доступа. В этой статье мы расскажем вам, как включить BitLocker и настроить его для обеспечения максимальной безопасности ваших данных.
Для начала, чтобы включить BitLocker, выполните следующие действия: Нажмите на кнопку «Пуск», затем выберите пункт «Панель управления». В открывшемся окне выберите пункт «Система и безопасность» и click на » BitLocker Drive Encryption».
На вкладке «BitLocker» вам будет предложено выбрать один из трех методов аутентификации: использование TPM (Trusted Platform Module), использование пароля или использование USB-ключа. Самым надежным способом является использование TPM, так как он обеспечивает защиту от «подмены» запущенной системы и предоставляет проверку аутентичности при каждой загрузке компьютера. Однако, if your server or computer не поддерживает TPM, вы можете использовать другие методы аутентификации.
После выбора метода аутентификации, вам нужно будет настроить групповые политики для определения правил и параметров шифрования для BitLocker. Чтобы это сделать, выполните следующие действия: Нажмите на кнопку «Пуск», затем выберите пункт «Панель управления». В открывшемся окне выберите пункт «Администрирование», затем «Групповые политики». В окне «Групповые политики» выберите «BitLocker Drive Encryption»
В открывшемся окне «BitLocker Drive Encryption» вы можете настроить различные параметры, такие как выбор метода аутентификации, выбор резервного метода восстановления, настройка проверки целостности системы и другие опции для максимальной настройки BitLocker под ваши потребности.
Почему стоит включить BitLocker? Он обеспечивает защиту данных your server or computer, даже если злоумышленник получает физический доступ к вашему устройству. Кроме того, система BitLocker работает автоматически, без необходимости вводить пароль или другие данные каждый раз при загрузке компьютера.
Итак, если вы хотите включить BitLocker для обеспечения безопасности данных на вашем сервере или компьютере с операционной системой Windows 8, следуйте следующей инструкции:
- Нажмите на кнопку «Пуск», затем выберите пункт «Панель управления».
- В открывшемся окне выберите пункт «Система и безопасность», затем «BitLocker Drive Encryption».
- На вкладке «BitLocker» выберите метод аутентификации и настройте групповые политики для определения правил шифрования.
- Выберите параметры шифрования и другие опции для настройки BitLocker под ваши потребности.
- Подтвердите изменение параметров и дождитесь завершения процесса.
Теперь ваш сервер или компьютер защищен с помощью BitLocker. Вы можете быть уверены, что ваши данные в безопасности, даже если устройство попадет в чужие руки.
Примечание: Не забудьте создать резервную копию ключа восстановления BitLocker и хранить его в надежном месте. Этот ключ потребуется в случае потери пароля или других проблем с доступом к зашифрованным данным.
Простая инструкция по включению BitLocker в Windows 8
Требования
- Windows 8 Pro или Enterprise
- Компьютер с Trusted Platform Module (TPM) версии 1.2 или выше
- Директория для сохранения recovery ключей (например, USB-флешка)
Настройка BitLocker
- Откройте «Панель управления» и перейдите в раздел «Система и безопасность».
- Выберите опцию «BitLocker Drive Encryption».
- На вкладке «Приведение в действие» нажмите «Включить BitLocker» для диска, который необходимо зашифровать.
- Если ваш компьютер не поддерживает TPM, выберите «Использовать пароль». Если же поддерживает, выберите «Использовать режим сценария смены аутентификации».
- Выберите метод проверки подлинности:
- Пароль: Введите пароль для доступа к зашифрованному диску. Сохраните этот пароль в безопасном месте.
- Сертификат: Если ваш компьютер имеет установленный сертификат, выберите его для аутентификации.
- Список опций проверки: выберите один или несколько методов проверки, таких как «USB-флешка» или «PIN-код».
Настройка дополнительных параметров
На вкладке «Настройки опций проверки» можно настроить дополнительные параметры:
- Запрос PIN-кода при загрузке компьютера
- Запрос PIN-кода на диалоговом окне входа в систему
- Настройка методов проверки для локального и удаленного доступа
После настройки всех параметров нажмите «Применить». BitLocker загружается и начинает шифрование диска вашего компьютера. Процесс может занять некоторое время в зависимости от размера диска и количества данных.
После завершения шифрования диска ваш компьютер будет защищен с использованием BitLocker. При каждой попытке загрузки компьютера будет требовать ввода пароля или проверки аутентификации.
Как настроить BitLocker
Шаг 1: Проверьте требования
Перед настройкой BitLocker убедитесь, что ваш компьютер соответствует следующим требованиям:
- Версия Windows: BitLocker поддерживается только в определенных версиях Windows, таких как Windows 8.
- Модуль TPM: Ваш компьютер должен иметь модуль TPM (Trusted Platform Module), чтобы использовать BitLocker.
- Проверки подлинности: Для настройки BitLocker вы должны иметь права администратора и доступ к локальному политики безопасности.
Шаг 2: Включение BitLocker
Для включения BitLocker на вашем компьютере выполните следующие действия:
- На панели задач выберите «Пуск» и затем «Панель управления».
- В окне «Панель управления» выберите «Система и безопасность» и затем «BitLocker Drive Encryption».
- В разделе «BitLocker на системном диске» выберите «Включить BitLocker».
- Выберите способ разблокировки: пароль, сертификаты или модуль TPM. Рекомендуется выбрать пароль, если ваш компьютер не поддерживает модуль TPM.
- Сохраните свой ключ в безопасном месте. Этот ключ нужен для разблокировки BitLocker в случае проблем.
- Выберите, хотите ли вы шифровать только используемое пространство на диске или весь диск. Опционально, вы можете также настроить дополнительные параметры шифрования.
- Нажмите кнопку «Далее» и подтвердите настройки.
- Дождитесь завершения процесса шифрования.
После завершения этих шагов BitLocker будет настроен на вашем компьютере, и ваша информация будет защищена с помощью шифрования.
Настройка методов проверки подлинности Configure Authentication Methods
Для обеспечения дополнительного уровня безопасности на компьютерах, где включен BitLocker, рекомендуется настроить методы проверки подлинности. Это позволяет установить, какие методы идентификации пользователей будут использоваться для доступа к зашифрованным файлам и дискам.
Настройка методов проверки подлинности в Windows
1. Щелкните правой кнопкой мыши на «Пуск» и выберите «Система», затем выберите «Дополнительные параметры системы».
2. На вкладке «Компьютер» выберите «Настройки по умолчанию на компьютерах, находящихся в групповых политиках».
3. В окне «Свойства компьютера» выберите «Дополнительные системные настройки».
4. В открывшемся окне выберите вкладку «BitLocker», затем нажмите кнопку «Настройки» рядом с разделом «Базовые настройки».
5. В окне «Настройки BitLocker» выберите «Настроить методы проверки подлинности».
6. В окне «Настройка методов проверки подлинности» можно выбрать методы идентификации пользователей, которые будут использоваться.
7. Для использования способа идентификации через TPM (модуль защиты Trusted Platform Module), выберите опцию «Установите группу компьютеров и требуйте TPM»
8. Вы также можете настроить использование сертификатов, указав «Установите группу компьютеров и требуйте сертификаты».
9. Чтобы настроить идентификацию пользователей с помощью Kerberos, выберите опцию «Установите группу компьютеров и требуйте Kerberos».
10. После настройки методов проверки подлинности выберите «Сохранить изменения».
Почему нужно настроить методы проверки подлинности?
Настройка методов проверки подлинности позволяет установить дополнительные меры безопасности при использовании BitLocker. Это гарантирует, что только авторизованные пользователи смогут получить доступ к зашифрованным дискам и файлам на компьютере. Защита с использованием TPM, сертификатов или Kerberos обеспечивает надежную проверку подлинности пользователей.
Теперь вы знаете, как настроить методы проверки подлинности в BitLocker. Это позволит вам настроить дополнительный уровень безопасности при использовании этой функции в Windows 8.
Почему BitLocker требует TPM
Один из таких методов – использование TPM (Trusted Platform Module). TPM – это доверенный модуль платформы, который находится на материнской плате вашего компьютера. Он служит для проверки подлинности компьютера перед включением шифрования.
TPM генерирует ключ шифрования, который используется для защиты файлов и данных. Ключ хранится внутри TPM и доступен только после проверки подлинности компьютера.
При включении BitLocker Windows 8 автоматически проверяет доступность TPM. Если он доступен, то ваш ключ шифрования будет сохранен внутри TPM.
Если TPM не доступен на вашем компьютере, можно настроить второй метод проверки подлинности, такой как использование USB-флеш-накопителя или ввод пароля при каждой попытке восстановления.
Если TPM доступен, но вы хотите использовать дополнительные методы проверки подлинности, можно настроить столбец. Следующие методы проверки подлинности могут использоваться с BitLocker:
- Использование только TPM
- Использование TPM и USB-флеш-накопителя
- Использование TPM и ввода пароля
- Использование TPM и доверенного сертификата
Если ваш компьютер состоит в домене, групповые настройки могут переопределить методы проверки подлинности, допустимые на вашем компьютере.
Когда BitLocker включен и работает на вашем компьютере, он автоматически шифрует все данные на системном диске и данных дисков. При включении шифрования BitLocker отключается следующим образом:
- Запускается попытка первой проверки подлинности компьютера.
- Если проверка подлинности компьютера проходит успешно, BitLocker разблокирует стандартный доступ к данным и файлам на компьютере.
- Если проверка подлинности компьютера не проходит, BitLocker запускает попытку восстановления с использованием другого метода проверки подлинности.
Вам могут потребоваться дополнительные методы проверки подлинности, если вы перемещаете диски между компьютерами или устанавливаете диск в другой компьютер.
Включение BitLocker с использованием TPM и дополнительных методов проверки подлинности создаст наиболее безопасную конфигурацию для вашего компьютера.
BitLocker также работает в следующих версиях Windows: Windows 7 Enterprise и Ultimate, Windows Vista Enterprise и Ultimate, а также Windows Server 2008.
Как включить шифрование BitLocker на Windows без модуля TPM
Настройка шифрования BitLocker в операционной системе Windows может понадобиться в случаях, когда модуль TPM (Trusted Platform Module) не поддерживается вашим компьютером. Несмотря на требование TPM для максимальной безопасности, вы можете настроить BitLocker без его использования, используя следующие шаги:
1. Установка доверенного сертификата для системы
Перейдите в диалоговое окно «Параметры Безопасности Windows» и выполните следующие действия:
- На панели инструментов выберите вкладку «Security» (Безопасность).
- В разделе «BitLocker Drive Encryption» (Шифрование диска BitLocker) нажмите кнопку «Advanced settings» (Дополнительные настройки).
- В разделе «Certificates» (Сертификаты) нажмите кнопку «Customize» (Настроить).
- Нажмите кнопку «Add» (Добавить) и выберите доверенный сертификат для вашего компьютера.
2. Настройка BitLocker
Чтобы настроить BitLocker без использования модуля TPM, выполните следующие действия:
- Перейдите в диалоговое окно «Установка BitLocker» и выберите раздел «Другие параметры проверки идентификации».
- Отключите параметр «Загрузка системы будет проверяться каждый раз».
- В разделе «Выберите тип проверки идентификации» выберите «Пароль» или «USB-устройство» для работы с BitLocker.
- Выберите раздел «Дополнительные параметры» и установите флажок «Сохранить ключ восстановления на диске» (не рекомендуется).
После выполнения этих шагов BitLocker будет настроен на вашем компьютере без использования модуля TPM. Учтите, что эти настройки могут снизить безопасность шифрования, поэтому рекомендуется использовать модуль TPM, если он поддерживается вашим компьютером.
Как использовать BitLocker без модуля TPM
Ранее, для использования BitLocker без модуля TPM, требовалось включить групповые политики в вашем компьютере Windows 8 и настроить пароль и USB Flash Drive в качестве методов аутентификации. Но с появлением Windows 8, теперь можно использовать пароль для шифрования накопителей, не опираясь на модуль TPM.
Если вы хотите использовать BitLocker без модуля TPM, следуйте этим простым шагам:
1. Проверьте требования и настройки вашей системы
Первым шагом является проверка поддержки вашей системой функции BitLocker без использования модуля TPM. Вы можете это сделать, выполните следующие действия:
- Нажмите клавишу Win + R, введите
gpedit.mscи нажмите клавишу Enter - На вкладке «Конфигурация компьютера» выберите «Windows-Настройка безопасности»
- Выберите «Локальные политики безопасности» и кликните на «Параметры назначения»
- В колонке «Включить компьютерные проверки шифрования на уровне файловой системы» найдите параметр «Поддержка без TPM»
- Введите значение «Ифи» для активации функции независимо от наличия модуля TPM
2. Настройте пароль для использования в качестве метода аутентификации
Для использования пароля в качестве метода аутентификации вместо TPM, выполните следующие действия:
- Нажмите клавишу Win + R, введите
gpedit.mscи нажмите клавишу Enter - На вкладке «Конфигурация компьютера» выберите «Windows-Настройка безопасности»
- Выберите «Локальные политики безопасности» и кликните на «Параметры безопасности локальных компьютеров»
- В колонке «Параметры безопасности локальных компьютеров» выберите «Политика безопасности защиты носителя»
- Настройте пароль, который будет использоваться для шифрования в разделе «Параметр» под названием «Метод аутентификации
- Включите «проверку NTLMv2 authentication» для обеспечения безопасности включенных компьютеров
- Нажмите «OK» для сохранения настроек
Теперь вы можете использовать BitLocker без модуля TPM на вашем компьютере Windows 8, просто вводя пароль при включении компьютера или при доступе к зашифрованным файлам.
Видео:
Windows 8 and BitLocker on a Stick at TechEd 2012
Windows 8 and BitLocker on a Stick at TechEd 2012 by Pluralsight IT — Training Archive 483 views 11 years ago 1 minute, 41 seconds