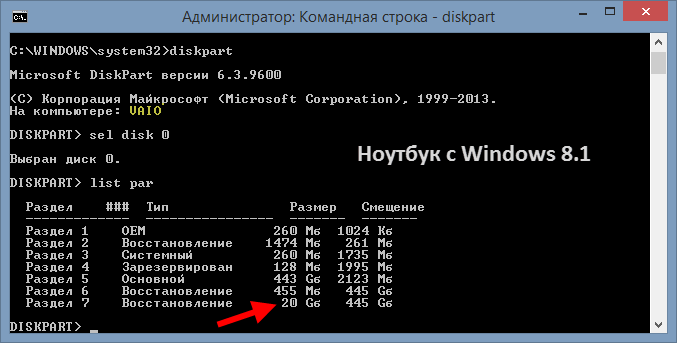- Руководство по полному восстановлению Windows 10 с удалением данных
- Как сбросить Windows 10 в исходное состояние
- Второй этап – ручная очистка диска С
- Важные элементы очистки диска C:
- Сброс Windows 10 через особые варианты загрузки
- Чистая установка Windows помощью Дополнительных параметров восстановления
- Как выполнить чистую установку Windows с удалением данных?
- Внимание! Все ваши файлы и данные на диске C будут удалены без возможности восстановления. Убедитесь, что вы сделали резервную копию всех важных данных.
- Важно! Некоторые программы и приложения могут быть удалены в процессе чистой установки Windows. Убедитесь, что у вас есть все необходимые установочные файлы или ключи активации для установки этих программ заново.
- Видео:
- Как подготовить ПК к продаже/Как безопасно удалить все данные? #КАК
Руководство по полному восстановлению Windows 10 с удалением данных
Каждый компьютерный пользователь сталкивался с необходимостью восстановления операционной системы Windows 10. В этом полном руководстве мы рассмотрим, как выполнить восстановление Windows 10 с удалением всех данных с вашего компьютера или ноутбука.
Установка Windows 10 «с нуля» может быть полезной, если ваша система замедлилась или не функционирует должным образом, а также в случае продажи или передачи компьютера другому пользователю. В процессе восстановления Windows 10 все ваши личные файлы и программы будут удалены, поэтому обязательно сделайте резервные копии всех необходимых данных перед началом.
Шаг 1: Перед началом процесса вам понадобится загрузочная флешка или DVD-диск с установочным образом Windows 10. Если у вас уже есть загрузочное устройство, перейдите к шагу 2, в противном случае вам нужно создать загрузочное устройство с помощью специальной программы.
Шаг 2: После загрузки компьютера с установочного диска или флешки, выберите язык, время и параметры клавиатуры, а затем нажмите «Далее».
Шаг 3: В появившемся окне нажмите «Установить с «чистого» диска» и выберите диск для установки Windows. Затем нажмите «Далее».
Шаг 4: В следующем окне выберите опции сохранения данных. Если вам не нужно сохранять данные и вы хотите полностью удалить все файлы, выберите опцию «Удаление всех файлов и чистая установка Windows 10». Затем нажмите «Далее».
Шаг 5: На этом этапе вы можете настроить дополнительные параметры и элементы безопасности для вашей системы. Передвигайтесь между вкладками и выбирайте нужные настройки. После завершения нажмите «Далее».
Шаг 6: После нажатия кнопки «Далее» начнется процесс установки Windows 10. Это может занять некоторое время, поэтому будьте терпеливы. Подождите, пока компьютер не перезагрузится несколько раз.
Шаг 7: После всех перезагрузок вам будет предложено выполнить очистку диска C и установить все дополнительные программы и обновления. Если вы хотите выполнить полностью чистую установку Windows 10 без сохранения мусора, выберите опцию «Установка Windows 10 только с вашими лицензированными программами». Затем нажмите «Далее».
Шаг 8: После завершения установки Windows 10 на вашем компьютере появится окно «Приветствие». Введите ваш локальный аккаунт пользователя, создайте пароль и следуйте инструкциям на экране для завершения настройки вашего компьютера.
Шаг 9: После завершения установки Windows 10 вам также необходимо проверить наличие обновлений системы и установить антивирусное программное обеспечение для защиты вашего компьютера.
Как сбросить Windows 10 в исходное состояние
Прежде всего, чтобы сбросить систему, необходимо перейти в настройки операционной системы. Нажмите кнопку Пуск, затем выберите Параметры. В открывшемся окне параметров выберите категорию «Обновление и безопасность».
На левой панели выберите Восстановление. В общем окне внимательно прочитайте информацию о вариантах восстановления и сброса Windows 10.
Чтобы выполнить сброс Windows 10 с сохранением настроек пользователя и приложений, выберите настройку «Сохранить мои файлы». После нажмите кнопку «Пуск» и следуйте указаниям системы. Вам будет предложено сохранить запущенные программы и приложения, после чего система выполнит сброс.
Когда сброс будет завершен, Windows 10 перезагрузится и вы окажетесь на экране настройки нового пользователя. Введите данные пользователя и продолжайте установку, как обычно.
Другим способом сбросить Windows 10 с удалением данных является полная очистка системы. В этом случае все личные файлы, папки и приложения будут удалены без возможности восстановления. Важно предварительно создать резервные копии всех необходимых данных.
Чтобы сбросить Windows 10 с полной очисткой, в настройках Windows выберите категорию «Восстановление», затем в общем окне выберите вариант «Удалить все». Далее следуйте указаниям системы.
При выборе этой настройки, Windows 10 предложит вам выбрать дополнительные опции, такие как удаление всех дисков, включая системский, или удаление только установленных программ и приложений.
Когда будете готовы к полной очистке, нажмите кнопку «Пуск» для начала процесса. Процесс сброса может занять некоторое время. В конце загрузки будет показан экран настройки нового пользователя.
Второй этап – ручная очистка диска С
После процесса перезагрузки компьютера начнется восстановление Windows 10. При этом вам будет предложено несколько вариантов настроек, среди которых нужно выбрать «Я хочу чистую установку Windows».
Далее откроется окно с опциями сохранения данных. Если вам необходимо сохранить какие-то личные файлы или папки, выберите пункт «Сохранить мои файлы». В этом случае Windows переместит их в папку «Windows.old» на локальном диске C, и вы сможете вернуть их после завершения восстановления.
Если же вы хотите выполнить полную очистку диска C без сохранения файлов, выберите опцию «Ничего не сохранять».
Затем начнется процесс ручной очистки диска C. Вам будет предложено выбрать один из двух способов очистки: быструю или полную. Быстрая очистка позволяет удалить только некоторые файлы системы и приложений, тогда как полная очистка удаляет все данные на диске C, включая файлы и программы.
Выберите нужный вариант и нажмите «Далее». После этого вам может быть предложено ввести код безопасности, если он был установлен на вашем компьютере.
Далее начнется процесс очистки диска. Он может занять некоторое время, в зависимости от объема данных на диске C.
По окончании очистки диска компьютер автоматически перезагрузится. После перезагрузки вам будет предложено выполнить некоторые настройки, связанные с восстановлением состояния Windows 10.
Важные элементы очистки диска C:
| Элемент | Описание |
| Очистка системы | Удаление временных файлов и других элементов системы, которые могут быть удалены без ущерба для работы компьютера. |
| Очистка файлов программ | Удаление временных файлов и настройок программ, которые уже не используются. |
| Очистка файлов пользователей | Удаление временных файлов и данных пользователей, включая файлы в корзине и временные файлы интернета. |
| Очистка системных файлов | Удаление скрытых файлов системы и файлов, необходимых только для восстановления системы. |
После завершения процесса очистки диска C можно быть уверенным, что все личные данные и файлы на компьютере были безопасно удалены.
Заключение данного этапа процесса восстановления Windows 10 – это сохранение настроек и программ, а также установка операционной системы в «чистом» состоянии.
Сброс Windows 10 через особые варианты загрузки
В некоторых случаях возникают проблемы с установкой, обновлением или очисткой Windows 10, и в таких ситуациях может потребоваться сброс системы. Особые варианты загрузки предоставляют возможность выполнить сброс Windows 10 безопасным и простым способом.
Первый вариант – сброс через включение и отключение питания компьютера. Для этого нужно включить компьютер и затем нажать и удерживать кнопку питания до тех пор, пока компьютер не выключится. После этого снова включаем компьютер, и при следующем запуске Windows 10 будет предложено выбрать опцию «Автоматическое восстановление».
Второй вариант – сброс через использование устройства USB или DVD для восстановления. Для этого необходимо создать установочную флешку или DVD с программой установки Windows 10. Затем включаем компьютер, переходим в настройки загрузки и выбираем устройство USB или DVD в качестве первоочередного загрузочного устройства. После этого компьютер запустится с установочного носителя, и мы сможем выбрать опцию «Сброс компьютера – сохранение моих файлов» или «Полная очистка – удаление всех файлов».
Третий вариант – сброс через скрытые варианты загрузки Windows 10. Для этого нужно открыть экран восстановления системы, нажав и удерживая клавишу Shift, а затем перезагрузить компьютер. После перезагрузки появится меню выбора, где мы можем выбрать опцию «Отладка Windows» и затем «Сброс компьютера» или «Очистка диска».
При выборе опции «Сброс компьютера» система будет возвращена к исходному состоянию без удаления пользовательских данных, включая программы. При выборе опции «Очистка диска» компьютер будет сброшен до чистого состояния, без сохранения личных файлов и программ.
Время, занимаемое сбросом Windows 10, зависит от объема данных на компьютере. Если у вас есть важные файлы, рекомендуется сделать резервную копию перед сбросом.
Это было полное руководство по сбросу Windows 10 через особые варианты загрузки. Как видите, сброс системы может быть простым и безопасным способом восстановления операционной системы и очистки компьютера от мусора и скрытых файлов. При настройке Windows 10 всегда есть возможность возврата к этапу сброса или сохранением папок и файлов.
Чистая установка Windows помощью Дополнительных параметров восстановления
Если ваш компьютер работает медленно или вы столкнулись с некоторыми проблемами после обновления или установки нового программного обеспечения, может возникнуть необходимость восстановить исходное состояние Windows 10 с удалением всех данных. В таких случаях вам может помочь полная чистая установка системы через Дополнительные параметры восстановления.
Как выполнить чистую установку Windows с удалением данных?
Первым шагом необходимо перезагрузить компьютер в режиме восстановления Windows. Для этого нажмите и удерживайте клавишу Shift при нажатии кнопки «Перезагрузить» в меню «Пуск».
Когда компьютер перезагрузится, вам будет предложено выбрать опции восстановления. Открываем Дополнительные параметры восстановления.
На экране появится список вариантов восстановления. Выберите «Устранение неполадок» — это первый вариант.
После этого выбираем «Сброс компьютера», чтобы начать процесс удаления всех данных на вашем компьютере и установки Windows 10 заново.
Внимание! Все ваши файлы и данные на диске C будут удалены без возможности восстановления. Убедитесь, что вы сделали резервную копию всех важных данных.
Далее вы можете выбрать, какую версию Windows 10 вы хотите установить (обычно это последняя доступная версия) и нажать «Далее».
После этого вам может быть предложено выбрать, какую папку установки использовать. Если вы хотите сделать чистую установку Windows и удалить все предыдущие файлы и папки, выберите пункт «Удалить все».
Процесс установки и удаления файлов может занять некоторое время — около 10-15 минут, в зависимости от скорости вашего компьютера.
После завершения очистки и установки Windows 10 вы сможете настроить ваш компьютер заново, установить необходимые программы и вернуть удаленные файлы из резервной копии.
Важно! Некоторые программы и приложения могут быть удалены в процессе чистой установки Windows. Убедитесь, что у вас есть все необходимые установочные файлы или ключи активации для установки этих программ заново.
Теперь, когда вы знаете, как выполнить чистую установку Windows с удалением всех данных, вы сможете быстро и просто вернуть ваш компьютер к исходному состоянию с помощью Дополнительных параметров восстановления и возобновить его работу без проблем.
Видео:
Как подготовить ПК к продаже/Как безопасно удалить все данные? #КАК
Как подготовить ПК к продаже/Как безопасно удалить все данные? #КАК by Keddr.com 196,508 views 2 years ago 5 minutes, 35 seconds
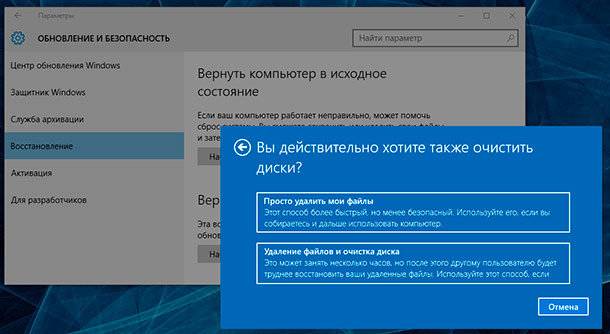
:no_upscale()/imgs/2018/11/23/15/2458532/ddd8f98ee15f43bd6442b93b7a86bc99ddf0a271.jpg)