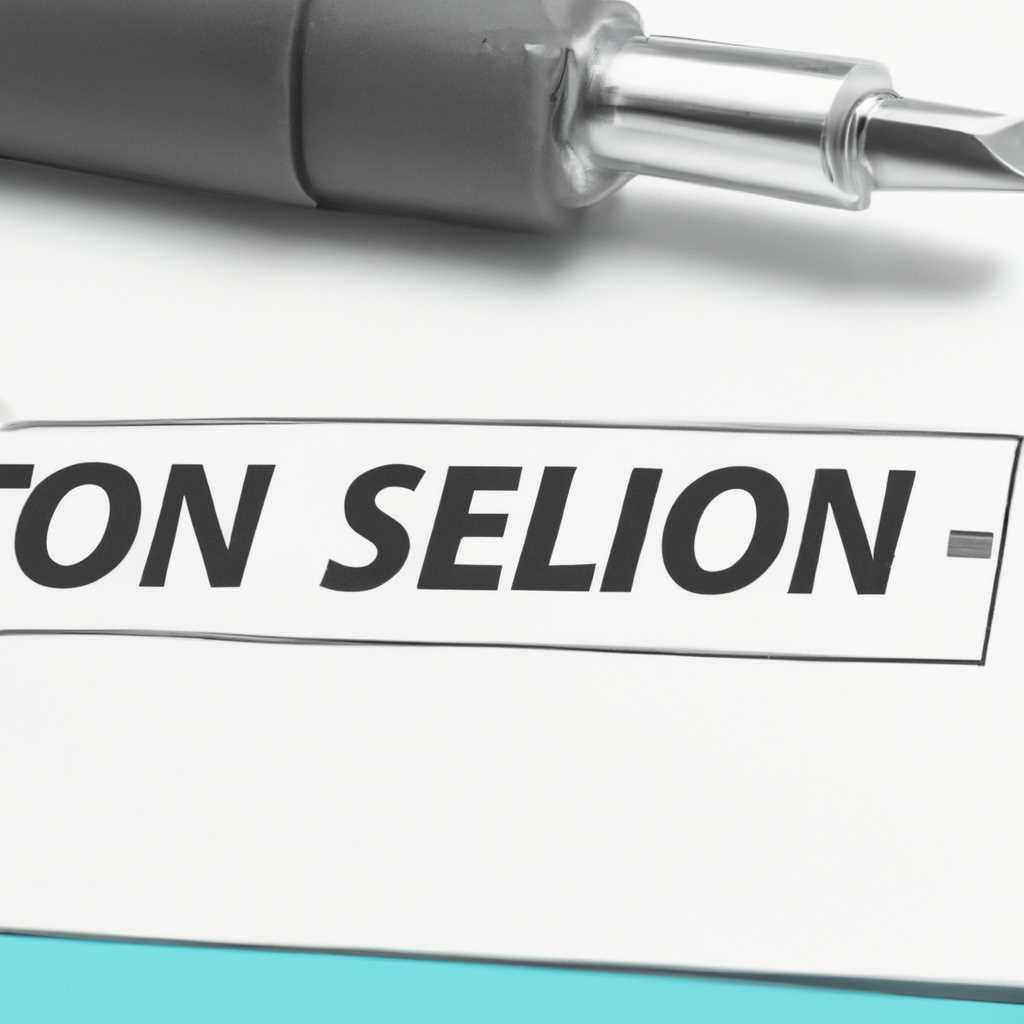- Проблемы с обнаружением принтера Canon: простое решение
- Способ 1: Проверка соединения
- Способ 2: Использование штатного средства устранения неполадок
- Шаг 1: Проверка подключения принтера
- Шаг 2: Проверка службы печати
- Шаг 3: Проверка драйверов принтера
- Шаг 4: Использование утилиты диагностики Microsoft
- Способ 3: Ручное добавление принтера в список устройств
- Шаг 1: Поиск драйверов
- Шаг 2: Выбор драйверов
- Шаг 3: Установка драйверов
- Шаг 4: Добавление принтера
- Шаг 5: Сканирование и добавление
- Шаг 6: Вручную добавьте принтер
- Шаг 7: Проверьте установку
- Способ 4: Проверка службы печати
- Способ 5: Проверка компонентов печати
- Информация по поддержке Windows 10 от производителей принтеров
- Проверка драйверов и компонентов
- Как найти драйверы для принтера Canon
- Дополнительные решения
- Видео:
- Не определяется принтер по USB Windows 10
Проблемы с обнаружением принтера Canon: простое решение
У вас проблемы с обнаружением принтера Canon? Не беда! Мы знаем, как помочь вам решить эту проблему. Установка принтеров отличается от установки других устройств, поэтому неправильно выполненная установка или неправильно настроенные компоненты могут вызывать различные проблемы при работе с вашим устройством.
Однако, не волнуйтесь! У нас есть простое решение. Мы рекомендуем вам скачать и использовать инструмент Diagnostic Tool от Microsoft. С помощью этого инструмента вы сможете найти и устранить проблемы с обнаружением принтера Canon в вашей операционной системе Windows 10.
Наш инструмент Diagnostic Tool предоставляет вам список способов решения проблем с принтером Canon. Этот список включает варианты, такие как проверка и установка новых драйверов, проверка соединения с принтером, отключение и включение службы печати (Print Spooler), а также очистка и установка старых компонентов принтера.
Не знаете, с чего начать? Наш инструмент Diagnostic Tool поможет вам! Вы можете легко скачать его на нашем сайте. После установки инструмента вам нужно будет запустить его и следовать инструкциям, предоставляемым на экране. Инструмент автоматически найдет и решит проблемы с обнаружением принтера Canon.
Не откладывайте устранение проблем с вашим принтером Canon! Найдите решение с помощью нашего инструмента Diagnostic Tool.
Способ 1: Проверка соединения
Часто проблема с обнаружением принтера Canon может быть связана с проблемами соединения между принтером и компьютером. Для исправления этой проблемы мы рекомендуем выполнить ряд простых шагов.
Шаг 1: Убедитесь, что устройство включено и находится в режиме ожидания. Проверьте, что все кабели правильно подключены и надежно закреплены как в принтере, так и в компьютере.
Шаг 2: Перейдите в меню «Устройства и принтеры» на вашем компьютере. Если вы не видите надписи «Принтеры и сканеры», то воспользуйтесь поиском и введите «принтеры» в строку поиска.
Шаг 3: Найдите принтер Canon в списке устройств и выберите его. Если принтер не отображается в списке, перейдите к следующему способу устранения проблемы.
Шаг 4: Правой кнопкой мыши щелкните на принтере Canon и выберите «Установить по умолчанию». Затем выберите опцию «Ручное управление» и установите флажок напротив пункта «Определить автоматически».
Шаг 5: Перейдите на вкладку «Службы» и найдите в списке компонентов службу с именем «SNMP». Установите этой службе режим «Ручное» и щелкните «Применить» для сохранения изменений.
Шаг 6: Загрузите утилиту Microsoft Printer Troubleshooter с официального сайта Microsoft. Следуйте инструкциям по установке и запустите утилиту.
С помощью этих способов вы сможете просто и быстро устранить проблемы с обнаружением принтера Canon и вернуться к безупречной печати.
Способ 2: Использование штатного средства устранения неполадок
Если первый способ не решил вашу проблему, попробуйте воспользоваться штатным средством устранения неполадок, доступным в Windows.
Шаг 1: Проверка подключения принтера
Первая вещь, которую вам следует проверить, — это правильность подключения вашего принтера к компьютеру. Убедитесь, что все кабели надежно подключены и нет никаких физических повреждений.
Шаг 2: Проверка службы печати
Если ваш принтер не печатает или печатает неправильно, это может быть связано с проблемой в службе печати. Для проверки службы печати выполните следующие действия:
| 1. Нажмите Win + R, чтобы открыть окно «Выполнить». | 2. Введите services.msc и нажмите Enter. |
| 3. В поиске служб найдите Print Spooler. | 4. Убедитесь, что статус службы «Запущено» и тип запуска «Автоматически». |
Если статус службы указывает на проблему, попробуйте перезапустить службу или изменить ее тип запуска.
Шаг 3: Проверка драйверов принтера
В некоторых ситуациях неполадки могут быть связаны с неправильно установленными или устаревшими драйверами принтера. Чтобы проверить их, выполните следующие действия:
| 1. Откройте «Панель управления» и перейдите в раздел «Принтеры и устройства». | 2. Найдите свой принтер и щелкните правой кнопкой мыши. |
| 3. Выберите опцию «Установка драйвера». | 4. Следуйте инструкциям мастера установки драйверов. |
Если доступно обновление драйвера, установите его, чтобы исправить возможные проблемы.
Шаг 4: Использование утилиты диагностики Microsoft
Microsoft предоставляет специальную утилиту диагностики принтеров, которая может помочь в определении и исправлении проблем. Чтобы воспользоваться этой утилитой, выполните следующие действия:
| 1. Перейдите на сайт support.microsoft.com. | 2. Вбейте в поиске «Утилита диагностики принтера Microsoft». |
| 3. Найдите и скачайте утилиту, соответствующую вашей операционной системе. | 4. Запустите утилиту и следуйте инструкциям по диагностике и устранению проблем. |
Утилита диагностики Microsoft может предоставить вам дополнительную информацию о проблеме и помочь в ее устранении.
Использование вышеуказанных способов может помочь вам решить проблемы с обнаружением принтера Canon. Однако, если у вас все еще есть проблемы, рекомендуется обратиться в службу поддержки Canon для получения дальнейшей помощи.
Способ 3: Ручное добавление принтера в список устройств
Если вручную добавить принтер в список устройств, то это может помочь в устранении проблем с его обнаружением. Ниже описаны действия, которые следует выполнить для ручного добавления принтера.
Шаг 1: Поиск драйверов
Перед тем, как начать установку, необходимо найти драйверы для вашего принтера. Вы можете использовать официальный веб-сайт Canon или операционную систему, чтобы найти их.
Шаг 2: Выбор драйверов
Выберите драйверы, соответствующие модели вашего принтера Canon. Проверьте информацию и следуйте инструкциям по установке.
Шаг 3: Установка драйверов
После того, как вы выбрали драйверы, выполните их установку, следуя указаниям. Это может потребовать перезагрузки компьютера.
Шаг 4: Добавление принтера
Перейдите в меню «Устройства и принтеры» вашей операционной системы. Найдите «Добавление принтера» или аналогичный вариант.
Шаг 5: Сканирование и добавление
Выберите вариант «Сканировать устройства» или аналогичный. Попробуйте найти принтер в списке устройств. Если принтер не отображается, перейдите к следующему шагу.
Шаг 6: Вручную добавьте принтер
В открывшемся окне выберите «Добавление принтера вручную» или аналогичный вариант. Введите информацию о принтере, такую как его имя и IP-адрес. Если не знаете IP-адрес, проверьте документацию принтера или проконсультируйтесь со службой поддержки.
Шаг 7: Проверьте установку
После добавления принтера проверьте его установку. Попробуйте напечатать тестовую страницу или другой документ. Если проблемы с принтером продолжаются, перейдите к следующему способу или обратитесь в службу поддержки Canon.
Ниже приведен список других способов, которые могли помочь в похожих ситуациях:
| Способ 1: | Использовать утилиту поиска и установки принтеров в операционной системе. |
| Способ 2: | Проверить установку и соединение сетевого принтера, используя утилиту SNMP. |
| Способ 3: | Ручное добавление принтера в список устройств. |
| Способ 4: | Проверить и устранить проблемы с службой печати (print spooler). |
| Способ 5: | Сканирование системы на наличие возможных проблем и использование утилиты для очистки компонентов. |
Не стесняйтесь использовать указанные способы в зависимости от ситуации, и найдите наиболее подходящее решение для вашей ситуации с принтером Canon.
Способ 4: Проверка службы печати
1. Откройте меню «Пуск» и перейдите в раздел «Панель управления».
2. В разделе «Установка и оборудование» найдите и нажмите на ссылку «Принтеры и другие устройства».
3. В открывшемся окне вы увидите список всех установленных принтеров. Если принтер Canon отсутствует, это может означать, что служба печати не работает корректно.
4. Чтобы проверить состояние службы печати, нажмите правой кнопкой мыши на значок принтера в списке и выберите пункт «Свойства».
5. В открывшемся окне перейдите на вкладку «Службы».
6. Здесь вы увидите список служб, связанных с печатью. Проверьте, включена ли служба «Служба печати» и работает ли она.
7. Если служба печати не работает, попробуйте ее перезапустить. Для этого нажмите на кнопку «Остановить», а затем на кнопку «Запустить».
8. Если служба печати работает, но принтер Canon все равно не видит, возможно, дело в установленных драйверах.
9. Попробуйте использовать официальный драйвер Canon для вашей модели принтера. Вы можете найти их на официальном сайте производителя.
10. Если установка официальных драйверов не решает проблему, попробуйте выполнить специализированное diagnostic tool для проверки и очистки старых драйверов и служб печати.
11. Кроме того, проверьте, включена ли служба «SNMP-агент» в списке служб. В некоторых случаях ее отключение может решить проблему с обнаружением принтера Canon.
12. Если ни один из этих способов не помогает, попробуйте добавить принтер вручную. Для этого нажмите на кнопку «Добавить принтер» и следуйте инструкциям на экране.
Следуя всем этим способам и решениям, вы сможете устранить проблемы с обнаружением принтера Canon и вернуть его к нормальной работе на вашем компьютере.
Способ 5: Проверка компонентов печати
Если вы испытываете проблемы с обнаружением принтера Canon, вам следует проверить компоненты печати.
В некоторых случаях, принтер может не работать из-за неисправности одного из компонентов или неправильной установки.
Для проверки компонентов печати вы можете воспользоваться официальной утилитой диагностики Canon Diagnostic Tool, которая доступна на официальном сайте компании.
Утилита позволяет автоматически проверить состояние всех компонентов печати, включая штатные и специализированные устройства.
При запуске утилиты вы получите информацию о состоянии всех компонентов, а также возможные проблемы с ними.
Проверка может быть как автоматической, так и ручной. В случае обнаружения проблем, утилита может указать почему возникла ситуация и как ее исправить.
Одним из способов проверки компонентов печати является использование протокола SNMP (Simple Network Management Protocol).SNMP — протокол, позволяющий управлять и мониторить сетевые устройства, в том числе и принтеры.
Если в настройках принтера включен SNMP, попробуйте отключить его и повторно выполнить поиск устройства.
Другим вариантом проверки компонентов является добавление принтера вручную и указание его официального драйвера.
В случае, если у вас установлена специализированная программа для печати, такая как Canon MF4010, посмотрите, находится ли служба Print Spooler включенной. В некоторых случаях, отключение данной службы может вызывать проблемы с печатью.
Также, рекомендуется проверить соединение между принтером и компьютером. Попробуйте отключить и заново подключить кабель печати.
Если после всех этих действий проблема не решается, рекомендуется обратиться в официальную службу поддержки Canon или специализированных производителей принтеров.
Не забывайте, что каждая ситуация может быть индивидуальной, поэтому если ничего не помогает, лучше обратиться за профессиональной помощью.
В любом случае, не стоит отчаиваться и сразу покупать новый принтер, ведь большинство проблем с печатью можно решить с помощью простых способов.
Информация по поддержке Windows 10 от производителей принтеров
Если у вас возникли проблемы с обнаружением принтера Canon, мы предлагаем вам простое решение. Часто такие проблемы связаны с драйверами и компонентами операционной системы Windows 10. Чтобы устранить эти проблемы, мы рекомендуем вам обратиться к информации по поддержке Windows 10 от производителей принтеров.
Проверка драйверов и компонентов
Первым шагом для решения проблемы с обнаружением принтера Canon в Windows 10 является проверка драйверов и компонентов, необходимых для его работы. Для этого вы можете воспользоваться официальным инструментом от Canon – Diagnostic Tool.
Как найти драйверы для принтера Canon
Необходимые драйверы для принтера Canon можно найти на официальном веб-сайте производителя. Просто найдите модель вашего принтера в списке поддерживаемых устройств и выберите соответствующий драйвер для операционной системы Windows 10. Также вы можете воспользоваться инструментом поиска на веб-сайте производителя, чтобы быстро найти необходимые драйверы.
Если вам нужна более подробная информация о драйверах и компонентах принтера Canon, вы можете обратиться к руководству пользователя или связаться со службой поддержки производителя.
Дополнительные решения
Если все вышеперечисленные способы не помогли устранить проблему с обнаружением принтера Canon в Windows 10, вы можете воспользоваться другими рекомендуемыми решениями. Некоторые пользователи сообщают, что последняя версия драйверов принтера Epson помогает решить эту проблему. Также вы можете попробовать добавить принтер вручную, указав его IP-адрес.
Если вы сталкиваетесь с проблемой, когда принтер не видит компьютер Windows 10, рекомендуется выполнить следующие шаги:
- Проверьте, что службы принтеров запущены: Print Spooler и SNMP.
- Проверьте, что принтер не добавлен неправильно. Панель управления -> Устройства и принтеры -> выберите принтер и удалите его, если он есть.
- Запустите утилиту Diagnostic Tool от производителя принтера.
- Если принтер по-прежнему не видит компьютер, попробуйте скачать и установить последнюю версию драйверов принтера.
- Если все вышеперечисленные способы не помогли, свяжитесь со службой поддержки производителя для дополнительной информации и рекомендаций по устранению проблемы.
Не забывайте также проверить, что служба Print Spooler запущена на вашем компьютере, и в случае необходимости включите ее. В некоторых редких случаях эта служба может быть выключена или работать неправильно.
Видео:
Не определяется принтер по USB Windows 10
Не определяется принтер по USB Windows 10 by Компьютерное SHOW 155,454 views 2 years ago 7 minutes, 37 seconds