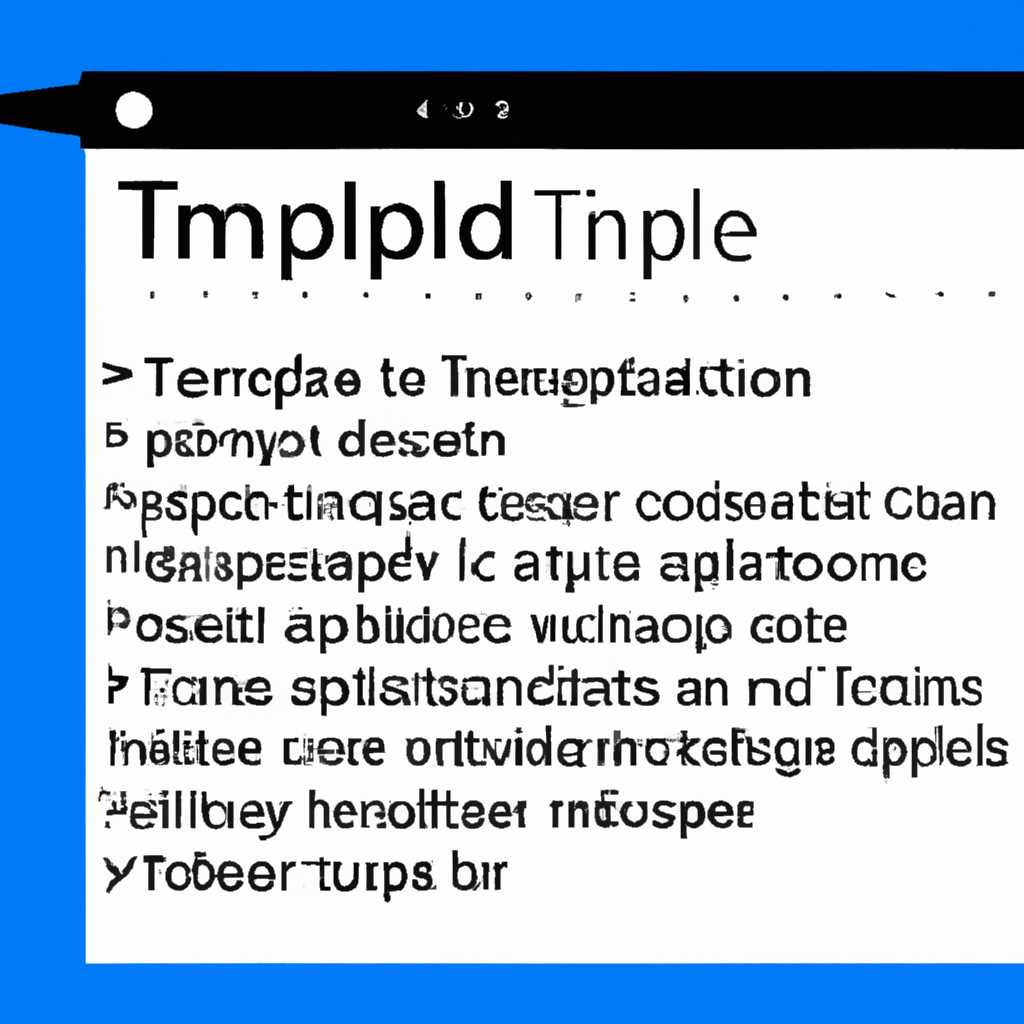- Простой текстовый редактор для Windows: возможности и функции
- Создание текстового файла пример 2
- 1. Создание проекта и написание кода
- 2. Запуск приложения и создание файла
- 3. Чтение созданного файла
- 4. Запуск приложения и чтение файла
- Чтение текстового файла
- Пример кода:
- Чтение и запись в текстовый файл с помощью Visual C
- Сводка примера
- Как написать «Блокнот» с минимальным функционалом
- 1. Создание проекта
- 2. Создание интерфейса
- 3. Запись текста в файл
- 4. Чтение текста из файла
- Пример кода
- Решение
- Создание проекта
- Написание кода
- Запуск приложения
- Устранение неполадок
- Видео:
- C# Windows Forms / Текстовый редактор с подсветкой синтаксиса, подсказками и компиляцией кода
Простой текстовый редактор для Windows: возможности и функции
Текстовый редактор test1txt — это простое и удобное приложение для работы с текстовыми файлами в операционной системе Windows. Оно позволяет открывать, редактировать, записывать и сохранять текстовые документы без лишних проблем и несложных манипуляций.
При запуске приложения через диалоговое окно выбора файла пользователь может открыть любой текстовый файл в формате .txt для его редактирования. Программа предоставляет несколько методов работы с текстом: от простого чтения и записи с использованием классов StreamWriter и StreamReader до более сложных операций с текстовыми файлами.
В новой версии текстового редактора test1txt были добавлены дополнительные возможности и функции, чтобы помочь упростить работу с текстовыми документами. Теперь пользователь может записывать, редактировать и сохранять текст в полный путь к файлу, выбранный в диалоговом окне открытия или сохранения. Это значительно упрощает процесс работы с текстовыми файлами и позволяет быстро и легко делать записи и изменения в документах.
Например, при написании кода или решении технических задач на английском языке, пользователь может использовать функционал редактора для создания и записи текстового файла с кодом. Также test1txt обладает сводкой методов и классов, помогающих решить проблемы и неполадки при работе со streamwriter и streamreader.
Создание текстового файла пример 2
После написания кода для создания файла, мы можем добавить его в наше приложение для дальнейшего использования. Здесь мы рассмотрим пример создания текстового файла в Windows-приложении.
1. Создание проекта и написание кода
Напишем код, который будет выполнять создание текстового файла и записывать в него информацию. Для этого создадим новый класс с именем «TextProcessor» и добавим в него следующий код:
using System;
using System.IO;
namespace MyApp
{
class TextProcessor
{
static void Main(string[] args)
{
string fileName = "test1.txt";
// Создаем новый файл и открываем его для записи
StreamWriter writer = new StreamWriter(fileName);
// Записываем текст в файл
writer.Write("Пример текста для записи в файл");
// Закрываем файл
writer.Close();
}
}
}
В этом коде мы создаем новый файл с именем «test1.txt» и открываем его для записи при помощи класса «StreamWriter». Затем мы записываем в файл текст «Пример текста для записи в файл» и закрываем файл.
2. Запуск приложения и создание файла
Чтобы запустить приложение и создать файл, нужно создать новый проект в Visual Studio, скопировать код в консольное приложение и запустить его.
После запуска приложения будет создан новый текстовый файл «test1.txt» в папке с исполняемым файлом программы. В этом файле будет записан текст «Пример текста для записи в файл».
3. Чтение созданного файла
После создания файла можно проверить его содержимое, прочитав его при помощи класса «StreamReader». Добавим следующий код, чтобы прочитать содержимое файла:
using System;
using System.IO;
namespace MyApp
{
class TextProcessor
{
static void Main(string[] args)
{
string fileName = "test1.txt";
// Открываем файл для чтения
StreamReader reader = new StreamReader(fileName);
// Читаем текст из файла
string content = reader.ReadToEnd();
// Закрываем файл
reader.Close();
Console.WriteLine(content);
// Ожидаем ввода перед закрытием приложения
Console.ReadLine();
}
}
}
После выполнения этого кода в консоли будет выведено содержимое файла «test1.txt». Например, если в файле был записан текст «Пример текста для записи в файл», то этот текст будет выведен на экран.
4. Запуск приложения и чтение файла
Чтобы запустить приложение и прочитать созданный файл, нужно снова запустить проект в Visual Studio и скопировать в него новый код. Затем следует сохранить изменения и запустить проект. После запуска программа прочитает содержимое файла и выведет его на экран консоли.
Теперь у вас есть полный пример создания и чтения текстового файла в Windows-приложении. Вы можете изменить текст и имя файла в коде, чтобы тестировать функционал вашего приложения с различными введенными данными.
Чтение текстового файла
Чтобы реализовать функцию чтения файлов, нужно создать новый метод, который будет отвечать за открытие и считывание текста из выбранного файла. В нашем примере мы используем файл test1.txt.
Для чтения файла воспользуемся классом StreamReader из пространства имен System.IO. Этот класс позволяет автоматический выбор кодировки текстового файла и обеспечивает удобный функционал для работы с файлами.
Пример кода:
В этом примере разместим функцию чтения текста из файла test1.txt в окне текстового редактора.
1. Добавление необходимых пространств имен:
using System;
using System.IO;
2. Создание метода для чтения файла:
private void ReadFile(string filePath)
{
if (File.Exists(filePath))
{
using (StreamReader reader = new StreamReader(filePath))
{
string text = reader.ReadToEnd();
textBox.Text = text;
}
}
else
{
MessageBox.Show("Файл не существует");
}
}
3. Вызов метода при запуске приложения и выборе файла:
// При запуске приложения
private void Form_Load(object sender, EventArgs e)
{
// Здесь можно написать код для автоматического открытия файла при запуске
}
// Выбор файла через диалоговое окно
private void OpenFile()
{
OpenFileDialog openFileDialog = new OpenFileDialog();
openFileDialog.Filter = "Текстовые файлы (*.txt)|*.txt";
if (openFileDialog.ShowDialog() == DialogResult.OK)
{
string filePath = openFileDialog.FileName;
ReadFile(filePath);
}
}
В данном примере при запуске приложения можно написать код для автоматического открытия файла. При выборе файла через диалоговое окно вызывается метод OpenFile(), который открывает файл и передает его путь в метод ReadFile() для чтения содержимого.
Таким образом, после запуска приложения пользователь может открыть файл и просмотреть его содержимое в текстовом редакторе.
Это лишь один из примеров реализации функции чтения текстового файла. В зависимости от конкретных требований и функционала приложения, код и его решение могут отличаться. Но в основе всегда будет использоваться класс StreamReader для чтения файла.
Чтение и запись в текстовый файл с помощью Visual C
Для создания такого приложения в Visual Studio выбираем «Новый проект» и создаем проект типа «Windows Forms App (.NET Core)».
В новом проекте открываем форму и добавляем на нее элементы управления, такие как кнопки и текстовую панель. Например, мы можем добавить кнопку «Открыть файл» и кнопку «Сохранить файл», а также текстовую панель для отображения содержимого файла.
Создадим новый класс для работы с текстовыми файлами. В нем будет содержаться функционал чтения и записи текстовых файлов.
Пример полного кода класса:
```csharp
using System;
using System.IO;
namespace TextEditor
{
public class FileManager
{
public static string ReadFile(string path)
{
try
{
return File.ReadAllText(path);
}
catch (Exception ex)
{
// Обработка возможных неполадок при чтении файла
return string.Empty;
}
}
public static void WriteFile(string path, string content)
{
try
{
File.WriteAllText(path, content);
}
catch (Exception ex)
{
// Обработка возможных неполадок при записи файла
}
}
}
}
```
Теперь нам нужно обработать события кнопок «Открыть файл» и «Сохранить файл». Для этого создадим методы для обработки этих событий:
```csharp
private void OpenButton_Click(object sender, EventArgs e)
{
OpenFileDialog openFileDialog = new OpenFileDialog();
openFileDialog.Filter = "Text Files (*.txt)|*.txt";
openFileDialog.Title = "Выберите текстовый файл";
if (openFileDialog.ShowDialog() == DialogResult.OK)
{
string path = openFileDialog.FileName;
string content = FileManager.ReadFile(path);
textBox.Text = content;
}
}
private void SaveButton_Click(object sender, EventArgs e)
{
SaveFileDialog saveFileDialog = new SaveFileDialog();
saveFileDialog.Filter = "Text Files (*.txt)|*.txt";
saveFileDialog.Title = "Выберите путь для сохранения файла";
if (saveFileDialog.ShowDialog() == DialogResult.OK)
{
string path = saveFileDialog.FileName;
string content = textBox.Text;
FileManager.WriteFile(path, content);
}
}
```
Теперь, когда у нас есть методы для чтения и записи файлов, а также обработчики событий кнопок «Открыть файл» и «Сохранить файл», мы можем добавить этот функционал к нашему приложению.
Сводка примера
В этом примере мы создали простое Windows-приложение с текстовым редактором. В нем была реализована функциональность чтения и записи текстовых файлов с помощью класса FileManager. Приложение позволяет открывать текстовый файл, выбирая его с помощью диалогового окна, и записывать в файл текст, введенный пользователем в текстовую панель. В качестве текстового редактора мы использовали элемент управления TextBox.
Как написать «Блокнот» с минимальным функционалом
Для создания простого «Блокнота» с минимальным функционалом в Visual Studio могут быть использованы следующие методы и функции:
1. Создание проекта
В Visual Studio создаем новый проект, выбираем тип «Windows Forms Application». Даем проекту имя, например «Мой блокнот».
2. Создание интерфейса
Создаем новую форму с помощью «Windows Forms Designer». Добавляем на форму элементы управления, такие как текстовое поле для ввода текста и кнопки для сохранения и открытия файлов.
3. Запись текста в файл
Для записи текста в файл можно использовать класс StreamWriter. Он позволяет открыть файл для записи и записывать в него текст.
4. Чтение текста из файла
Для чтения текста из файла можно использовать класс StreamReader. Он позволяет открыть файл для чтения и считывать текст из него.
Пример кода
Ниже приведен пример кода, который позволяет открывать файл, записывать в него текст и читать текст из файла:
using System;
using System.IO;
namespace MyNotepad
{
public partial class Form1 : Form
{
// Путь к файлу
private string filePath;
public Form1()
{
InitializeComponent();
}
// Обработчик события кнопки "Открыть файл"
private void btnOpen_Click(object sender, EventArgs e)
{
OpenFileDialog openFileDialog = new OpenFileDialog();
if (openFileDialog.ShowDialog() == DialogResult.OK)
{
// Получаем путь к выбранному файлу
filePath = openFileDialog.FileName;
// Открываем файл для чтения
using (StreamReader sr = new StreamReader(filePath))
{
txtBox.Text = sr.ReadToEnd();
}
}
}
// Обработчик события кнопки "Сохранить файл"
private void btnSave_Click(object sender, EventArgs e)
{
if (string.IsNullOrEmpty(filePath))
{
// Если путь к файлу не задан, вызываем диалог сохранения файла
SaveFileDialog saveFileDialog = new SaveFileDialog();
if (saveFileDialog.ShowDialog() == DialogResult.OK)
{
// Получаем путь к выбранному файлу
filePath = saveFileDialog.FileName;
}
}
// Если путь к файлу задан, записываем текст в файл
if (!string.IsNullOrEmpty(filePath))
{
// Открываем файл для записи
using (StreamWriter sw = new StreamWriter(filePath))
{
// Записываем текст из текстового поля в файл
sw.Write(txtBox.Text);
}
}
}
}
}
Данный пример позволит создать простой «Блокнот» с минимальным функционалом, который будет открывать и записывать текст в текстовый файл.
Решение
Создание проекта
Для создания нового проекта откроем Visual Studio и выберем версию, которую знаем или будем использовать. Создадим новый проект типа «Консольное приложение» и выберем путь для сохранения проекта.
Написание кода
Для создания функций чтения и записи текста в файле напишем следующий код:
using System.IO;
class DocumentEditor
{
static void Main(string[] args)
{
string filePath = "test1.txt";
string fileContent = "";
// Чтение файла
using (StreamReader reader = new StreamReader(filePath))
{
fileContent = reader.ReadToEnd();
}
Console.WriteLine("Документ содержит:");
Console.WriteLine(fileContent);
// Запись текста в файл
using (StreamWriter writer = new StreamWriter(filePath))
{
Console.WriteLine("Введите новый текст:");
string newContent = Console.ReadLine();
writer.Write(newContent);
}
Console.WriteLine("Документ успешно обновлен!");
Console.ReadLine();
}
}Запуск приложения
После написания кода и его компиляции можно запустить приложение и проверить его функционал. При запуске программа будет автоматический читать текстовый файл (например, «test1.txt»), отображать его содержимое и предлагать ввести новый текст для обновления. После ввода нового текста программа перезапишет файл и выведет сообщение об успешном обновлении.
Устранение неполадок
При возникновении ошибок или неполадок в работе приложения можно использовать отладку и диалоговые окна Visual Studio для их устранения. Также полезно проверить код на наличие опечаток и грамматических ошибок.
Например, если у вас возникли проблемы с чтением или записью файлов, убедитесь, что указанный путь к файлу (например, «test1.txt») существует и доступен для работы программы.
Видео:
C# Windows Forms / Текстовый редактор с подсветкой синтаксиса, подсказками и компиляцией кода
C# Windows Forms / Текстовый редактор с подсветкой синтаксиса, подсказками и компиляцией кода by TIM SYSTEM 5,384 views 2 years ago 36 minutes