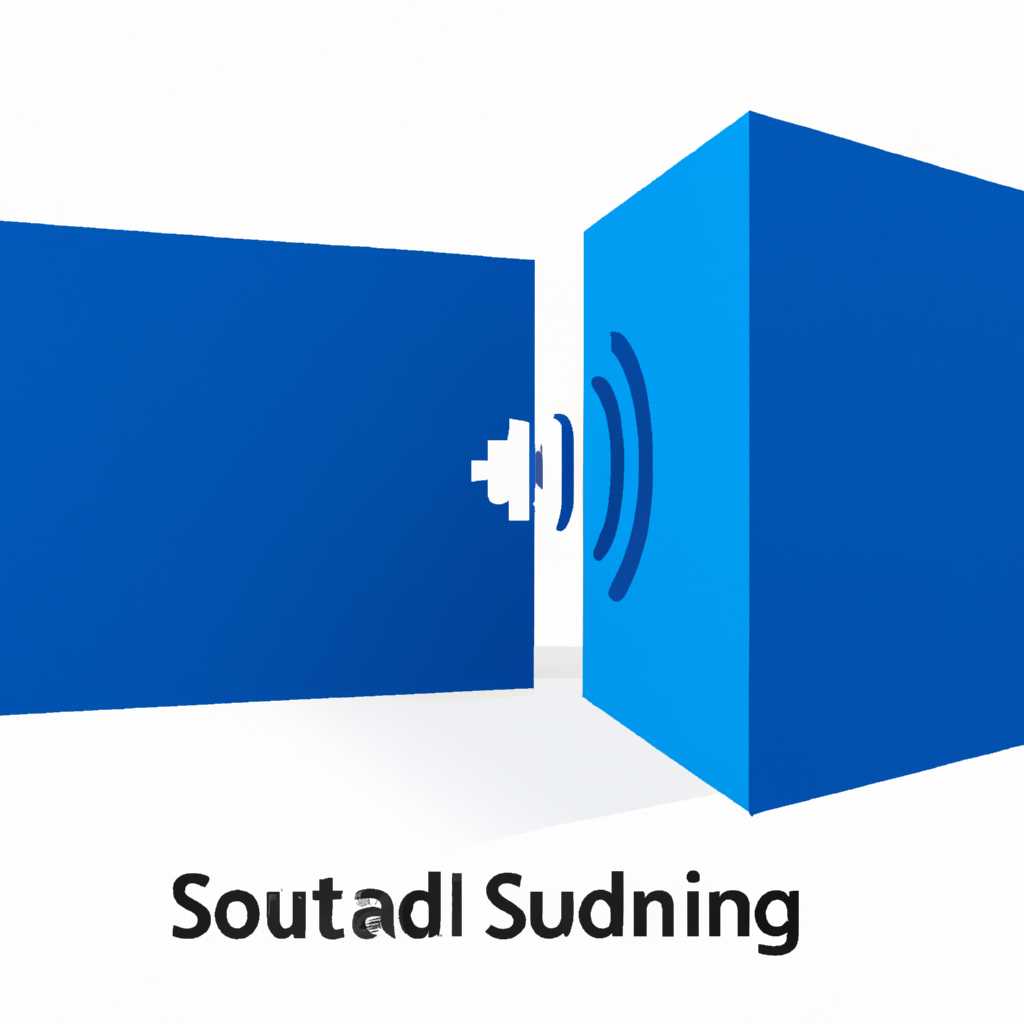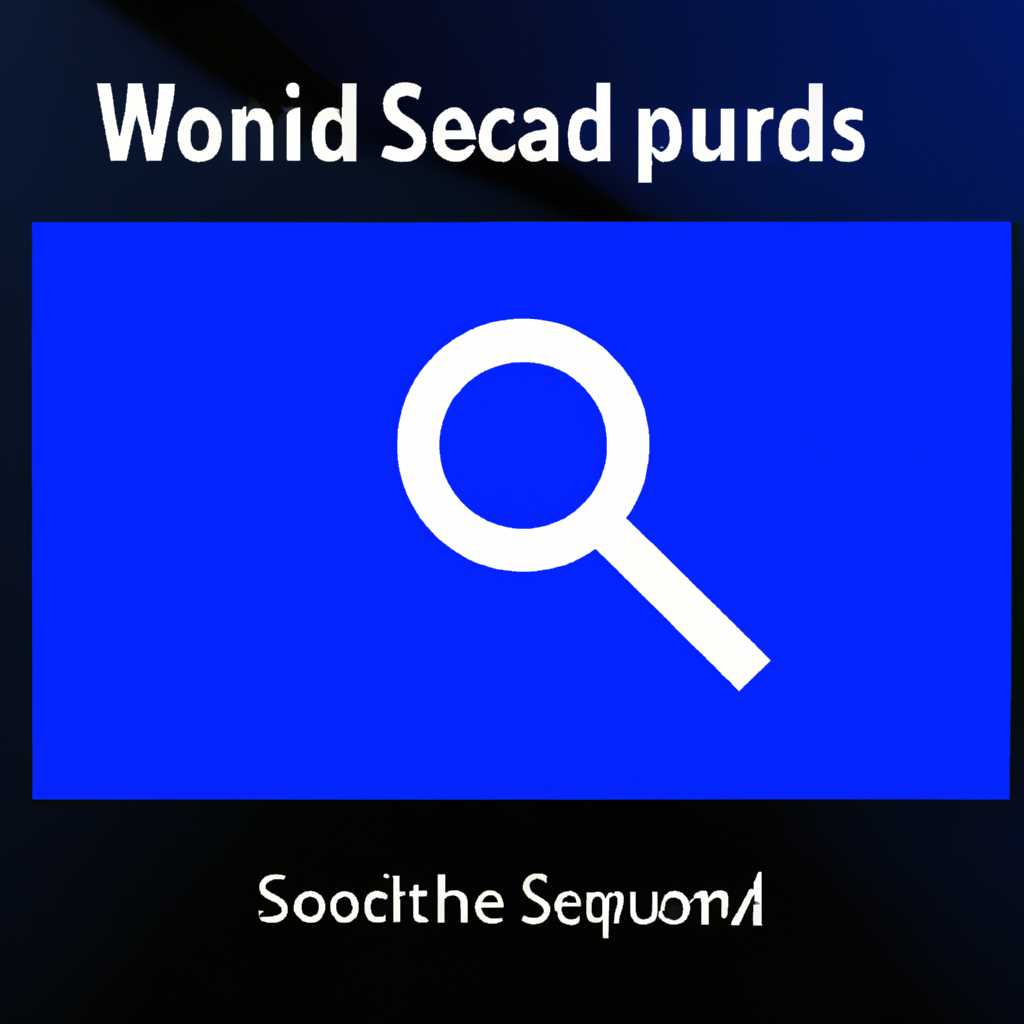- Пространственный звук Windows 10: возможности и настройки
- Как включить объемный звук в Windows 10
- Что такое объемный звук?
- Как включить объемный звук в Windows 10?
- Заключение
- Расширение пространственного звука через наушники
- Установка и использование пространственного звука на наушниках
- Особенности пространственного звука в играх
- Настройка пространственного звука для работы
- Виртуальное окружение и его влияние на звук
- Улучшение качества звука в наушниках через пространственный звук
- Пространственный звук и музыка: новые возможности для слушателя
- Звуковой эффект «прослушка» в пространственном аудио
- Пространственный звук и видео: синхронизация и эффект иммерсии
- 1. Настройка пространственного звука
- 2. Синхронизация пространственного звука с видео
- 3. Преимущества пространственного звука и заключение
- Игровые настройки пространственного звука в Windows 10
- Dolby Atmos для наушников
- Windows Sonic для наушников
- Сравнение различных технологий пространственного звука
- Отличия Sonic и Dolby Atmos
- Настройка пространственного звука
- Поддержка и доступность
- Видео:
- Урок № 10. Идеальная настройка звука на Windows
Пространственный звук Windows 10: возможности и настройки
В Windows 10 есть возможность использовать пространственный звук, который создает объемное звуковое пространство для обычных наушников или наушников с поддержкой технологии Dolby Atmos. Это потрясающая возможность, которую Microsoft добавила в Windows 10 через приложение «Наушники Windows» в прошлом году. Теперь любой пользователь может наслаждаться объемным звуком при прослушивании музыки или просмотре фильмов, используя обычные наушники.
Установка пространственного звука в Windows 10 довольно проста. Просто установите приложение «Наушники Windows» из Microsoft Store, и оно автоматически устанавливается на ваше устройство. После установки вы можете настраивать объемный звук через панель настроек приложения.
Вкладка «Наушники» позволяет настроить различные параметры пространственного звука. Здесь вы можете включить или отключить пространственные звуки, выбрать тип наушников (обычные или с поддержкой Dolby Atmos) и настроить уровень объемного звука. Вы также можете выбрать «Потрясающий для потока» в настройках, чтобы автоматически использовать пространственный звук с поддерживаемыми приложениями, такими как Spotify или Netflix.
Пространственный звук в наушниках работает за счет технологии Sonic, которая использует виртуальное пространственное моделирование звука. Она требует поддержку программы-драйвера на уровне ПО и аппаратуры на уровне наушников. Большинство современных наушников соответствуют требованиям для использования этой технологии. Однако, если у вас есть наушники, не поддерживающие эту технологию, пространственный звук в Windows 10 все равно будет работать, но с немного ухудшенным эффектом.
Как включить объемный звук в Windows 10
Что такое объемный звук?
Объемный звук – это технология, разработанная майкрософт, которая работает с программами и приложениями Windows 10. Эта технология создаёт пространственное виртуальное присутствие звука, добавляя глубину и объем к звуковым эффектам.
В отличие от обычного стерео или 5.1 звука, объемный звук позволяет услышать звуки из разных направлений, создавая максимально реалистичное акустическое пространство. Благодаря этой технологии звучание становится более глубоким, насыщенным и качественным.
Как включить объемный звук в Windows 10?
Для включения объемного звука в Windows 10 вам потребуется установить и использовать программу Dolby Access или Sonic Headphones, предоставленную майкрософт. Далее следуйте этим шагам:
- Перейдите в панель управления Windows 10.
- Откройте раздел «Программы» и выберите «Установка и удаление программ».
- Найдите и установите программу Dolby Access или Sonic Headphones.
- Запустите программу и следуйте инструкциям по установке и настройке.
- После установки и настройки программы, вы сможете использовать объемный звук в различных приложениях и играх на Windows 10.
Обратите внимание, что использование объемного звука может требовать подключение поддерживающих наушников или колонок. Также учтите, что не все приложения и игры поддерживают объемный звук, поэтому возможность его использования будет зависеть от конкретных программ.
Заключение
Объемный звук – это потрясающая технология, доступная в Windows 10, которая позволяет создать пространственное виртуальное присутствие звука. Установка и настройка программы Dolby Access или Sonic Headphones даст вам возможность наслаждаться качественным звуком с эффектом пространственности. Не забудьте проверить поддержку вашими наушниками или колонками и наслаждаться новым звуковым опытом на Windows 10!
Расширение пространственного звука через наушники
Если у вас есть потрясающие наушники, которые поддерживают технологию пространственного звука, то вы можете включить это в настройках Windows 10. Ваш продукт звучания станет более объемным, а звуки будут передаваться так, будто вы находитесь внутри игры или приложений.
Одна из таких технологий – Dolby Atmos. Это объемный звук, который отлично работает с приложениями Windows 10. Этот софт можно установить в Microsoft Store. Здесь есть возможность установки Dolby Atmos for Headphones, который приложения могут использовать для создания пространственного звука.
Прежде чем устанавливать программу, проверьте, есть ли наушники, которые поддерживают такое, и способны передавать объемный звук. Установка и настройка Dolby Atmos for Headphones требует всего немного времени и работает с любыми обычными наушниками.
Другой вариант – использовать технологию Windows Sonic. Она также устанавливается из Microsoft Store и работает с наушниками 7.1 и обычными наушниками. Если у вас есть наушники, подключенные к консоли Xbox One, вы можете использовать Windows Sonic, чтобы получить пространственный звук в играх и приложениях.
Установка и использование пространственного звука на наушниках
- Откройте настройки Windows 10, щелкнув правой кнопкой мыши по значку «Пуск» и выбрав пункт «Настройки».
- Перейдите в раздел «Система».
- На найдите вкладку «Звук» и щелкните на ней.
- В разделе «Пространственный звук» выберите нужную технологию — Dolby Atmos или Windows Sonic.
- Следуйте инструкциям на экране для установки и настройки выбранной технологии.
- После установки вы сможете использовать пространственный звук в играх и приложениях.
Теперь ваши наушники станут еще более потрясающими благодаря пространственному звуку. Вы сможете полностью погрузиться в игры и насладиться объемным звучанием.
Особенности пространственного звука в играх
С появлением пространственного звука в Windows 10, игровой опыт значительно улучшился. Теперь можно наслаждаться реалистичными звуками, которые окружают игрока со всех сторон.
Пространственные звуки создаются с помощью технологий, таких как Windows Sonic, Dolby Atmos и других. Эта технология позволяет игре воспроизводить звуки с разных направлений и расстояний, что создает эффект присутствия и погружения в виртуальный мир.
Программа Sonic доступна сразу после установки Windows 10 и может быть включена в настройках звука. Просто щелкните правой кнопкой мыши на значке громкости на панели задач, выберите «Настройки звука», затем перейдите на вкладку «Пространственный звук» и включите функцию Sonic.
Если вы используете наушники, то программа Sonic автоматически настраивает звук под эти наушники, обеспечивая максимальное погружение в игру. Также, при наличии поддержки, можно установить и другие пространственные звуковые приложения, например, Dolby Atmos.
Для установки Dolby Atmos необходимо перейти в Магазин Microsoft и найти приложение Dolby Access. После установки, Dolby Atmos предоставит вам возможность наслаждаться потрясающей объемной звуковой картиной в поддерживаемых играх.
Важно помнить, что для использования пространственного звука в играх требуется поддержка со стороны игры. Не все игры поддерживают пространственный звук, поэтому перед покупкой обязательно проверьте информацию насчет поддержки данной технологии.
Настройка пространственного звука для работы
В операционной системе Windows 10 предусмотрена возможность настройки пространственного звука для работы с наушниками. Чтобы включить эту функцию, щелкните правой кнопкой мыши на значок настройки звука в панели задач, а затем выберите «Звуковые настройки».
Один из вариантов пространственного звука — Dolby Atmos, для его работы необходима программа Dolby Access, которая также устанавливается из Microsoft Store. Dolby Atmos позволяет создавать объемный звук для наушников, создавая потрясающую атмосферу в приложениях и играх.
Второй вариант — Sonic, используется немного иная возможность — виртуальное 7.1 звучание. Она также устанавливается из Microsoft Store и требует настройки.
Здесь следует отметить, что не все наушники могут полноценно использовать пространственные звуковые эффекты. Обычные наушники могут улучшить пространственное восприятие, однако, для полноценного объемного звука лучше использовать наушники поддерживающие Dolby Atmos или Sonic.
Виртуальное окружение и его влияние на звук
Виртуальное окружение имеет большое значение для создания реалистического и объемного звучания на компьютере под управлением Windows 10. Современные технологии позволяют создавать эффект присутствия в виртуальном пространстве через применение специальных алгоритмов обработки звука.
Одной из таких технологий является Sonic для Windows 10. Эта программа разработана компанией Microsoft и предлагает новый уровень звуковой обработки. Sonic позволяет повторно создавать окружение звука с учетом особенностей каждого приложения.
Если вы уже обновились до Windows 10 Creators Update или более поздней версии, то у вас есть возможность использовать улучшенные звуковые возможности, такие как Dolby Atmos и Windows Sonic для наушников или обычных наушников.
Для активации пространственного звука долби атмос в наушниках щелкните по значку динамика на панели задач и выберите пункт «Настройки звука». Затем выберите формат «Windows Sonic для наушников» и щелкните «Применить».
Что касается Sonic, то он уже устанавливается по умолчанию вместе с обновлением Windows 10 Creators Update. Если ваша версия Windows 10 не обновлена, вы можете загрузить Sonic из магазина приложений Microsoft Store.
Программа Sonic использует разные алгоритмы обработки звука в зависимости от типа приложения. Например, для игр используется особый алгоритм, который делает звуки более объемными и реалистичными.
Windows Sonic и Dolby Atmos требуют поддержки со стороны приложений. Некоторые приложения уже поддерживают эти технологии, но не все. Поэтому, чтобы насладиться пространственным звуком, убедитесь, что у вас есть приложения, которые могут использовать эти технологии.
Улучшение качества звука в наушниках через пространственный звук
Один из инструментов для настройки пространственного звука — это программное обеспечение Dolby Access, которое устанавливается на компьютер через Microsoft Store. После установки вы получите доступ к улучшенной пространственной звуковой технологии Dolby Atmos.
Для использования пространственного звука в наушниках вам также потребуется устранение немного старого программного обеспечения, такого как Sonic» или «Windows Sonic for Headphones». Для этого откройте панель управления Xbox и щелкните «Наушники». Затем удалите программное обеспечение, которое вы использовали ранее.
После удаления вам нужно будет установить Dolby Access. Приложение платное, однако оно может значительно улучшить качество звука в ваших наушниках.
После установки Dolby Access, вам нужно включить пространственный звук в настройках. Для этого откройте программу Dolby Access и щелкните «Включить» рядом с настройкой Spatial Sound. После этого вы сможете наслаждаться потрясающим объемным звуком в ваших наушниках.
Здесь стоит упомянуть, что настройка программы Dolby Access с использованием пространственных звуков будет работать только в приложениях, которые поддерживают эту технологию. Некоторые старые программы и игры могут не поддерживать пространственный звук, поэтому необходимо использовать приложения с обновленной поддержкой.
Пространственный звук и музыка: новые возможности для слушателя
В современном мире музыки и звука очень важно создать правильную атмосферу, которая позволит слушателю ощутить каждую ноту и звук. С развитием технологий и программного обеспечения, пользователи Windows 10 получают доступ к новым возможностям пространственного звука.
Одной из таких технологий является Dolby Atmos, которая позволяет воспроизводить звук в трехмерном пространстве, создавая объемный эффект звучания. Для использования Dolby Atmos необходимо установить соответствующую программу, которая доступна в Microsoft Store. После установки программы Dolby Atmos можно включить в настройках звука Windows 10.
Для включения Dolby Atmos щелкните правой кнопкой мыши на значок громкости в панели задач Windows и выберите «Пространственный звук (Spatial Sound)». Затем выберите «Dolby Atmos for headphones» или «Dolby Atmos for home theater» во всплывающем меню.
Если у вас нет подходящих наушников для прослушивания Dolby Atmos, можно использовать встроенную технологию Windows Sonic для создания пространственного звука. Она также доступна во вкладке «Пространственный звук (Spatial Sound)» в настройках звука Windows 10.
Windows Sonic работает с любыми обычными наушниками и предоставляет возможность наслаждаться объемным звуком без необходимости покупки дорогой аудиоаппаратуры. Она использует виртуальное моделирование окружающей среды для создания пространственного эффекта звучания, который заставит вас окунуться в мир звука.
Также стоит отметить, что пространственный звук в Windows 10 можно использовать не только при прослушивании музыки, но и при играх и просмотре фильмов. Технология Dolby Atmos позволяет полностью погрузиться в игровую или киноатмосферу, создавая эффект присутствия.
Звуковой эффект «прослушка» в пространственном аудио
Для установки этого эффекта вам потребуется перейти на вкладку «Звук» в панели управления. На вкладке «Пространственный звук» вы найдете различные опции для настройки звука. Щелкните на «Прослушивание» для включения этого эффекта.
Это требует установки программного обеспечения Dolby Atmos или Windows Sonic, которые работают в паре с объемным звуком. За установкой Dolby Atmos может понадобиться посетить магазин Microsoft Store, где вы сможете найти этот продукт для установки.
Этот эффект также можно использовать с наушниками для создания потрясающей иммерсивной аудиоэкспериенции. Звук присутствия и объемный звук заполняют пространство вокруг вас, создавая ощущение присутствия в сцене.
Пространственный звук и видео: синхронизация и эффект иммерсии
1. Настройка пространственного звука
Для использования пространственного звука в Windows 10 можно использовать встроенные инструменты, такие как Windows Sonic или Dolby Atmos. Для этого необходимо установить их в систему.
Windows Sonic
Windows Sonic — это технология пространственного звука, доступная для использования на любых наушниках. Она устанавливается вместе с Windows 10 и не требует дополнительной установки. Чтобы включить Windows Sonic, выполните следующие действия:
- Щелкните правой кнопкой мыши на значке громкости в панели задач.
- Выберите «Пространственный звук (Sonic)» в контекстном меню.
- Выберите тип наушников, которые вы используете (в данном случае — «Наушники»).
Dolby Atmos
Dolby Atmos — это технология виртуального объемного звука, которая создает потрясающую атмосферу звука для наушников или аудиосистем. Для использования Dolby Atmos в Windows 10 необходимо установить специальное ПО. В настоящее время доступна установка Dolby Atmos через Магазин Microsoft. Чтобы установить Dolby Atmos, выполните следующие действия:
- Откройте Магазин приложений в Windows 10.
- Научитесь Dolby Atmos в строке поиска.
- Выберите программу Dolby Atmos for Headphones в результате поиска.
- Щелкните кнопку «Установить» и дождитесь окончания установки.
- После установки включите Dolby Atmos, следуя инструкциям программы.
2. Синхронизация пространственного звука с видео
После настройки пространственного звука можно приступить к синхронизации с видео. Для этого необходимо установить соответствующие настройки в плеере или программе просмотра видео. Каждая программа может иметь свои особенности синхронизации, поэтому рекомендуется обратиться к инструкции насчет настройки пространственного звука в конкретной программе.
3. Преимущества пространственного звука и заключение
Пространственный звук позволяет создать потрясающую атмосферу в играх и видео, добавляя эффект иммерсии и полного погружения пользователя в процесс. Благодаря возможности использования различных методов пространственного звука, таких как Windows Sonic и Dolby Atmos, пользователи Windows 10 могут наслаждаться более реалистичным и объемным звуком в своих любимых приложениях и играх.
| Windows Sonic | Dolby Atmos |
|---|---|
| Устанавливается вместе с Windows 10 | Требуется установка через Магазин Microsoft |
| Можно использовать на любых наушниках | Можно использовать на наушниках или аудиосистеме |
| Доступен находясь вне Магазина Microsoft | Требует наличия соответствующего софта |
Игровые настройки пространственного звука в Windows 10
Платформа Windows 10 предоставляет различные возможности для настройки и улучшения пространственного звука при игре. При использовании наушников вы можете получить дополнительный объемный и реалистичный звук благодаря технологиям, таким как Dolby Atmos и Windows Sonic.
Dolby Atmos для наушников
Одной из популярных программ для создания пространственного звука является Dolby Atmos. Эта технология позволяет создать потрясающую атмосферу в играх и других приложениях, искусно используя звуковую среду.
Для установки Dolby Atmos на Windows 10 вам потребуется обратиться в Windows Store и загрузить соответствующее приложение. После установки вам доступны различные настройки звука в приложении Dolby Atmos.
Здесь вы можете настроить объемный звук, использовать предустановленные настройки для различных игровых жанров или вручную настроить каждый звуковой канал. При этом вы также можете настроить окружающий звук для создания более реалистичного эффекта.
Windows Sonic для наушников
Другим решением для пространственного звука на наушниках является технология Windows Sonic. Этот продукт от компании Microsoft также работает с установленными игровыми приложениями и обычными программами.
Установка Windows Sonic также доступна из магазина Windows Store и предлагает возможность включить объемный звук. Эта технология использует уникальные алгоритмы, чтобы создать звуковое пространство вокруг вас и предоставить более реалистичное воспроизведение звуков.
Чтобы включить Windows Sonic, щелкните правой кнопкой мыши на громкости в панели задач, выберите «Пространственный звук» и включите опцию «Windows Sonic для наушников». Пользуйтесь настраиваемыми параметрами, подходящими для ваших предпочтений и требований.
Windows 10 предоставляет пользователю возможность насладиться полнотой звука и создать погружающую игровую атмосферу благодаря пространственному звуку. Выберите для себя наилучший вариант и окунитесь в мир объемного звука!
Сравнение различных технологий пространственного звука
В Windows 10 Microsoft предлагает несколько технологий пространственного звука для наушников на основе интерфейса Xbox, включая Sonic и Dolby Atmos. Рассмотрим их особенности и возможности.
Отличия Sonic и Dolby Atmos
Sonic — это технология, разработанная Microsoft, которая была введена в Windows 10 в 2017 году. Она использует виртуальное присутствие, чтобы создать ощущение объемного звука для наушников. Sonic предоставляет потрясающую обработку звука и эффекты, но также требует установки и настройки специальной программы.
С другой стороны, Dolby Atmos — это продукт Dolby Laboratories, который работает с помощью стандартного программного обеспечения Windows 10. Долби Атмос предоставляет потрясающую реалистичность звука на наушниках без необходимости установки дополнительного софта.
Настройка пространственного звука
Для использования этих технологий наушников в Windows 10, необходимо включить «Пространственный звук» в панели звука. Для этого перейдите в «Панель управления звуком», найдите вкладку «Воспроизведение» и выберите настройки соответствующей технологии (Sonic или Dolby Atmos).
После установки и включения пространственного звука, приложения, поддерживающие технологию, могут использовать ее для создания объемного звука в ваших наушниках.
Поддержка и доступность
Софт Sonic доступен для установки из Магазина Windows и работает со множеством приложений, включая Xbox, Spotify и другие. С другой стороны, поддержка Dolby Atmos для наушников насчет программ и приложений узкая.
Что касается звукового качества, обе технологии имеют свои преимущества и недостатки. Пользователи, которым нравится чистый и точный звук, возможно, предпочтут Sonic, в то время как те, кто любит более эффектные звуковые эффекты, могут отдать предпочтение Dolby Atmos.
Видео:
Урок № 10. Идеальная настройка звука на Windows
Урок № 10. Идеальная настройка звука на Windows by ALEXSHER _IT 3,161 views 11 months ago 10 minutes, 13 seconds