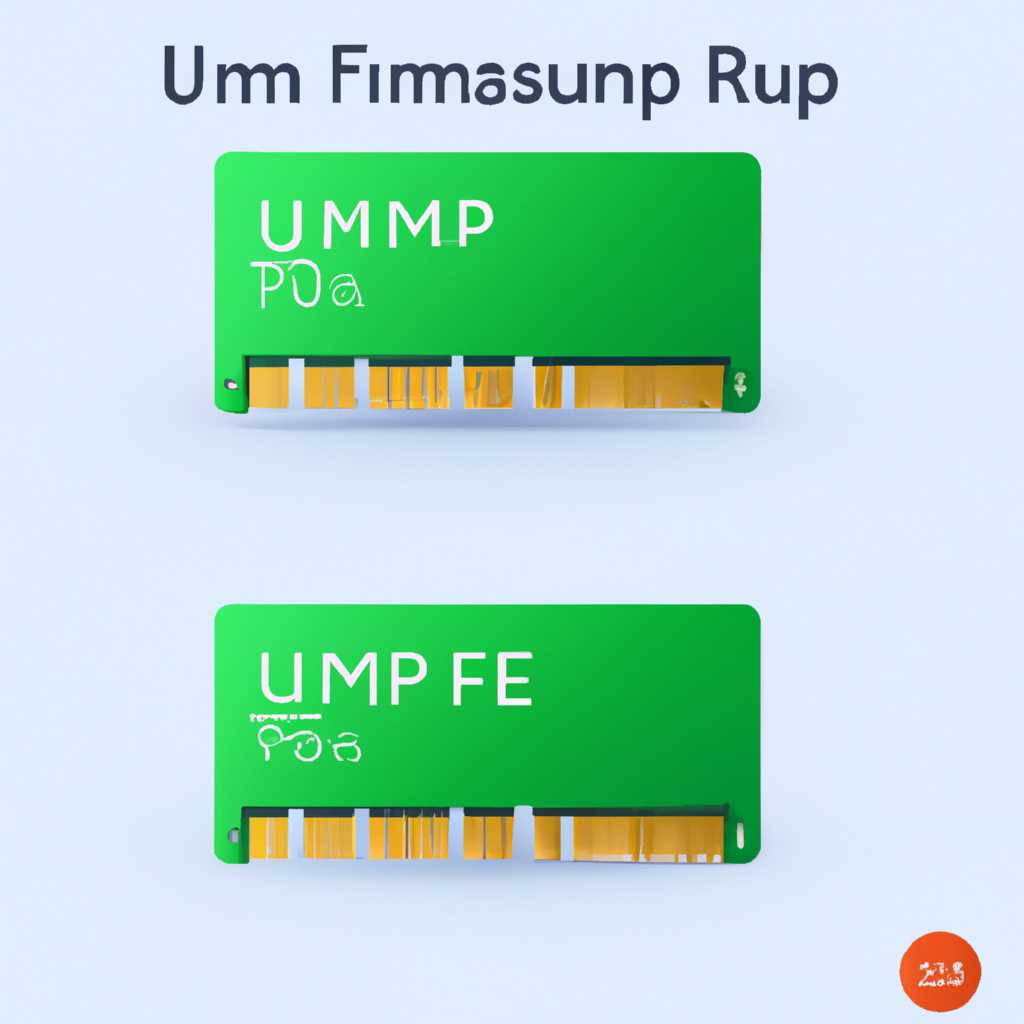Простые способы освободить оперативную память в Windows 10
Оперативная память вашего компьютера — важный ресурс, который особенно ценен при работе с ресурсоемкими приложениями и задачами. Если нагрузка на оперативную память становится слишком высокой, это может привести к замедлению работы компьютера, зависаниям и другим проблемам. Чтобы ваша система работала быстро и эффективно, вам может понадобиться освободить оперативную память.
Далее мы рассмотрим несколько простых способов освободить оперативную память в Windows 10. Используя эти методы, вы сможете увидеть значительное улучшение в производительности вашей системы. Однако, перед тем как приступить к освобождению памяти, стоит убедиться, что вы не закрываете важные приложения или компоненты системы.
Теперь, когда все предупреждения сделаны, давайте начнем с автозагрузки. Некоторые приложения и компоненты системы автоматически запускаются при загрузке Windows, что может замедлять работу компьютера и потреблять оперативную память. Чтобы увидеть список программ, запустившихся автоматически при включении компьютера, откройте Пуск и в строке поиска введите «Панель управления». Щелкните по соответствующему результату, а затем выберите «Автозапуск». Выделяем в списке ненужные приложения и компоненты, и удаляем их из списка автозагрузки.
Способ 1: Закрыть ненужные программы и процессы
Для закрытия программы щелкните по её значку на панели задач правой кнопкой мыши и выберите «Закрыть окно» или «Закрыть вкладку». Если программа не отвечает, щелкните правой кнопкой мыши по её значку и выберите «Завершить задачу».
Для закрытия процесса откройте «Диспетчер задач». Есть несколько способов его открытия:
- Нажмите Ctrl + Shift + Esc;
- Нажмите Ctrl + Alt + Del и выберите «Диспетчер задач»;
- Щелкните правой кнопкой мыши на панели задач и выберите «Диспетчер задач».
На вкладке «Процессы» узнаём информацию о процессах. Чтобы закрыть ненужный процесс, выделите его и нажмите кнопку «Завершить задачу». Перед закрытием система проверит, не отвечает ли программа. Если она не отвечает, будет предложено её закрыть принудительно.
Теперь данные программы и процессы не займут оперативную память вашего компьютера. Они будут удалены из кэша памяти и освободят её для других задач.
Способ 2: Очистка диска и удаление ненужных файлов
Очистка диска и удаление ненужных файлов может значительно освободить оперативную память в Windows 10 и повысить производительность компьютера. В этом способе мы рассмотрим, как выполнить данную операцию.
1) Для начала откройте Проводник, щелкнув на значке в панели задач или нажав Win + E на клавиатуре.
2) Затем перейдите к жесткому диску, на котором установлена операционная система (обычно это диск C:).
3) Правой кнопкой мыши щелкните по диску и выберите «Свойства».
4) В открывшемся окне перейдите на вкладку «Основные» и нажмите «Очистить диск».
5) Выберите файлы, которые вы хотите удалить, такие как временные файлы, файлы загрузки, кеш браузера и т.д. Нажмите «ОК».
6) Процесс очистки может занять некоторое время в зависимости от объема файлов. По окончании переместитесь обратно на вкладку «Основные» и нажмите «Очистить дополнительные файлы».
7) Здесь вам будет предоставлена информация о найденных файловых накопителях. Выберите те, которые вы хотите удалить, и нажмите «ОК».
8) После завершения процесса очистки диска можно закрыть все окна и запустить перезагрузку компьютера.
Чтобы поддерживать оптимальную производительность компьютера, регулярно выполняйте очистку диска и удаление ненужных файлов в Windows 10. Это поможет избежать перегрузки оперативной памяти и снизит нагрузку на комплектующие компьютера.
Способ 3: Установка системных обновлений
Для проверки наличия обновлений и установки найденных компонентов нажмите на клавиши Win + I, чтобы открыть Официальный центр управления Windows. Возможно, система уже предоставляет информацию о том, что есть некоторые обновления, которые нужно установить.
Если у вас возникла надобность в закрытии всех приложений перед установкой обновлений, проверьте, действительно ли они все закрыты. Некоторые программы, такие как антивирусные или индексации поиска, могут использовать фоновые ресурсы вашего компьютера.
Также рекомендуется очистить кэш жесткого диска, чтобы освободить память. Это можно сделать через компьютер, открыв соответствующую вкладку его свойств или с помощью специальной программы. Очистка кэша может помочь избавиться от каких-то ненужных файлов, которые замедляют работу компьютера.
Итак, вам нужно перейти в Официальный центр управления Windows, найти раздел «Обновление и безопасность», выбрать «Windows Update» и нажать на кнопку «Проверить наличие обновлений». Если обновления найдены, начните их установку, следуя указаниям на экране. После завершения установки обновлений перезапустите компьютер, чтобы изменения вступили в силу.
Не забудьте, что регулярная установка системных обновлений является важным фактором для поддержания безопасности и оптимальной работы операционной системы.
Установка обновлений помимо освобождения оперативной памяти также может помочь в устранении различных проблем, связанных с работой компьютера, поэтому не пренебрегайте этим способом.
| 10 | 11 | 9 | 8 |
| наличие | перезапускаем | проверка | память |
| системных | компьютер | установка | очищение |
| такое | приложений | найденные | программа |
| только | наличие | компьютер | вкладку |
| силу | помимо | кэша | антивирус |
| фоновом | память | предоставляет | программами |
| происходит | хранит | знать | через |
| задействовать | начать | какие-то | нагрузка |
| перезапускаем | компонентов | может | жестком |
| посмотрите | 9 | фоновые | даже |
Видео:
КАК ОСВОБОДИТЬ МЕСТО НА ДИСКЕ WINDOWS 10?КАК ОЧИСТИТЬ ПАМЯТЬ НА ДИСКЕ С?
КАК ОСВОБОДИТЬ МЕСТО НА ДИСКЕ WINDOWS 10?КАК ОЧИСТИТЬ ПАМЯТЬ НА ДИСКЕ С? Автор: Catwish Studio 493 759 просмотров 3 года назад 2 минуты 56 секунд