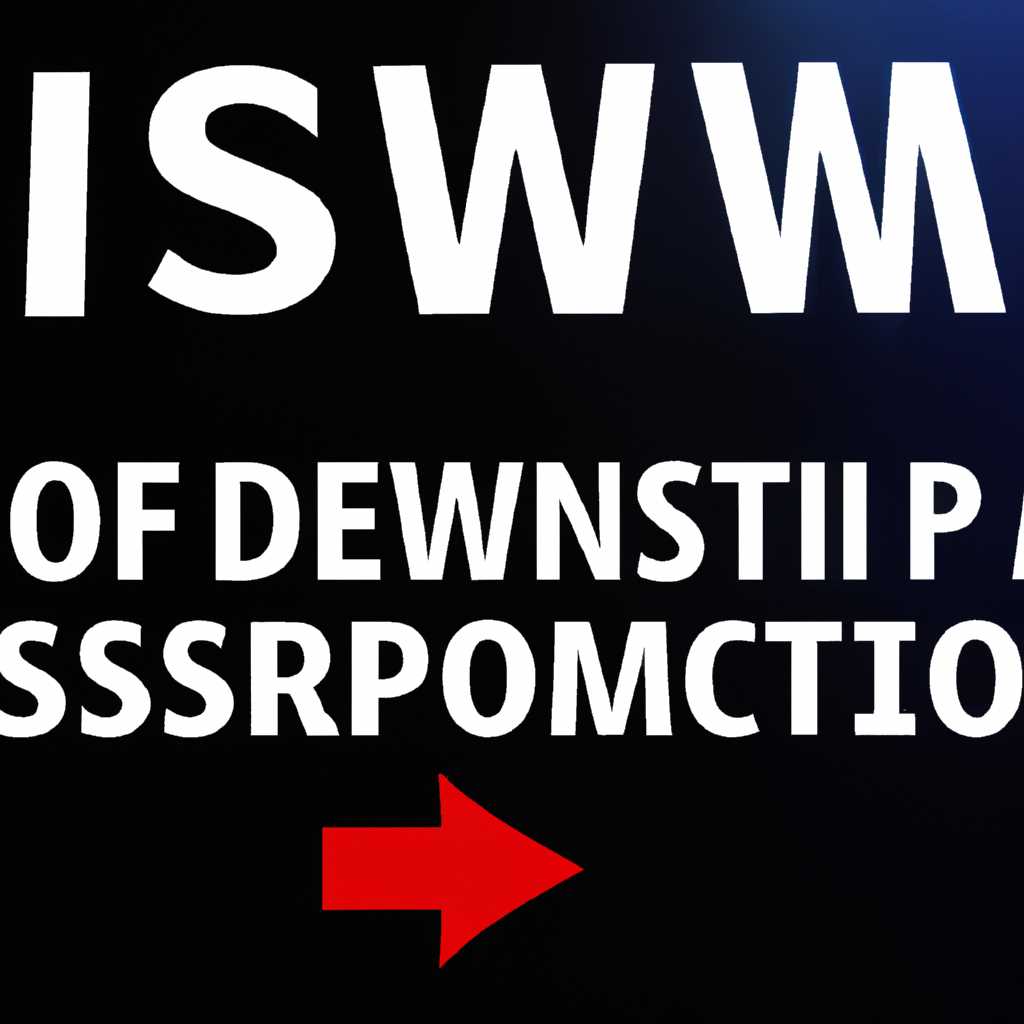- Простые способы восстановления Windows 10 через DISM без переустановки
- Подготовка к восстановлению
- Резервное копирование данных
- Использование команды DISM
- Проверка целостности системных файлов
- 1. Запустите командную строку от имени администратора
- 2. Проверьте целостность системных файлов
- Восстановление системных файлов
- Используйте командную строку для восстановления
- Используйте образ восстановления Windows
- Видео:
- На системном диске этого компьютера нет точек восстановления Windows 10
Простые способы восстановления Windows 10 через DISM без переустановки
Когда ваша операционная система Windows 10 начинает выдавать ошибки и проблемы при работе, не всегда необходимо выполнять полную переустановку системы. Вместо этого можно запустить инструмент DISM (Deployment Image Servicing and Management), который позволяет проверить и исправить поврежденные файлы и компоненты системы без необходимости удаления вашей текущей установки Windows.
В этом руководстве мы рассмотрим простые способы восстановления Windows 10 через DISM. Если вы столкнулись с ошибками, сообщением о поврежденных файлах или проблемами загрузки системы, этот метод может быть полезным для восстановления и исправления ошибок.
Перед тем, как начать, убедитесь, что у вас есть доступ к командной строке Windows 10. Для этого щелкните правой кнопкой мыши на кнопке «Пуск» в левом нижнем углу экрана, а затем выберите «Командная панель» из контекстного меню.
Если у вас возникли проблемы с запуском командной строки, вам может потребоваться найти стороннюю утилиту монтажа образов, такую как PowerISO или другую программу, которая позволяет монтировать ISO-образы и получить доступ к файлам.
Теперь, когда ваша командная строка готова к использованию, мы можем приступить к проверке и восстановлению вашей системы Windows 10. Рассмотрим несколько команд, которые помогут вам в этом процессе.
Подготовка к восстановлению
Перед тем, как приступить к восстановлению системы Windows 10 с помощью инструмента DISM, вам понадобится подготовка. Следуйте этим простым шагам:
- Убедитесь, что у вас есть права администратора на вашей системе.
- Откройте командную строку с правами администратора. Для этого нажмите правой кнопкой мыши на кнопке «Пуск», выберите «Командная строка (администратор)».
- В командной строке введите команду «dism /online /cleanup-image /restorehealth» и нажмите Enter. Это позволит выполнить проверку и исправление файлов системы Windows.
- Если вам требуется использовать образ Windows для восстановления, вы должны его найти и смонтировать. Для этого воспользуйтесь программным обеспечением, таким как PowerISO, чтобы смонтировать образ.
- После того, как образ смонтирован, вернитесь к командной строке. Введите следующую команду: «dism /online /cleanup-image /restorehealth /source:имя_пути_к_образу» и нажмите Enter. Замените «имя_пути_к_образу» на фактический путь к образу Windows.
- Дождитесь завершения процесса. Если во время выполнения команды DISM возникнут какие-либо проблемы или ошибки, убедитесь, что ваш образ Windows не поврежден. Вы можете попытаться исправить повреждения с помощью утилиты dism.
После выполнения этих шагов ваша система Windows 10 будет готова к восстановлению. В следующем руководстве будет рассмотрено, как выполнить сам процесс восстановления.
Резервное копирование данных
Существует несколько способов создания резервной копии данных. Один из них — использование программы резервного копирования, предоставляемой самой операционной системой. Чтобы открыть эту программу, щелкните правой кнопкой мыши на значок «Панель управления» в строке задач и выберите соответствующую опцию. Затем следуйте инструкциям программы, чтобы выполнить резервное копирование.
Другое руководство по резервному копированию можно найти в системных файлах на указанном диске. Для его монтажа и получения доступа к информации, которая была сохранена в виде архива, вам может потребоваться использовать ISO-образ.
Если вы не можете найти или использовать указанное выше руководство, можно воспользоваться командной строкой для создания резервной копии данных с помощью утилиты DISM.
- Откройте командную консоль с правами администратора. Для этого нажмите правой кнопкой мыши на значок «Пуск» в строке задач и выберите «Командная строка (администратор)».
- В командной консоли введите команду dism /online /cleanup-image /scanhealth и нажмите Enter. Это поможет вам проверить состояние системных файлов и найти ошибки, связанные с их повреждением.
- Если системные файлы повреждены, выполните команду dism /online /cleanup-image /restorehealth, чтобы восстановить их из хранилища.
- Проверьте установленные программы на наличие ошибок с помощью команды dism /online /cleanup-image /checkhealth. Если программа обнаружит проблему, удалите ее с помощью команды dism /online /cleanup-image /removepackage /packagename:НАЗВАНИЕ_ПРОГРАММЫ.
- Перезагрузите компьютер.
- Снова откройте командную консоль с правами администратора.
- Используйте команду dism /online /cleanup-image /restorehealth, чтобы выполнить восстановление системных файлов.
После завершения этих действий вы должны иметь резервную копию данных и готовый к использованию компьютер.
Использование команды DISM
Шаги для использования команды DISM:
- Откройте командную программу с правами администратора. Для этого нажмите правой кнопкой мыши на кнопке «Пуск» и выберите пункт «Командная строка (администратор)».
- Введите команду «dism /online /cleanup-image /scanhealth» и нажмите клавишу «Enter». Эта команда выполнит проверку системных файлов и компонентов на наличие ошибок.
- После завершения сканирования, выполните команду «dism /online /cleanup-image /restorehealth». Эта команда восстановит поврежденные файлы и компоненты, используя источник файлов из операционной системы.
- Дождитесь завершения операции восстановления. Во время этого процесса может потребоваться подключение к интернету для загрузки недостающих файлов.
- После того как восстановление будет полностью выполнено, перезагрузите компьютер, чтобы изменения вступили в силу.
Примечание: Вы также можете использовать команду DISM с параметром «/source», чтобы указать путь к образу Windows 10 ISO или другому источнику файлов. Это может быть полезно, если некоторые файлы системы были повреждены или отсутствуют.
Проверка системы с помощью команды DISM может быть полезной для обеспечения стабильной работы операционной системы Windows 10. Если вы столкнулись с ошибками или проблемами, DISM может помочь восстановить поврежденные файлы и компоненты, чтобы вернуть систему в нормальное состояние.
Таблица ниже предоставляет информацию о некоторых функциях команды DISM:
| Команда | Описание |
|---|---|
| dism /online /cleanup-image /scanhealth | Выполняет проверку системных файлов на наличие ошибок. |
| dism /online /cleanup-image /restorehealth | Восстанавливает поврежденные файлы и компоненты системы. |
| dism /online /cleanup-image /startcomponentcleanup | Удаляет ненужные обновления компонентов, освобождая место на жестком диске. |
| dism /online /cleanup-image /restorehealth /source: | Восстанавливает файлы системы с использованием образа Windows 10 ISO или другого источника файлов. |
Выполнив описанные выше шаги и использовав команду DISM, вы можете проверить и восстановить поврежденные файлы и компоненты в Windows 10, чтобы убедиться в правильной работе операционной системы.
Проверка целостности системных файлов
При возникновении проблем с работой операционной системы Windows 10 может понадобиться восстановление системных файлов. Для этой задачи можно использовать интегрированную утилиту DISM (Deployment Image Servicing and Management), которая позволяет выполнять различные операции с образами Windows.
1. Запустите командную строку от имени администратора
Для проведения проверки целостности системных файлов вам понадобится открыть командную строку от имени администратора. Для этого нажмите правой кнопкой мыши на кнопке «Пуск» и выберите пункт «Командная строка (администратор)» из контекстного меню.
2. Проверьте целостность системных файлов
В командной строке введите следующую команду:
| Команда | Параметры | Описание |
|---|---|---|
| dism /online /cleanup-image /scanhealth | /online /cleanup-image /scanhealth | Проверяет целостность системных файлов и возвращает результат сканирования |
После выполнения этой команды DISM проведет сканирование и сообщит о результате. Если он найдет поврежденные файлы, вы сможете восстановить их с помощью следующей команды.
Восстановление системных файлов
Ваша операционная система Windows 10 может иметь проблемы с поврежденными или потерянными системными файлами, которые могут привести к различным ошибкам и несправностям. Если у вас возникли такие проблемы, восстановление системных файлов может помочь вам решить эту проблему без переустановки всей операционной системы.
Используйте командную строку для восстановления
Чтобы начать процесс восстановления системных файлов с помощью командной строки, следуйте этим шагам:
- Откройте меню «Пуск» и найдите «Командная строка».
- Нажмите правой кнопкой мыши на приложение «Командная строка» и выберите «Запустить от имени администратора».
- В командной строке введите следующую строку:
- Нажмите клавишу Enter, чтобы выполнить команду. Процесс восстановления может занять некоторое время, так что оставьте командную строку открытой до завершения процесса.
dism /online /cleanup-image /restorehealth
Используйте образ восстановления Windows
Если предыдущий метод не помог решить проблему, вы можете использовать образ восстановления Windows для полного восстановления системы.
- Загрузите образ восстановления Windows соответствующей версии операционной системы с официального веб-сайта Microsoft.
- Смонтируйте образ с помощью программы для монтирования диска или просто щелкните дважды по файлу образа, чтобы открыть его.
- Перейдите на рабочий стол вашей системы и откройте «Панель управления».
- В «Панели управления» найдите и откройте «Обеспечение и обслуживание».
- На экране «Обеспечение и обслуживание» найдите раздел «Система» и выберите «Восстановление системы». Выберите опцию «Приказы восстановления Windows».
- Введите следующую команду в командной строке:
- Нажмите клавишу Enter, чтобы выполнить команду и дождитесь завершения процесса.
dism /online /cleanup-image /restorehealth /source:wim:D:\sources\install.wim:1 /limitaccess
Поменяйте «D:» на букву вашего смонтированного диска.
После завершения процесса восстановления вам нужно будет перезагрузить ваш компьютер, чтобы изменения вступили в силу. Убедитесь, что сохранены все ваши важные файлы, прежде чем продолжить процесс восстановления.
Видео:
На системном диске этого компьютера нет точек восстановления Windows 10
На системном диске этого компьютера нет точек восстановления Windows 10 by Включи Компьютер 114,430 views 2 years ago 7 minutes, 49 seconds