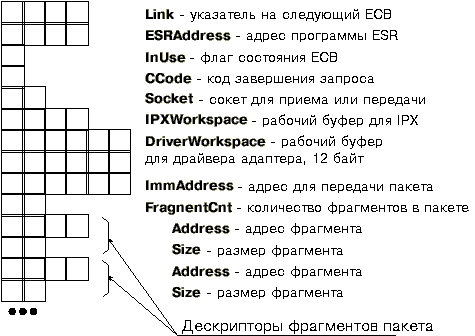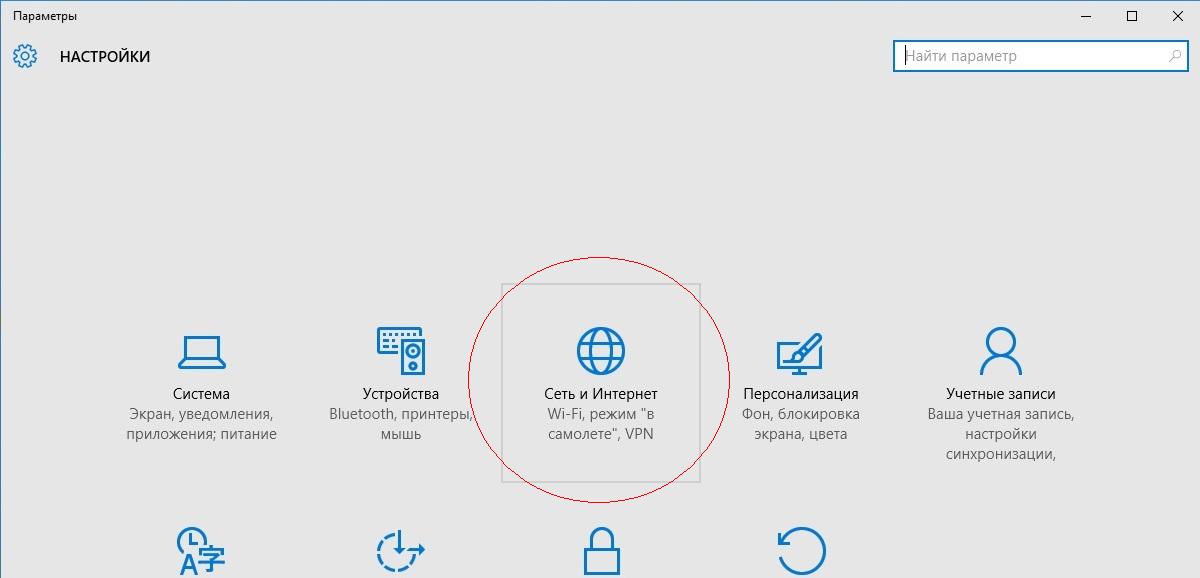- Протокол IPX для Windows 10 x64 подробное руководство
- Ответы
- Начало работы с DOSBox
- Установка и запуск DOSBox
- Решение проблем
- Копирование программных файлов
- Протокол IPX в Windows 7
- Шаг 1: Создание резервной копии драйверов
- Шаг 2: Установка IPX
- Шаг 3: Запуск IPX-программы
- Как запустить старую DOS-программу в Windows 10
- Start IPX Server
- Установка самой программы
- Создание образа файла дискеты
- Видео:
- Тонкая настройка Windows. Максимум анонимности.
Протокол IPX для Windows 10 x64 подробное руководство
Если вы настоящий геймер или просто хотите восстановить немного старой доброй атмосферы игр прошлых лет, то, возможно, что-то вам нужно. Да, у вас есть Windows 10 x64, и вы знаете, что этой операционной системе можно доверять. Но что делать, если ваша игра работает только с протоколом IPX, а Windows 10 его не поддерживает? Не беда! Данное руководство поможет вам установить и настроить протокол IPX на вашей системе, чтобы вновь насладиться любимыми играми.
Вначале вам потребуется отключить IPv6 и включить IPv4. Для этого перейдите в «Панель управления», затем выберите «Сеть и Интернет». После этого выберите «Сетевые подключения» и найдите ваше подключение к интернету. Щелкните правой кнопкой мыши на нем и выберите «Свойства». В открывшемся окне выберите «Протокол TCP/IP версии 4 (TCP/IPv4)» и нажмите кнопку «Свойства».
В новом окне выберите «Использовать следующий IP-адрес» и введите адрес в соответствии с вашей сетью. После этого введите адреса DNS-серверов. Нажмите кнопку «ОК», чтобы сохранить изменения.
Теперь, чтобы установить протокол IPX, вам нужно найти файлы драйверов. Для этого откройте файловый менеджер и перейдите в папку системы Windows (обычно это «C:\Windows»). В верхнем правом углу открывшегося окна есть поле поиска, введите «IPX» и нажмите Enter.
Среди файлов, которые вы увидите после поиска, выберите файл «ipx.inf». Щелкните правой кнопкой мыши на нем и выберите «Установить». После этого произойдет установка протокола IPX. Осталось только перезагрузить компьютер для завершения установки.
Ответы
Запустить IPX на Windows 10 x64 может быть немного сложнее, чем на более старых системах, таких как Windows XP. Включите функцию IPX в системе Windows 10, следуя этим шагам:
- Нажмите кнопку «Пуск» в левом нижнем углу экрана.
- В поиске программ и файлов введите «Установка программного обеспечения» и выберите соответствующий результат поиска.
- В окне Установка программного обеспечения выберите «Включение или отключение функций Windows».
- Когда вы увидите окно Windows компоненты, прокрутите список вниз до пункта «Сетевые протоколы» и нажмите на знак «+», чтобы раскрыть его.
- Выберите «Поддержка IPX/SPX» и нажмите «OK».
- После этого Windows может попросить вас вставить дискету или указать путь к файлам. Если у вас есть дискета с драйверами IPX, вставьте ее в дисковод и выберите в окне путь к файлам.
- Если у вас нет драйверов IPX, вы можете найти образ диска в Интернете или попробовать найти пакет драйверов IPX на вашем компьютере. Обычно эти файлы хранятся в папке «C:\Windows\I386» или «C:\Windows\ServicePackFiles\i386». Если вы не можете найти файлы IPX там, поищите на другом месте.
- Выберите папку с файлами IPX и нажмите «OK».
- После этого Windows установит драйверы IPX и может попросить перезагрузить компьютер. Перезагрузите систему, чтобы драйверы IPX вступили в силу.
После перезагрузки ваша система будет поддерживать протокол IPX.
Если у вас возникнут проблемы с созданием IPX-интерфейса в Windows 10, вы можете попробовать установить старую DOS-программу с помощью DOSBox или другой программы для эмуляции DOS. Для этого выполните следующие действия:
- Найдите исполняемый файл dos-программы, который вам необходимо запустить.
- Создайте новую папку на диске C: и скопируйте файлы программы в эту папку.
- Запустите DOSBox или другую программу для эмуляции DOS.
- В командной строке DOSBox введите команду «mount c: C:\путь\к\папке», замените «C:\путь\к\папке» на путь к созданной вами папке.
- Перейдите в созданную вами папку, используя команду «C:».
- Запустите dos-программу, введя имя ее исполняемого файла.
Это решение может не работать для всех программ, но для некоторых старых программ, особенно связанных с сетевыми протоколами, оно может быть полезным.
Начало работы с DOSBox
Для запуска старых DOS-программ на вашей системе Windows 10 x64, вы можете использовать программу DOSBox, эмулирующую среду DOS. В этом руководстве мы рассмотрим, как начать работу с DOSBox и решить возможные проблемы, которые могут возникнуть.
Установка и запуск DOSBox
1. Начните с загрузки DOSBox с официального сайта и установите программу на вашу систему.
2. После установки откройте DOSBox.
3. На самой верхней панели DOSBox вы увидите командный интерфейс, который будет использоваться для выполнения команд.
4. Для начала работы вам понадобится создать дискету или образ диска, содержащий старую программу или игру, которую вы хотите запустить.
5. Создайте папку на вашем компьютере для хранения программ и файлов, связанных с DOSBox.
6. Перенесите файлы программы или игры в эту папку.
7. В командном интерфейсе DOSBox перейдите в эту папку с помощью команды «cd [путь к папке]».
8. Если у вас есть внешний образ диска, вы можете его загрузить с помощью команды «mount [буква диска] [путь к файлу образа]».
9. Теперь вы можете запустить программу или игру, введя команду «имя_файла» в командном интерфейсе DOSBox.
Решение проблем
В процессе работы с DOSBox могут возникать некоторые проблемы. Рассмотрим некоторые из них:
| Вопрос | Решение |
|---|---|
| При запуске программы или игры появляется ошибка | Убедитесь, что программа или игра совместима с DOSBox. Если да, попробуйте найти более новую версию DOSBox или проверьте файлы программы на целостность. |
| Невозможно найти файлы программы или игры | Убедитесь, что путь к файлам указан правильно при запуске команды. Если файлы находятся в другой папке, перейдите в эту папку с помощью команды «cd [путь к папке]». |
| Программа или игра вызывают проблемы с вашей системой | Попробуйте отключить другие программы и протоколы, которые могут быть вызывающими проблему. Например, вы можете отключить протоколы IPX и NetBIOS с помощью команд «ipxnet stop» и «netbios stop». |
Начало работы с DOSBox просто и удобно, поэтому вы можете быть уверены, что найдете решение для таких проблем, если они возникнут. После запуска DOS-программы или игры наслаждайтесь игровым опытом и откройте двери в старую добрую эпоху компьютерных технологий.
Копирование программных файлов
Когда вы работаете с протоколом IPX в Windows 10 x64, включите старую сборку протокола IPX из Windows XP. В противном случае вы можете столкнуться с проблемами при работе с IPX в Windows 10 x64.
Для начала скопируйте файлы IPX из папки «Windows» вашей старой системы Windows XP в папку «System32» вашей новой системы Windows 10 x64. Перезагрузите компьютер после копирования файлов.
Если вы получаете ошибку «IPX отключен» при запуске игры или программы, то можете попробовать переустановить протокол IPX. Чтобы сделать это, выполните следующие действия:
— Нажмите правой кнопкой мыши на значок «Пуск» в левом нижнем углу экрана и выберите «Поиск».
— В окне поиска введите «cmd» и нажмите Enter.
— В открывшемся окне командной строки введите следующую команду: netsh int ip reset и нажмите Enter.
— После завершения сброса настройки TCP/IP перезагрузите компьютер.
Теперь вы можете попытаться установить протокол IPX снова.
Для установки протокола IPX выполните следующие шаги:
— Нажмите правой кнопкой мыши на значок «Пуск» в левом нижнем углу экрана и выберите «Панель управления».
— В окне «Панель управления» выберите «Сеть и интернет» и затем «Сетевые подключения».
— В окне «Сетевые подключения» выберите сетевое подключение, которое вы хотите настроить, нажмите правой кнопкой мыши и выберите «Свойства».
— В окне «Свойства» выберите вкладку «Установка» и нажмите кнопку «Протоколы».
— В окне «Протоколы» выберите «Добавить» и выберите «Протокол IPX/SPX/NetBIOS сети Microsoft» из списка доступных протоколов.
— Нажмите кнопку «OK» для установки IPX.
Когда установка завершена, перезагрузите компьютер.
Теперь у вас должна быть возможность использовать протокол IPX для работы с сетевыми приложениями и играми.
Протокол IPX в Windows 7
Шаг 1: Создание резервной копии драйверов
Перед началом работы рекомендуется создать резервную копию всех драйверов вашей системы, чтобы в случае каких-либо проблем можно было их восстановить. Выполните следующие действия:
- Нажмите кнопку «Start» и выберите «Computer».
- Перейдите в папку «C:\Windows\System32\drivers».
- Скопируйте все файлы с расширением «.sys» в удобное место для хранения.
Шаг 2: Установка IPX
Далее, необходимо установить протокол IPX на вашу систему. Для этого выполните следующие действия:
- Нажмите кнопку «Start» и выберите «Control Panel».
- В окне «Control Panel» выберите «Network and Internet» и затем «Network and Sharing Center».
- В левой части окна выберите «Change adapter settings».
- Нажмите правой кнопкой мыши на ваше сетевое подключение и выберите «Properties».
- В открывшемся окне выберите «Install…».
- Выберите «Protocol» и нажмите «Add».
- Выберите «NWLink IPX/SPX/NetBIOS Compatible Transport Protocol» и нажмите «OK».
- Нажмите «OK» для подтверждения установки и перезагрузите систему.
Шаг 3: Запуск IPX-программы
После перезагрузки системы, вам нужно будет запустить IPX-программу, чтобы воспользоваться протоколом. Выполните следующие действия:
- Нажмите кнопку «Start» и в поле поиска введите «cmd».
- В поисковой выдаче найдите программу «cmd.exe» и нажмите правой кнопкой мыши на нее.
- Выберите «Run as administrator».
- В открывшемся окне командной строки введите команду «net start nwlnknb» и нажмите Enter.
- Должно появиться сообщение о успешном запуске IPX-протокола.
Теперь вы можете использовать протокол IPX в Windows 7 для работы с программным обеспечением, которое требует его использования. Однако, обратите внимание, что IPX является устаревшим протоколом и может вызывать проблемы с сетевыми соединениями и работой других программных приложений.
Как запустить старую DOS-программу в Windows 10
Когда у вас есть старая DOS-программа, которую вы хотите запустить в Windows 10, могут возникнуть проблемы совместимости, так как операционная система Windows 10 не поддерживает протокол IPX, который ранее использовался для работы с такими программами. Однако, существует решение, позволяющее запустить старую DOS-программу в Windows 10 без проблем.
- В первую очередь, вам потребуется установка программы DosBox — это эмулятор старых операционных систем, таких как MS-DOS. DosBox позволяет вам создать виртуальный диск, на котором вы можете запускать старые DOS-программы.
- Скачайте и установите DosBox с официального сайта. DosBox доступен для Windows 10, поэтому вы можете использовать последнюю версию программы.
- После установки DosBox, вам потребуется найти или создать образ вашей старой DOS-программы. Образ диска может быть сохранен в виде файла с расширением .iso или .img.
- Поместите файл образа диска в папку, доступную внутри DosBox.
- Откройте DosBox. В окне командной строки введите следующую команду:
mount d: [путь к папке с образом диска]
- Здесь
d:— это буква привода, который будет представлять виртуальный диск. - [путь к папке с образом диска] — это путь к папке, где хранится ваш образ диска. Например,
D:\game.
- После монтирования образа диска, введите следующую команду:
d:
- Эта команда переключает текущий диск на виртуальный диск, который мы создали.
- Теперь вы можете запустить программу, введя соответствующую команду. Например, если ваша программа называется
program.exe, введите:
program.exe
- Если ваша программа требует протокол IPX для работы, существует способ эмулировать этот протокол с использованием других протоколов, таких как NetBIOS или Winsock. В этом случае, после запуска DosBox, введите команду:
net use [локальный порт] \\
- Здесь
[локальный порт]— это номер порта, который вы хотите использовать. Например,com1. \— это сетевое имя сервера и имя ресурса, которое вы хотите подключить к локальному порту. Например,\ \\myserver\myprinter.
- После выполнения всех необходимых настроек, вы можете зайти в вашу старую DOS-программу и использовать ее как обычно.
Теперь вы знаете, как запустить старую DOS-программу в Windows 10. Благодаря DosBox и эмуляции протоколов, таких как NetBIOS или Winsock, у вас не должно быть проблем с запуском ваших любимых программ на новой операционной системе.
Start IPX Server
Для работы с протоколом IPX в Windows 10 x64 необходимо включить IPX сервер и настроить необходимые параметры. Ниже приведены шаги по запуску IPX сервера:
| Шаг | Описание |
|---|---|
| Шаг 1 | Сначала убедитесь, что у вас установлен IPX протокол. Для установки протокола IPX следуйте инструкции «Установка протокола IPX в Windows 10 x64». |
| Шаг 2 | Найдите файл «ipxnet.cfg» в папке Windows. Это файл конфигурации IPX сервера. |
| Шаг 3 | Скопируйте файл «ipxnet.cfg» в папку, где находится IPX сервер. Обычно путь к папке IPX сервера выглядит как: «C:\Program Files (x86)\Novell\NetWare Client for Windows». |
| Шаг 4 | Запустите DOS-программу «ipxbind.exe» из папки IPX сервера. |
| Шаг 5 | Нажмите кнопку «Add» для создания нового привязки IPX к сетевому интерфейсу. |
| Шаг 6 | Выберите устройство, к которому вы хотите привязать IPX сервер, из списка доступных сетевых интерфейсов. |
| Шаг 7 | Выберите «IPX» в качестве типа привязки. |
| Шаг 8 | Нажмите кнопку «OK» для сохранения привязки. |
| Шаг 9 | Нажмите кнопку «Start» для запуска IPX сервера. |
| Шаг 10 | Перезагрузите компьютер, чтобы изменения вступили в силу. |
После выполнения этих шагов вы сможете использовать IPX протокол для сетевых игр или других приложений, которые требуют IPX поддержку. Если у вас возникнут проблемы или ошибки, вы можете найти ответы на свои вопросы в разделе «Часто задаваемые вопросы» или обратиться к разработчикам программного обеспечения.
Установка самой программы
Прежде чем приступить к установке протокола IPX на компьютере с операционной системой Windows 10 x64, вам необходимо иметь под рукой установочный диск или образ диска с Windows XP. Если у вас нет диска Windows XP, вы можете найти образы дисков в Интернете.
Когда у вас уже есть диск или образ диска, перейдите к следующему шагу — запуску программы. Для этого найдите старую программу DOSBox на вашем компьютере и запустите ее. Если у вас не установлен DOSBox, вы можете найти его в Интернете.
Откройте DOSBox и введите следующую команду:
mount c c:\имя_папки\
Здесь имя_папки — это путь к папке, в которой хранится ваш образ диска с Windows XP. Затем введите следующую команду:
c:
Теперь вы находитесь внутри внешнего интерфейса DOSBox, который позволяет вам эмулировать работу операционной системы DOS.
Пришло время запустить файл установки протокола IPX. Для этого введите команду:
win
Вы увидите экран, где вам нужно выбрать путь к папке программного обеспечения WindowsXP. Введите путь к папке с образом диска или дискетами.
Программа начнет установку и попросит вас выбрать протоколы, которые вы хотите установить. Выберите протокол IPX из списка протоколов и нажмите кнопку «Установить».
После установки протокола IPX может потребоваться перезагрузить компьютер. Вам будет предложено это сделать сразу после установки, поэтому выберите опцию «Да» и дождитесь перезагрузки.
После перезагрузки ваша программа будет готова к использованию. Если у вас возникли проблемы или вопросы, вы можете найти ответы в документации программы или в Интернете.
Создание образа файла дискеты
Создание образа файла дискеты может потребоваться в случае, если у вас возникли проблемы с установкой протокола IPX на Windows 10 x64. Для работы с некоторыми старыми программами, играми или драйверами может потребоваться подключение этого протокола, который уже не поддерживается в самой операционной системе Windows 10.
Что-то вроде Windows10 уже не поддерживает протокол IPX, поэтому нам нужно что-то для его «создания из ничего». И в нашем случае это может быть образ дискеты.
Для создания образа файла дискеты следуйте следующим шагам:
- Включите вашу Windows 10 x64 и установите DOSBox, программу, которая создаст виртуальную среду для запуска старых DOS-программ.
- Запустите DOSBox и введите следующую команду: imgmount a <путь к файлу образа дискеты> -t floppy , где <путь к файлу образа дискеты> — это путь к создаваемому образу дискеты.
- Нажмите на кнопку «Start», выберите «Programs», затем «DOSBox», а затем «Command Prompt». В открывшемся окне введите команду a: для перехода к виртуальному дискетнику.
- После выберите нужную вам DOS-программу и запустите ее. Если ваша программа требует протокол IPX для работы, то после ее запуска вам будет предложено его установить. В случае возникновения ошибки введите команду start -r.
- Выберите протокол IPX и нажмите на кнопку «Install».
- После установки протокола IPX запустите вашу программу снова и она должна работать без проблем.
Как только вы создали образ файла дискеты, вы можете сохранить его на внешнем носителе или воспользоваться программными инструментами, чтобы загрузить его в будущем при необходимости.
Видео:
Тонкая настройка Windows. Максимум анонимности.
Тонкая настройка Windows. Максимум анонимности. by Pulse 42,775 views 4 years ago 11 minutes, 9 seconds