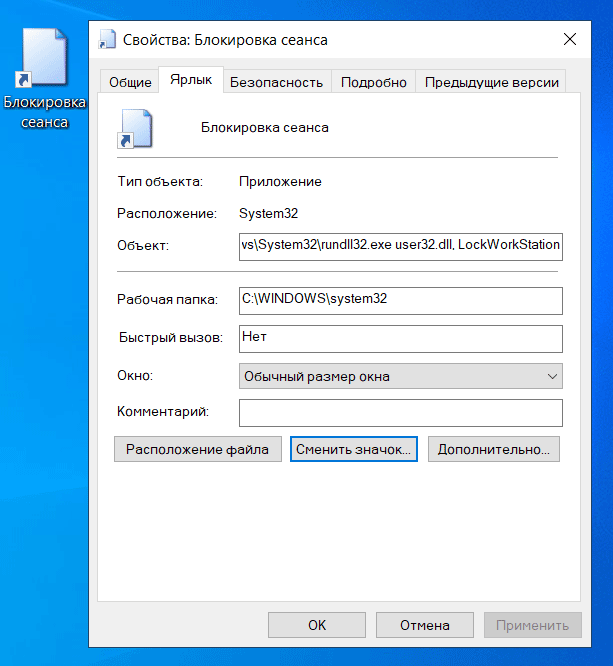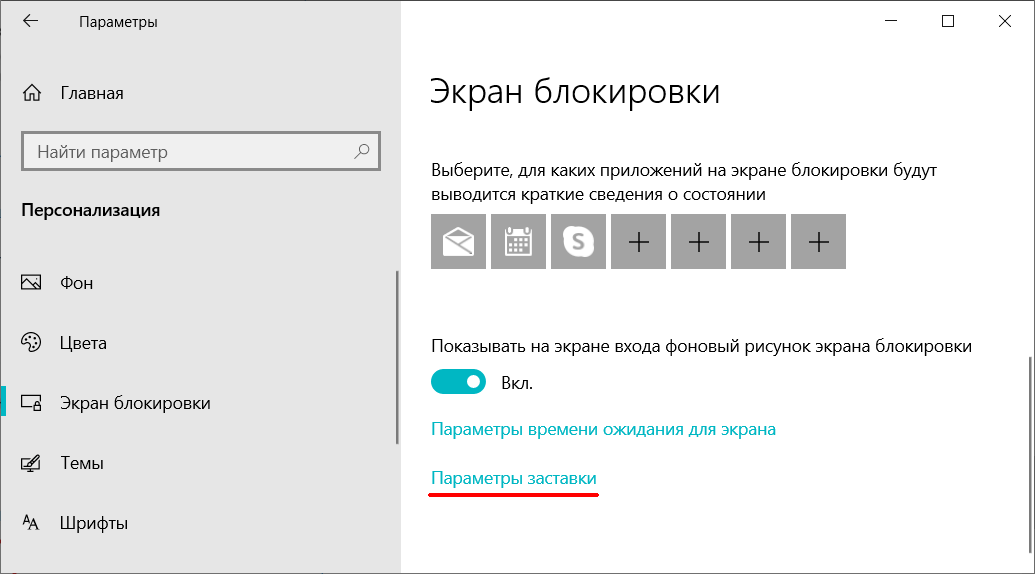- Эффективная работа с экраном блокировки Windows 10: советы экспертов
- Добавление или удаление приложения на экране блокировки
- Разблокировка экрана с помощью пароля
- Подбор подходящей заставки для экрана блокировки
- Использование стандартных изображений
- Использование собственных изображений
- Изменение через реестр
- Настройка времени задержки перед блокировкой экрана
- Настройка времени задержки через Панель управления
- Настройка времени задержки через реестр
- Изменение настроек отображения уведомлений на экране блокировки
- Полезные ярлыки на экране блокировки для быстрого доступа
- Использование расширенных функций экрана блокировки
- Настройка слайд-шоу на экране блокировки
- Использование одной картинки в качестве фона экрана блокировки
- Отключение отображения сведений на экране блокировки
- Отключение отображения сведений через настройки Windows
- Отключение отображения сведений через редактор реестра
- Настройка уровня прозрачности экрана блокировки
- Персонализация цвета и фона на экране блокировки
- Изменение фонового изображения
- Настройка цвета фона
- Оптимизация работы экрана блокировки для повышения безопасности
- Настройка фона и изображений
- Настройка информации на экране блокировки
- Практические советы по эффективному использованию экрана блокировки Windows 10
- Настройка параметров экрана блокировки
- Использование групповых политик
- Отключение экрана блокировки
- Дополнительные советы
- Видео:
- 10 Секретных Функций Вашей Клавиатуры
Эффективная работа с экраном блокировки Windows 10: советы экспертов
Создание динамической экранной заставки на вашем компьютере может быть очень полезным и интересным процессом. Экран блокировки Windows 10 предоставляет множество функций, с помощью которых вы можете изменить его внешний вид и настроить его в соответствии с вашими предпочтениями.
Одна из возможностей экрана блокировки Windows 10 — настройка отображения слайд-шоу с вашими любимыми фотографиями. Чтобы это сделать, откройте раздел «Параметры» в меню «Пуск» и кликните на иконку «Персонализация». В открывшемся окно выберите вкладку «Блокировка экрана» и кликните на кнопку «Изменить настройки слайд-шоу». Вам потребуется выбрать папку, в которой хранятся фотографии, а также задать интервал времени между сменой изображений.
Если вы предпочитаете статичный фон на экране блокировки, вы можете выбрать фотографию или изображение и задать его как фоновое изображение. Чтобы это сделать, перейдите в раздел «Настройки» в меню «Пуск» и кликните на иконку «Персонализация». В открывшемся окне выберите вкладку «Блокировка экрана» и кликните на кнопку «Изменить фон». Здесь вы можете выбрать собственную фотографию или использовать одну из предустановленных вариантов.
Одной из интересных функций экрана блокировки Windows 10 является возможность отображения информации о времени, погоде и других параметрах без необходимости разблокировки устройства. Для этого откройте раздел «Настройки» в меню «Пуск» и кликните на иконку «Персонализация». В открывшемся окне выберите вкладку «Блокировка экрана» и кликните на кнопку «Выбрать приложение для отображения деталей». Здесь вы можете выбрать приложение, информацию из которого вы хотите видеть на экране блокировки.
Как вы можете видеть, настройки экрана блокировки Windows 10 позволяют вам в полной мере настроить его в соответствии с вашими потребностями и предпочтениями. Используйте данное руководство, чтобы создать собственную уникальную экранную заставку, которая будет отображаться при блокировке вашего компьютера, планшета или телефона. Вперед, делайте изменения и наслаждайтесь новым видом вашего экрана блокировки!
Добавление или удаление приложения на экране блокировки
Знаете ли вы, что на экране блокировки Windows 10 можно применить собственную картинку или даже изменить способ блокировки, добавив или удалив приложения? С помощью небольших изменений в реестре вы можете настроить этот экран по своему вкусу.
Если вы хотите добавить приложение на экран блокировки, вам потребуется специальное окно. Чтобы создать иконку для такого окна, создайте пустую папку на рабочем столе или в любой другой папке вашего компьютера и измените ее значок на желаемое изображение. Для этого щелкните правой кнопкой мыши на папке, выберите «Свойства» и в окно, которое откроется, перейдите на вкладку «Параметры». Там жмите на кнопку «Изменить значок». В появившемся окне можно посмотреть предварительный просмотр и изменить значок, кликнув на нужный иконку.
Затем скопируйте эту папку в следующую папку: C:\Users\Имя_Вашего_Пользователя\AppData\Roaming\Microsoft\Windows\Start Menu\Programs. Вместо «Имя_Вашего_Пользователя» вставьте имя вашей учетной записи в Windows.
Теперь вы можете добавить это приложение на экран блокировки. Зайдите в настройки Windows 10, выберите вкладку «Пользователи» и перейдите к разделу «Блокировка экрана». Там найдите подраздел «Приложения экрана блокировки». Нажмите на кнопку «Добавить» и выберите папку с созданным специальным значком. После этого приложение будет отображаться на экране блокировки.
Чтобы удалить приложение с экрана блокировки, зайдите в ту же настройку и нажмите на три точки рядом с именем нужного приложения. В появившемся окне выберите «Удалить».
Кстати, с помощью этого способа вы также можете изменить фоновое изображение экрана блокировки. Для этого создайте папку с изображениями, выберите нужное изображение и измените его имя на «img100.jpg». Затем скопируйте эту папку в следующую папку: C:\ProgramData\Microsoft\Windows\SystemData\Имя_Вашего_SID\ReadOnly\LockScreen_A. Вместо «Имя_Вашего_SID» вставьте имя вашей учетной записи в Windows.
После выполнения этих действий ваш экран блокировки будет выглядеть именно так, как вы хотите!
Разблокировка экрана с помощью пароля
Для разблокировки экрана блокировки в Windows 10 можно использовать пароль. Когда ваше устройство заблокировано, вы увидите картинку или фотографию на фоне, а в нижней части экрана будет значок блокировки. Чтобы разблокировать экран, вам нужно ввести пароль.
Чтобы изменить пароль или настроить политики блокировки, выполните следующие шаги:
- Нажмите Win+R. Откроется окно Выполнить.
- Введите gpedit.msc и нажмите Enter.
- В левой части окна перейдите к разделу Компьютерная конфигурация > Административные шаблоны > Система > Блокировка рабочего стола.
- Кликните правой кнопкой мыши на параметре Политика блокировки рабочего стола и выберите Изменить.
- В открывшемся окне найдите параметр Статус и измените его на Включить.
Теперь вы можете изменить различные параметры блокировки экрана, такие как фоновое изображение и настройки уведомлений. Для этого выполните следующие действия:
- Кликните правой кнопкой мыши на фоне и выберите Параметры.
- На открывшейся странице выбирайте нужное вам изображение фона, добавьте собственную фотографию или выберите один из предварительного набора фонов.
Подбор подходящей заставки для экрана блокировки
Использование стандартных изображений
Одним из простых способов изменить заставку экрана блокировки в Windows 10 является использование стандартных изображений, которые предлагает операционная система. Для этого необходимо перейти в настройки компьютера, кликнув на кнопку «Пуск» и выбрав пункт «Настройки». В открывшемся окне выберите раздел «Персонализация» и перейдите на вкладку «Экран блокировки». Отсюда вы можете выбрать одну из предложенных картинок или посмотреть больше вариантов, кликнув на ссылку «Посмотреть все картинки».
Использование собственных изображений
Если вы хотите использовать свои собственные изображения в качестве заставки экрана блокировки, вам потребуется выполнить некоторые дополнительные действия. Откройте программу «Проводник» и найдите изображение, которое вы хотите использовать. Щелкните правой кнопкой мыши на выбранном изображении и выберите в открывшемся меню пункт «Установить как заставку экрана блокировки».
Изменение через реестр
Если вам нужно изменить заставку экрана блокировки с использованием более продвинутых настроек, вы можете воспользоваться редактором реестра. Для этого нажмите комбинацию клавиш «Win+R», введите название «regedit» и нажмите клавишу «Enter». В открывшемся окне редактора реестра перейдите к следующему пути: HKEY_LOCAL_MACHINE\SOFTWARE\Policies\Microsoft\Windows\Personalization. Если в этом разделе нет параметра «NoLockScreen», создайте его, щелкнув правой кнопкой мыши на свободном месте и выбрав пункт «Новый» -> «Значение DWORD (32-бит)». Дайте названию параметра «NoLockScreen» и установите его значением «1». После этого перезагрузите компьютер, чтобы изменения вступили в силу.
Как видите, подбор подходящей заставки для экрана блокировки в Windows 10 может быть достаточно простым или требовать более сложных настроек. Выберите тот способ, который лучше всего соответствует вашим потребностям и предпочтениям.
Настройка времени задержки перед блокировкой экрана
В Windows 10 есть возможность настройки времени задержки перед блокировкой экрана, чтобы компьютер или планшет не блокировались слишком быстро во время бездействия. В этом разделе мы рассмотрим, как изменить эту настройку.
Настройка времени задержки через Панель управления
1. Щелкните правой кнопкой мыши по кнопке «Пуск» в левом нижнем углу экрана и выберите пункт «Панель управления».
2. В Панели управления выберите пункт «Внешний вид и персонализация».
3. Откройте раздел «Экран блокировки».
4. В этом разделе вы можете настроить несколько параметров экрана блокировки, включая время задержки перед блокировкой. Чтобы изменить это время, щелкните на пункте «Настройка времени задержки перед блокировкой экрана».
5. В открывшемся окне выберите нужную задержку с помощью ползунков, а затем нажмите кнопку «Применить».
Настройка времени задержки через реестр
1. Откройте «Редактор реестра», нажав комбинацию клавиш Win + R, введите «regedit» и нажмите Enter.
2. В окне редактора реестра перейдите к следующему пути: HKEY_LOCAL_MACHINE\SOFTWARE\Policies\Microsoft\Windows\Personalization.
3. Щелкните правой кнопкой мыши на свободной области в правой части окна редактора реестра и выберите пункт «Новый» > «DWORD-значение (32 бита)».
4. Дайте новому значению название «ScreenSaveTimeOut».
5. Дважды щелкните на созданном значении и введите значение времени задержки в секундах (например, 300 для 5 минут).
6. Закройте редактор реестра, чтобы изменения вступили в силу.
Обратите внимание, что появится возможность настройки времени задержки перед блокировкой экрана через Панель управления, если настройка через реестр была удалена или отключена.
Теперь, когда вы знаете два способа настройки времени задержки перед блокировкой экрана, вы можете выбрать наиболее удобный для вас и изменить этот параметр в соответствии с вашими предпочтениями.
Изменение настроек отображения уведомлений на экране блокировки
Чтобы изменить настройки отображения уведомлений, следуйте этим шагам:
- Щелкните правой кнопкой мыши на панели задач в нижней части экрана и выберите пункт «Перейти к настройкам».
- На панели задач щелкните кнопку «Пуск» и выберите «Настройки».
- В окне «Настройки» выберите пункт «Персонализация».
- Перейдите на вкладку «Экран блокировки».
- Нажмите на кнопку «Изменить настройки экрана блокировки».
- В открывшейся панели слева выберите пункт «Уведомления».
- Выберите желаемую настройку отображения уведомлений, например, «Краткие» или «Подробные».
- В открывшейся панели слева выберите приложение, для которого вы хотите изменить настройки уведомлений.
- Настройте отображение уведомлений для выбранного приложения.
Теперь, когда вы изменили настройки отображения уведомлений на экране блокировки, вы можете посмотреть результаты, блокируя компьютер. Для этого просто нажмите клавишу Win+L или выберите в меню Пуск пункт «Заблокировать».
Если вам необходимо вернуться к стандартным настройкам отображения уведомлений, просто откройте окно «Настройки экрана блокировки» и выберите соответствующие настройки снова.
Полезные ярлыки на экране блокировки для быстрого доступа
Для создания ярлыка на экране блокировки откройте Настройки Windows 10, затем выберите Персонализация в списке параметров.
В разделе Персонализация выберите раздел Экран блокировки, который находится в левой части окна. Нажмите на кнопку «Выберите изображение» и выберите нужную картинку из предварительного списка или выберите папку, в которой хранятся ваши изображения.
Затем нажмите на кнопку «Добавить ярлыки» и выберите нужное приложение или параметр из списка. Вы также можете добавить собственные иконки, указав путь к ним в слоте «Укажите путь к иконке». Кликните на кнопку «Применить» для применения изменений.
Теперь, когда ваш экран блокировки будет активен, вы увидите добавленные ярлыки. Для выполнения действия или открытия приложения достаточно клика по соответствующему значку на экране блокировки.
Если вы хотите настроить автоматическую блокировку экрана при входе в Windows 10, откройте групповые параметры при помощи команды «WIN+R» и введите «gpedit.msc».
В разделе «Конфигурация компьютера» выберите параметры «Административные шаблоны», затем «Система» и «Начало работы и выключение». Выберите настройку «Запретить отображение экрана предварительного выбора пользователей» и настройте это значение на «Включено». Закройте редактор групповых параметров после применения изменений.
В результате, при блокировке экрана в Windows 10 пользователь будет автоматически перенесен на экран ввода логина, а экран предварительного выбора пользователей не будет отображаться.
Использование расширенных функций экрана блокировки
В операционной системе Windows 10 есть возможность добавить свои картинки на экран блокировки. Эта функция называется «слайд-шоу». Если вы решили использовать свои собственные картинки в качестве фона на экране блокировки, следуйте инструкциям:
Настройка слайд-шоу на экране блокировки
1. Откройте меню «Пуск» и найдите в списке поиска параметр «Политики группы» или введите команду «win+r» и введите gpedit.msc.
2. В открывшемся окне перейдите в раздел «Компьютерная конфигурация» и выберите «Административные шаблоны».
3. В списке параметров выберите «Система» и найдите пункт с названием «Отображение слайд-шоу на экране блокировки». Дважды кликните на этот параметр, чтобы открыть его окно настроек.
4. В окне настроек выберите опцию «Включить» и введите путь к папке, в которой хранятся ваши изображения для слайд-шоу. Например, «C:\Images».
5. Нажмите кнопку «Применить» и закройте окно настроек.
Использование одной картинки в качестве фона экрана блокировки
Если вы предпочитаете использовать только одну картинку в качестве фона на экране блокировки, выполните следующие действия:
1. Откройте меню «Пуск» и найдите в списке поиска параметр «Политики группы» или введите команду «win+r» и введите gpedit.msc.
2. В открывшемся окне перейдите в раздел «Компьютерная конфигурация» и выберите «Административные шаблоны».
3. В списке параметров выберите «Система» и найдите пункт с названием «Отключить экран блокировки». Дважды кликните на этот параметр, чтобы открыть его окно настроек.
4. В окне настроек выберите опцию «Включить» и нажмите кнопку «Применить».
5. Перейдите в папку, где хранятся ваши собственные картинки для фона блокировки и выберите нужную вам картинку.
6. Нажмите правой кнопкой мыши на выбранной картинке и в контекстном меню выберите пункт «Установить как фон блокировки».
7. Теперь при включении экрана блокировки Windows 10 будет отображаться только выбранная вами картинка.
Когда вам потребуется изменить фон экрана блокировки, просто выберите новую картинку и установите ее в качестве фона блокировки с помощью правого клика мыши на выбранной картинке.
Отключение отображения сведений на экране блокировки
Если вы хотите убрать отображение сведений на экране блокировки в Windows 10, есть несколько способов достичь этой цели.
Отключение отображения сведений через настройки Windows
1. Нажмите правой кнопкой мыши на пустой области рабочего стола и выберите пункт «Персонализация».
2. В открывшемся окне выберите пункт «Блокировка экрана» в левом меню, а затем перейдите на вкладку «Заставка».
3. В разделе «Выбор изображения» выберите папку с изображениями, которые хотите использовать для экрана блокировки. Если у вас уже есть собственная папка с изображениями, выберите соответствующую опцию.
4. Нажмите кнопку «Обзор», чтобы открыть проводник и выбрать нужное изображение. После этого нажмите кнопку «Применить», чтобы применить изменения.
5. Если у вас настроено отображение слайд-шоу на экране блокировки, вы можете выбрать интересующие вас изображения в списке, удерживая клавишу Ctrl. Чтобы удалить изображение из слайд-шоу, выберите его и нажмите клавишу Delete.
Отключение отображения сведений через редактор реестра
1. Нажмите комбинацию клавиш Win+R, чтобы открыть окно «Выполнить». Введите «regedit» (без кавычек) и нажмите Enter.
2. В редакторе реестра перейдите к следующему пути: HKEY_LOCAL_MACHINE\SOFTWARE\Policies\Microsoft\Windows\Personalization. Если ветки «Personalization» нет, создайте ее самостоятельно.
3. В правой панели редактора реестра правой кнопкой мыши нажмите на свободное место и выберите пункт «Новый» -> «DWORD (32-разрядное) значение».
4. Дайте новому значению имя «NoLockScreen» (без кавычек) и установите ему значение «1».
5. Закройте редактор реестра и перезагрузите компьютер, чтобы изменения вступили в силу.
После выполнения одного из этих методов, на экране блокировки Windows 10 не будет отображаться никакая информация. Это позволит вам сэкономить время и предотвратить случайное нажатие на какое-либо приложение или параметр.
Настройка уровня прозрачности экрана блокировки
Экран блокировки в Windows 10 может быть настроен по вашим предпочтениям, включая уровень прозрачности. Если вы хотите изменить настройки прозрачности экрана блокировки, следуйте этим простым инструкциям:
- Щелкните правой кнопкой мыши в любом месте на рабочем столе и выберите «Персонализация».
- Когда откроется окно «Настройка экрана блокировки», перейдите в раздел «Параметры блокировки».
- Внизу слева вы найдете пункт «Затемнение экрана блокировки», кликните на нем.
- Настройте уровень прозрачности, щелкнув по ползунку и проведя его влево или вправо.
- Чтобы применить изменения, нажмите «Применить».
Теперь вы можете добавить еще больше персонализации к экрану блокировки компьютера. Здесь вы можете выбрать, какое приложение должно отображаться на экране блокировки. Если вы хотите использовать специальное приложение, выберите «Посмотреть все приложения» и найдите нужное приложение по названию или значку. Затем выберите его и нажмите «Применить».
Когда экран блокировки будет настроен по вашему вкусу, вы можете добавить еще больше информации, чтобы позволить вашему устройству быть источником уведомлений, даже когда экран заблокируется. Чтобы настроить уведомления, перейдите в раздел «Уведомления на экране блокировки» и измените настройки с помощью собственных предпочтений. Не забудьте применить изменения, чтобы они вступили в силу.
Теперь вы знаете, как настроить уровень прозрачности, выбрать приложение на экране блокировки и изменить настройки уведомлений. Используйте эти функции, чтобы сделать ваш экран блокировки более персональным и удобным в использовании.
Персонализация цвета и фона на экране блокировки
Экран блокировки Windows 10 предоставляет возможность настроить цвет и фоновое изображение для создания уникального внешнего вида. В этом разделе мы расскажем вам о том, как изменить фоновое изображение на экране блокировки и настроить цвет фона.
Изменение фонового изображения
1. Нажмите правой кнопкой мыши на свободном слоте на экране блокировки и выберите пункт «Настройки».
2. В открывшемся окне настройки блокировки перейдите на вкладку «Фон».
3. В разделе «Фон» вы можете выбрать изображение из предложенных вариантов или загрузить свою фотографию кликом на кнопку «Обзор» и выбрав нужный файл из файлового менеджера.
4. Если вы хотите отключить фоновое изображение, выберите вариант «Отключено».
5. После выбора изображения или отключения фона, закройте окно настроек блокировки, чтобы изменения вступили в силу.
Настройка цвета фона
1. Используйте групповые политики или реестр, чтобы настроить цвет фона. Если вы не знаете, как это сделать, не переживайте — мы расскажем вам об обоих способах.
2. Групповые политики. Нажмите кнопку «Пуск», введите «gpedit.msc» в строке поиска и нажмите клавишу Enter. В открывшемся окне групповых политик перейдите в следующую папку: «Компьютерная конфигурация» -> «Административные шаблоны» -> «Управление рабочим столом». Здесь вы можете изменить различные настройки блокировки, в том числе цвет фона.
3. Реестр. Нажмите кнопку «Пуск», введите «regedit» в строке поиска и нажмите клавишу Enter. В открывшемся редакторе реестра перейдите в следующую папку: «HKEY_LOCAL_MACHINE\SOFTWARE\Policies\Microsoft\Windows\Personalization». Если в папке «Personalization» отсутствует ключ «NoLockScreen», создайте его. Затем измените значение ключа «NoLockScreen» на «1», чтобы отключить фон на экране блокировки, или на «0», чтобы включить фон.
После внесения изменений в групповые политики или реестр, перезагрузите компьютер, чтобы изменения вступили в силу.
Теперь, когда вы знаете, как изменить фон и цвет на экране блокировки Windows 10, вы можете создать свою собственную персонализацию этой части операционной системы. Настройте блокировку под свое устройство, настройки и ваши предпочтения!
Оптимизация работы экрана блокировки для повышения безопасности
Настройка фона и изображений
- Для изменения фона экрана блокировки нажмите клавишу Windows + I, чтобы открыть настройки системы.
- Кликните на раздел «Персонализация».
- В левом столбце выберите «Экран блокировки».
- Возможность выбора фоновой картинки предоставляется в двух вариантах: «Изображение» и «Слайд-шоу». Выбирайте то, что вам больше нравится.
- Если вы выбрали вариант «Изображение», то нажмите кнопку «Обзор», чтобы выбрать нужную картинку.
- Если же вы выбрали вариант «Слайд-шоу», то можно добавить или удалить папку с изображениями для создания своего собственного слайд-шоу на экране блокировки.
- Чтобы применить внесенные изменения, кликните на кнопку «Применить».
Настройка информации на экране блокировки
- Здесь вы можете включить или отключить отображение уведомлений, статуса, даты и времени, календаря и других элементов.
- Изменение настроек может быть доступно только в случае использования Корпоративной или Профессиональной версии Windows 10.
- Чтобы вернуться к стандартным настройкам экрана блокировки, кликните на кнопку «Сбросить».
Экран блокировки Windows 10 может быть настроен по вашим желаниям для повышения безопасности и удобства использования компьютера. Не забывайте о возможности настройки горячих клавиш, добавления специального слота для ввода пароля или комбинации клавиш, которая будет использоваться для входа в систему. Используйте эти экспертные советы для оптимизации работы экрана блокировки и настройки Windows 10 под свои потребности.
Практические советы по эффективному использованию экрана блокировки Windows 10
Экран блокировки Windows 10 предоставляет пользователю дополнительные возможности касаемо внешнего вида и функциональности компьютера. В этом разделе мы рассмотрим несколько полезных советов, которые помогут вам эффективно использовать экран блокировки в операционной системе Windows 10.
Настройка параметров экрана блокировки
Для изменения настроек экрана блокировки перейдите в параметры Windows 10. Для этого откройте меню «Пуск», нажмите на значок «шестеренки» и выберите пункт «Настройки». Затем выберите вкладку «Персонализация» и перейдите к разделу «Экран блокировки». Здесь вы можете изменить фон, выбрать фотографию или даже включить отображение пустого экрана блокировки.
Использование групповых политик
Если вам требуется изменить дополнительные параметры экрана блокировки, такие как отключение блокировки при наличии аккумулятора или запрет изменения фона, вы можете использовать групповые политики Windows. Для этого откройте окно «Выполнить» (нажмите комбинацию клавиш Win + R), введите команду «gpedit.msc» и нажмите «ОК». Затем перейдите по пути «Конфигурация компьютера» -> «Административные шаблоны» -> «Система» -> «Заставки экрана». Здесь вы сможете настроить множество параметров, связанных с экраном блокировки.
Отключение экрана блокировки
Если вы решили полностью отключить экран блокировки, то для этого существует специальная настройка. Откройте окно «Выполнить», введите команду «regedit» и нажмите «ОК». Перейдите по пути «HKEY_LOCAL_MACHINE\SOFTWARE\Policies\Microsoft\Windows». Создайте новую дополнительную запись с названием «Personalization» (если такая запись уже имеется, выберите ее). Кликните правой кнопкой мыши в свободном месте окна редактора реестра, выберите «Новый» -> «DWORD-значение». Дайте созданной записи название «NoLockScreen» и установите ей значение «1». После этого перезагрузите компьютер, и экран блокировки больше не будет появляться при запуске операционной системы.
Дополнительные советы
- Если вы хотите посмотреть список всех доступных картинок для фона экрана блокировки, то откройте проводник Windows и перейдите по пути «C:\Windows\Web\Screen». Здесь вы найдете все фотографии, которые могут быть использованы в качестве фона.
- Если вы предпочитаете более простой дизайн экрана блокировки, вы можете использовать пустую фотографию в качестве фона. Для этого создайте чистое изображение размером 1920×1080 пикселей и сохраните его с расширением .jpg или .png. Затем выберите это изображение в настройках экрана блокировки.
- Если у вас есть собственные фотографии, которые вы хотите использовать в качестве фона экрана блокировки, скопируйте эти фотографии в папку «C:\Windows\Web\Screen», и они будут автоматически отображаться в настройках экрана блокировки.
Видео:
10 Секретных Функций Вашей Клавиатуры
10 Секретных Функций Вашей Клавиатуры by tophype 2,144,630 views 5 years ago 10 minutes, 12 seconds