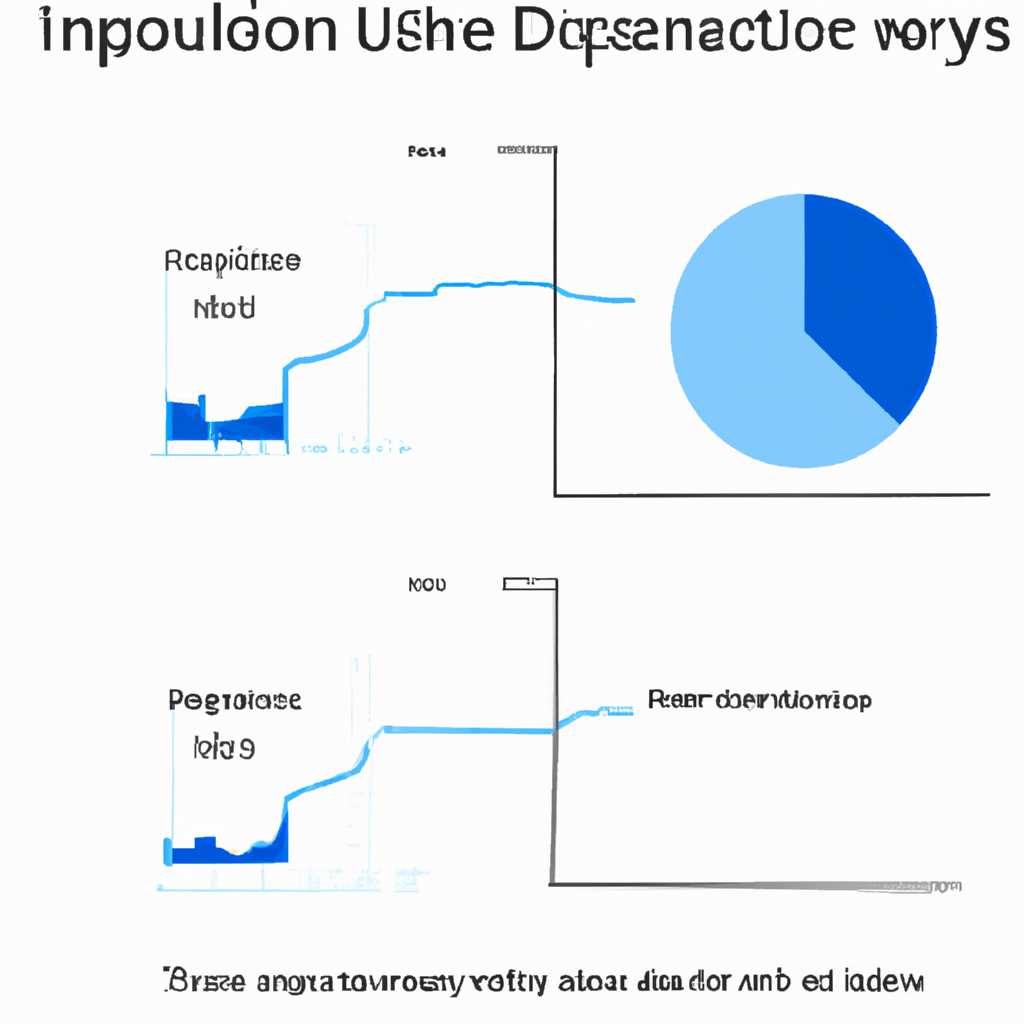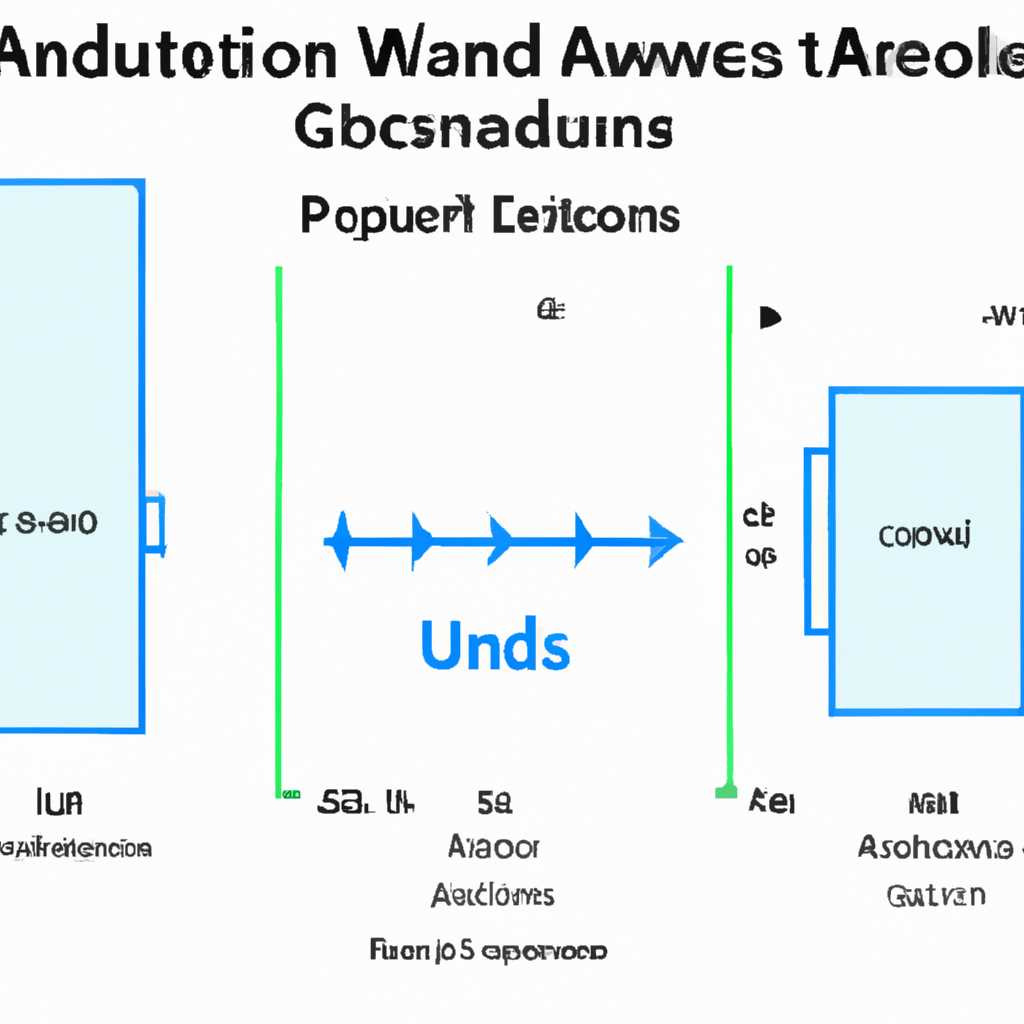- Процесс изоляции графов аудиоустройств Windows 10: влияние на процессор
- Проведение изоляции графов аудиоустройств
- Процесс изоляции в Windows 10
- Влияние изоляции графов на процессор
- Проверить систему на наличие обновлений
- Отключить изоляцию графов для определенных устройств
- Провести сканирование системы на наличие вирусов
- Отключение звуковых эффектов
- Как избежать нагрузки на процессор?
- Отключение всех звуковых эффектов в Windows 10
- Положительные и отрицательные стороны отключения эффектов
- Положительные стороны:
- Отрицательные стороны:
- Влияние отключения звуковых эффектов на процессор
- Настройка звуковых эффектов по умолчанию
- Изменение звуковых эффектов:
- Автоматическое обновление звуковых эффектов:
- Рекомендации по использованию звуковых эффектов
- Видео:
- ВАШ ПК ТОРМОЗИТ? — ПОЧЕМУ ТАК ДОЛГО ОТКРЫВАЕТ ПАПКИ И ПОДВИСАЕТ ВАШ ПК?
Процесс изоляции графов аудиоустройств Windows 10: влияние на процессор
В операционной системе Windows 10 есть автоматический процесс, называемый «изоляцией графов аудиоустройств». Этот метод призван улучшить безопасность системы и предотвратить возможные атаки на звуковые драйверы. Однако, в некоторых случаях, этот процесс может сильно нагружать процессор и вызывать проблемы с производительностью.
Исследуя эту проблему, мы решили провести проверку и выяснить, почему изоляция графов аудиоустройств так сильно нагружает процессор в некоторых случаях. Похоже, что в некоторых системах данная функция выполняет монопольное использование процессора, что существенно сказывается на производительности всей системы.
Если у вас возникли проблемы с производительностью из-за изоляции графов аудиоустройств, то существует несколько способов решить эту ситуацию. В первую очередь, установите все последние обновления системы Windows. Дополнительных улучшений производительности может достичь путем отключения данного компонента в «Диспетчере задач». Для этого нажмите комбинацию клавиш Ctrl + Shift + Esc, чтобы открыть Диспетчер задач, а затем найдите вкладку «Запуск» и отключите «Проверку графов аудиоустройств».
Если вам необходимо вернуть изоляцию графов аудиоустройств для безопасности системы, но при этом избежать нагрузки на процессор, вы можете вручную отключить иконку «Изоляция графов аудиоустройств» в «Диспетчере задач». В окне «Диспетчер задач» найдите вкладку «Поиск» и введите в строке поиска «командной строки». Нажмите правой кнопкой мыши на найденный результат и выберите «Запуск от имени администратора». В открывшемся окне командной строки введите следующую команду: reg add HKLM\SYSTEM\CurrentControlSet\Services\AudioEndpointBuilder\AfterDelay /v DelayTime /t REG_DWORD /d 0 /f. Это позволит отключить задержку при загрузке изоляции графов аудиоустройств и снизить нагрузку на процессор.
Проведение изоляции графов аудиоустройств
В операционной системе Windows 10 имеется функция изоляции графов аудиоустройств, которая может привести к нагрузке на процессор. В этом разделе мы рассмотрим, почему такое происходит и как можно справиться с этой нагрузкой.
Когда проводится изоляция графов аудиоустройств, система отключает все аудиоэффекты и обновления звуковых драйверов, что может значительно увеличить нагрузку на процессор. Если вам необходимо уменьшить эту нагрузку, есть несколько шагов, которые можно предпринять.
Во-первых, вы можете проверить наличие обновлений для звукового драйвера. Для этого перейдите в панель управления, найдите иконку «Звук» и кликните по ней. В открывшемся окне выберите вкладку «Воспроизведение» и найдите в списке устройств свою аудиокарту. Щелкните правой кнопкой мыши на ней и выберите пункт «Обновить драйвер».
Также вы можете проверить наличие обновлений системы. Для этого откройте «Командную строку» как администратор и выполните команду «sfc /scannow». Данная команда проверит целостность системных файлов и автоматически исправит ошибки, если таковые будут обнаружены.
Если у вас есть возможность, вы можете отключить определенные звуковые эффекты. Для этого снова перейдите в панель управления и найдите иконку «Звук». Выберите вкладку «Воспроизведение», затем щелкните правой кнопкой мыши на своей аудиокарте и выберите пункт «Свойства». В открывшемся окне перейдите на вкладку «Эффекты» и уберите галочку напротив всех звуковых эффектов.
Также, вы можете проверить наличие вредоносных программ или программ, нагружающих систему. Воспользуйтесь антивирусом для сканирования компьютера и удаления возможных угроз.
В некоторых случаях, нагрузка на процессор может быть вызвана подключенными устройствами. Перед проверкой их наличия, убедитесь в подключении всех необходимых файлов и пунктов.
Процесс изоляции в Windows 10
Когда вы открываете окно «Диспетчер звука», выбираете вкладку «Воспроизведение» и проверяете наличие обновленных файлов и эффектов звука, система автоматически обновляет графы аудиоустройств. Эти файлы обновляются для обеспечения снижения нагрузки на процессор и динамики системы.
Однако процесс изоляции может вызывать некоторые проблемы, связанные с использованием высокой процессорной мощности. Если вы заметили, что audiodg.exe сильно загружает ваш процессор, то причиной может быть наличие вируса или некорректных настроек.
Проверка системы на наличие вирусов может быть выполнена с помощью антивирусного программного обеспечения. Возможно, вам также потребуется выполнить сканирование системы на предмет обнаружения обновлений драйверов и эффектов звука.
Чтобы отключить процесс изоляции графов аудиоустройств, вы можете следовать этим простым шагам:
- Нажмите на кнопку «Пуск» на панели задач.
- В поисковой строке введите «Диспетчер звука» и выберите соответствующую иконку.
- В окне «Диспетчер звука» выберите вкладку «Воспроизведение».
- В открывшемся контекстном меню выберите опцию «Свойства».
- В открывшемся окне «Свойства устройства» выберите вкладку «Диспетчер устройства».
- В первой строке таблицы найдите устройство с названием «device».
- Щелкните правой кнопкой мыши по этому устройству и выберите опцию «Отключить».
- Подтвердите отключение, нажав кнопку «Да» в появившемся диалоговом окне.
- Перезапустите компьютер.
После выполнения этих действий процесс audiodg.exe не будет загружать процессор и динамики системы. Однако имейте в виду, что отключение этого процесса может привести к некорректной работе звуковых эффектов и возможного снижения качества звука.
Если вы все же хотите попробовать отключить процесс изоляции графов аудиоустройств, будьте готовы к тому, что это может вызвать проблемы в работе звуковой системы.
В любом случае, почему audiodg.exe грузит процессор, может быть необходимо провести дополнительную проверку вашей системы и выполнить обновление драйверов и программного обеспечения.
Влияние изоляции графов на процессор
Однако, изоляция графов аудиоустройств также может нагружать процессор. При обновлении системы и установке новых аудиоустройств этот процесс может вызывать значительную нагрузку на систему, особенно при использовании ресурсоемких аудиоэффектов. Если у вас есть проблемы с нагрузкой на процессор из-за изоляции графов, есть несколько способов решить эту задачу.
Проверить систему на наличие обновлений
Перейдите в панель управления и выберите раздел «Обновление и безопасность». На вкладке «Обновление Windows» кликните по кнопке «Проверить наличие обновлений». Этот метод может помочь вам найти и установить все последние обновления, включая обновления аудиодрайверов.
Отключить изоляцию графов для определенных устройств
Если нагрузка на процессор возникает только при использовании определенных аудиоустройств, вы можете попробовать отключить изоляцию графов для этих устройств. Для этого откройте Диспетчер устройств, найдите соответствующее устройство, щелкните правой кнопкой мыши по его названию и выберите «Свойства». Во вкладке «Драйвер» снимите флажок рядом с «Использовать изоляцию графов».
Однако, следует учесть, что отключение изоляции графов может повлиять на нормальную работу аудиоустройства и привести к проблемам с передачей звука.
Провести сканирование системы на наличие вирусов
Если ваш процессор грузится не только при использовании аудиоустройств, но и в других случаях, может быть необходимо выполнить проверку системы на наличие вирусов. Для этого используйте антивирусное программное обеспечение и выполните полное сканирование всех файлов и папок на вашем компьютере.
Отключение звуковых эффектов
Если вы все-таки предпочитаете оставить звуковые эффекты включенными, в случае наличия обновлений драйвера аудиоустройства, установите их. Иногда обновление драйвера может решить задачу нагрузки процессора.
Как избежать нагрузки на процессор?
Если вы столкнулись с проблемой нагрузки процессора из-за изоляции графов аудиоустройств в Windows 10, есть несколько способов решить эту ситуацию:
- Проверьте наличие обновлённых драйверов для вашей звуковой карты или аудиоустройства. Обновление драйверов может устранить определенные проблемы, связанные с нагрузкой на процессор.
- Проверьте свойства аудиоэффектов. Вы можете отключить или снизить нагрузку, отключив определенные эффекты звука.
- Выполните автоматическую проверку обновлений для вашей системы Windows. Это может помочь обнаружить и устранить проблемы, связанные с нагрузкой на процессор.
- Если вы используете мышку с дополнительными функциями, попробуйте отключить или обновить ее драйверы. Вряд ли это поможет, но в некоторых случаях драйверы мышки могут вызывать проблемы с процессором.
- Проверьте наличие обновлений для других компонентов вашего железа, таких как видеокарта или сетевые драйвера. Обновление этих компонентов может помочь снизить нагрузку на процессор.
- Если ничего из вышеперечисленного не помогло, попробуйте отключить аудиоэффекты в свойствах звуковой карты. Для этого перейдите в панель управления, выберите «Звук» и нажмите на кнопку «Свойства» в соответствующей строке. В окне свойств звука снимите галочку напротив опции «Включить аудиоэффекты» или выберите пункт «Без эффектов» в выпадающем меню.
- Если вы заметили, что процесс audiodg.exe грузит процессор, можете попробовать запустить сканирование вашей системы на наличие вирусов или других проблем. Для этого откройте антивирусную программу и выполните полную проверку системы.
- В некоторых случаях можно попробовать отключить изоляцию графов аудиоустройств. Для этого перейдите в реестр Windows, найдите ключ HKEY_LOCAL_MACHINE\SOFTWARE\Microsoft\Windows\CurrentVersion\Audio, и измените значение переменной DisableProtectedAudioDG на 1. Обратите внимание, что это может привести к проблемам с аудио и неправильной работе системы, поэтому следует делать это только при крайней необходимости и на свой страх и риск.
Отключение всех звуковых эффектов в Windows 10
Для того чтобы уменьшить нагрузку на процессор в системе Windows 10 и изолировать графы аудиоустройств, вы можете отключить все звуковые эффекты. Это может быть полезно в случае, если ваша система сильно грузит процессор или вы столкнулись с проблемами воспроизведения звука. В этом разделе статьи мы расскажем вам, как отключить звуковые эффекты в Windows 10.
Чтобы отключить звуковые эффекты, сделайте следующее:
- Кликните правой кнопкой мыши по иконке звука в системном трее и выберите пункт «Звуки».
- В открывшемся окне «Звуки и аудиоустройства» перейдите на вкладку «Аудио».
- Нажмите на кнопку «Свойства».
- Снимите галочку с пункта «Включить аппаратное ускорение звука» и с пункта «Разрешить обработку звуковых эффектов».
- Нажмите «ОК», чтобы сохранить изменения.
Если у вас возникли какие-либо проблемы или вы не смогли найти нужные настройки, попробуйте выполнить поиск по названию вашей звуковой карты или аудиоустройства в строке «Поиск» в меню «Пуск». В открывшемся окне выберите свою звуковую карту или аудиоустройство, кликните правой кнопкой мыши и выберите пункт «Свойства». Затем перейдите на вкладку «Эффекты» и отключите все звуковые эффекты, как описано выше.
Положительные и отрицательные стороны отключения эффектов
Отключение эффектов звуковой области может иметь как положительные, так и отрицательные стороны для процесса изоляции графов аудиоустройств Windows 10. Ниже приведены некоторые из них:
Положительные стороны:
- Снижение нагрузки на процессор. При отключении эффектов звука процессор будет менее нагружен, что может привести к улучшению производительности компьютера.
- Снижение нагрузки на аудиодрайвера. Отключение эффектов может уменьшить нагрузку на аудиодрайвера, что может положительно сказаться на производительности системы.
Отрицательные стороны:
- Потеря определенных звуковых эффектов. Отключение эффектов может привести к потере определенных звуковых эффектов, которые могут быть полезными или приятными для пользователя.
- Необходимость проведения дополнительных настроек. При отключении эффектов может потребоваться дополнительное время и настройка, чтобы достичь желаемого звукового качества.
- Ограничение функциональности звуковой системы. Отключение эффектов может ограничить доступ к некоторым функциям, которые ранее были доступны.
Влияние отключения звуковых эффектов на процессор
Отключение звуковых эффектов может значительно снизить нагрузку на процессор компьютера. Некоторые звуковые эффекты, такие как реверберация или эквалайзер, требуют дополнительной обработки звуковых файлов со стороны аудиодрайверов и занимают ресурсы процессора.
Чтобы проверить, какие эффекты установлены для звуковых файлов и отключить их, сделайте следующее:
- Нажмите правой кнопкой мыши на значок громкости в системном трее (чёрный динамиков).
- В открывшейся панели выберите «Звуки».
- В появившемся окне выберите вкладку «Воспроизведение».
- Найдите устройство в списке аудиоустройств и щелкните правой кнопкой мыши на нем.
- Выберите «Свойства».
- В окне «Свойства» откройте вкладку «Эффекты».
- Если установлены определенные эффекты, снимите галочку рядом с ними, чтобы отключить.
- Нажмите «ОК», чтобы сохранить изменения.
После отключения звуковых эффектов процесс audiodg.exe, связанный с обработкой звуковых файлов, будет грузить процессор меньше, что освободит ресурсы для других процессов в системе Windows 10. Если вы заметите снижение нагрузки на процессор, это может быть полезным при выполнении ресурсоемких задач или при наличии старого компьютерного железа.
Настройка звуковых эффектов по умолчанию
Изменение звуковых эффектов:
1. На рабочем столе Вашего компьютера найдите иконку «Звуковое управление».
2. Когда откроется панель управления звуком, выберите вкладку «Воспроизведение».
3. Найдите устройство, которое Вы хотите настроить, и кликните правой кнопкой мыши на его иконке.
4. В появившемся контекстном меню выберите пункт «Свойства».
5. Откроется окно с настройками выбранного устройства. На вкладке «Динамики» Вы можете включить или отключить звуковые эффекты.
6. Если Вы хотите изменить звуковые эффекты для определенных программ или файлов, выберите вкладку «Приложения».
7. Выберите нужное приложение или файл и нажмите кнопку «Настройка».
8. В открывшемся окне Вы можете выбрать другие звуковые эффекты или отключить их полностью.
9. Чтобы сохранить изменения, нажмите кнопку «Применить», а затем «ОК».
Автоматическое обновление звуковых эффектов:
Windows 10 также предлагает автоматическое обновление звуковых эффектов. Если Вы хотите включить или отключить эту функцию, выполните следующие действия:
1. На клавиатуре нажмите комбинацию клавиш «Win + X» и выберите «Командной панели управления».
2. В «Командной панели управления» выберите пункт «Хранение».
3. Нажмите на пункт «Настройки автоматического обновления звуковых эффектов».
4. В открывшемся окне Вы можете выбрать, хотите ли Вы, чтобы обновления звуковых эффектов загружались автоматически или же Вам нужно будет скачать и установить их вручную.
| Процесс изоляции графов аудиоустройств | Загружает процессор? |
|---|---|
| Да | Да |
Возможно, это изменение настроек звуковых эффектов поможет Вам справиться с проблемами, связанными с процессом изоляции графов аудиоустройств в Windows 10 и уменьшит нагрузку на процессор Вашего компьютера.
Рекомендации по использованию звуковых эффектов
Если вы собираетесь использовать звуковые эффекты на вашем компьютере с Windows 10, рекомендуется ознакомиться с некоторыми полезными советами для эффективного использования. В этом разделе мы предоставим вам рекомендации по улучшению работы со звуком и минимизации нагрузки на процессор.
1. Проверьте наличие последних обновлений и драйверов:
Перед использованием звуковых эффектов убедитесь в наличии последних обновлений и драйверов на вашем компьютере. Обновления и драйверы могут содержать исправления проблем, связанных с звуком, и улучшения производительности.
2. Проверьте наличие звукового устройства:
Убедитесь в наличии звуковых устройств на вашем компьютере. Для этого щелкните правой кнопкой мыши по иконке звука в системном трее, выберите пункт «Воспроизведение устройств» и проверьте наличие устройств в списке. В случае их отсутствия, проверьте подключение аудиоустройства к компьютеру.
3. Проверьте наличие монопольного доступа к звуковому устройству:
Если у вас возникают проблемы с звуком, попробуйте проверить наличие монопольного доступа приложений к звуковому устройству. Для этого откройте «Командную строку» как администратор, выполнив поиск по названию приложения, и введите следующую команду:
sc query audiosrv
После выполнения команды найдите строку «STATE», наличие которой указывает на наличие монопольного доступа к звуковому устройству. Если состояние равно «3» или «4», выполните следующую команду для проверки наличия монопольного доступа:
tasklist | findstr /i "audiodg.exe"
Если процесс audiodg.exe имеет состояние «Running», значит, возможно, есть монопольный доступ. В этом случае попробуйте отключить монопольный доступ, нажав клавишу «Ctrl+Shift+Esc», выбрав «Диспетчер задач» и закрыв аудиоустройство.
5. Проверьте наличие и отключение ненужных звуковых эффектов:
Если ваша система Windows 10 грузится слишком медленно или вы столкнулись с проблемами производительности, рекомендуется проверить наличие и отключение ненужных звуковых эффектов. Для этого кликните правой кнопкой мыши по иконке звука в системном трее, выберите пункт «Звуки» и в окне «Звуки и аудиоустройства» установите галочку «Без звука» или выберите другие звуковые эффекты для снижения нагрузки на процессор.
Заключение
В данной статье были представлены рекомендации по использованию звуковых эффектов в системе Windows 10. Следуя этим советам, вы сможете улучшить работу со звуком и снизить нагрузку на процессор, что позволит вам наслаждаться качественным звуком на вашем компьютере.
Видео:
ВАШ ПК ТОРМОЗИТ? — ПОЧЕМУ ТАК ДОЛГО ОТКРЫВАЕТ ПАПКИ И ПОДВИСАЕТ ВАШ ПК?
ВАШ ПК ТОРМОЗИТ? — ПОЧЕМУ ТАК ДОЛГО ОТКРЫВАЕТ ПАПКИ И ПОДВИСАЕТ ВАШ ПК? by GRaDi Show 166,155 views 6 years ago 4 minutes, 6 seconds