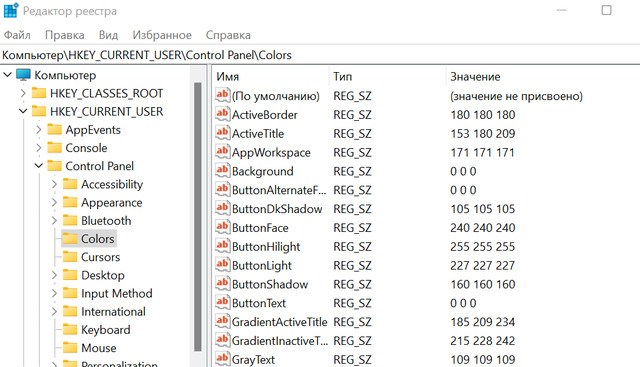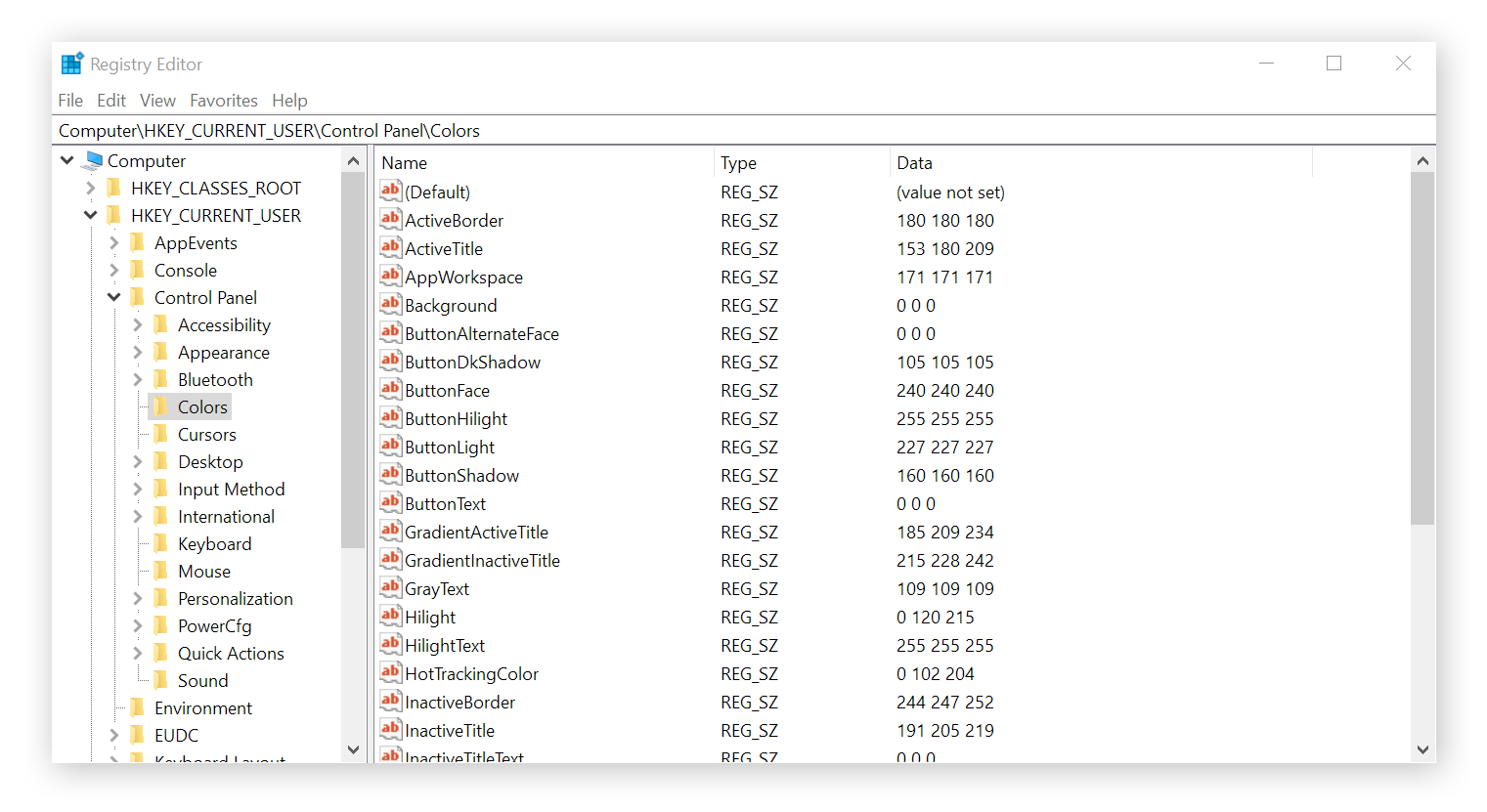- Работа и функциональность Registry в Windows 10
- Реестр: определение и назначение
- Где находится Реестр в Windows 10
- Основные компоненты Реестра
- 1. Ключи и значения
- 2. Файлы реестра
- 3. Редактор реестра
- 4. Бекап реестра
- Структура Реестра в Windows 10
- Как Реестр влияет на работу системы
- Настройка параметров в Реестре
- Резервное копирование и восстановление Реестра
- Производительность и оптимизация Реестра
- Проблемы и ошибки в Реестре Windows 10
- Использование сторонних программ для работы с Реестром
- 1. Редактор Реестра
- 2. CCleaner
- 3. Auslogics Registry Cleaner
- Защита и безопасность Реестра в Windows 10
- Почему грузится диск в Windows 10 и как это исправить
- Нагрузка диска при открытии файлов и папок
- Нагрузка диска при запуске процесса superfetch
- Нагрузка диска из-за ошибок в реестре
- Нагрузка диска из-за других служб и процессов
- Заключение
- Причины загрузки диска в Windows 10
- 1. Антивирусные программы и проверка на вирусы
- 2. Ошибки в реестре Windows
- 3. Фоновые службы и процессы
- 4. Открытые файлы и страницы
- Заключение
- Видео:
- Windows 10 — Сбросить до заводских настроек без потери файлов
Работа и функциональность Registry в Windows 10
Registry, или реестр, является важным компонентом операционной системы Windows 10. Он хранит информацию о различных настройках и параметрах, которые используются программами и службами на компьютере. Без реестра Windows не смогла бы правильно работать.
Реестр можно представить как огромную базу данных, в которой хранятся ключи и значения. Ключи могут быть расположены в виде иерархии, похожей на структуру папок и файлов на диске компьютера. Каждый ключ содержит информацию о конкретном аспекте работы системы, таком как настройки интерфейса, программа по умолчанию или параметры подключения к сети.
Один из способов использования реестра — изменение настроек программ и системы. Например, если нужно изменить путь к папке, в которой программа сохраняет файлы по умолчанию, можно открыть редактор реестра и найти соответствующий ключ, чтобы изменить его значение.
Registry также может использоваться для обнаружения ошибок в системе. Некоторые вирусы могут изменять значения ключей реестра или добавлять новые ключи, чтобы запустить свои вредоносные программы. При наличии антивируса, он может просканировать реестр и обнаружить подозрительные изменения.
Важно помнить, что редактирование реестра может быть опасно, поэтому нужно быть очень осторожным при его использовании. Неправильные изменения могут привести к неработоспособности системы или повреждению файлов. Для безопасного использования редактора реестра рекомендуется всегда делать резервные копии и иметь хорошо работающую систему восстановления.
В Windows 10, чтобы открыть редактор реестра, нужно выполнить следующее: нажать комбинацию клавиш «Win + R», ввести «regedit» и нажать Enter. Появится окно редактора реестра, в котором можно выбирать различные разделы и ключи для просмотра и изменения их значений.
Много системных процессов и служб в Windows 10 активно работает с реестром. Например, служба Superfetch загружает в оперативную память дополнительные данные для ускорения работы программ. Для этого она использует информацию из реестра. Еще один пример — служба SearchIndexer, которая отвечает за индексирование файлов на компьютере, чтобы поиск был быстрее и более эффективным.
Реестр также играет важную роль при загрузке Windows. Когда компьютер грузится, системные драйверы и различные процессы проходят через реестр, чтобы получить настройки, которые нужны для работы. Если реестр содержит ошибки или повреждения, это может замедлить процесс загрузки или привести к сбоям системы.
Реестр: определение и назначение
Реестр можно сравнить с мозгом операционной системы Windows. В нем хранятся данные о настройках компьютера, программах, установленных на устройстве, а также настройках пользовательских учетных записей.
Зачем нужен реестр? Он необходим для того, чтобы операционная система могла быстро и эффективно выполнять различные задачи. В реестре содержится информация, которую Windows использует для выбора наиболее подходящих настроек при работе с программами, оборудованием и сетевыми параметрами.
Реестр можно открыть, нажав кнопку «Пуск», затем выбрав пункт «Выполнить» и введя команду «regedit». При этом откроется специальная папка, в которой находятся различные ключи и значения.
В реестре много подразделов и ключей, которые отвечают за разные настройки системы. Некоторые из них влияют на работу Windows в целом, кроме того, есть ключи и значения, которые относятся только к конкретным программам или компонентам операционной системы.
Особенность реестра заключается в том, что он является системным и нельзя просто так изменять его значения, чтобы избежать ошибок или неправильной работы компьютера. Если вы не знаете, что именно делать и как изменить реестр, лучше обратиться за помощью к специалистам или использовать специальные программы для исправления ошибок.
Реестр также используется для обнаружения вирусов и вредоносного программного обеспечения. Антивирусные программы могут сканировать реестр для поиска подозрительной активности или записей, связанных с известными вирусами.
Один из примеров использования реестра — это настройка служб, которые загружаются при запуске операционной системы. Если определенная служба не нужна на вашем компьютере, ее можно отключить через реестр.
Информация о программных и аппаратных настройках системы хранится в файлах реестра, а также в других системных файлах. Ошибки в реестре могут вызывать различные проблемы при работе компьютера, поэтому важно регулярно проверять и исправлять ошибки в реестре.
Процессом, связанным с реестром, является дефрагментация. Дефрагментация реестра позволяет упорядочить данные в реестре, что может ускорить работу операционной системы.
Также реестр играет важную роль в подкачке памяти и индексации файлов. С его помощью можно контролировать, как и где хранятся страницы данных на жестком диске и управлять нагрузкой на процессор и оперативную память.
В случае, если операционная система Windows 10 грузится довольно медленно, можно попробовать изменить некоторые значения в реестре, чтобы увеличить ее скорость загрузки.
В общем, реестр является важным компонентом операционной системы Windows 10, который содержит много информации и настроек, необходимых для ее работы. Поэтому следует быть осторожным при работе с реестром и при необходимости обращаться за помощью к специалистам.
Где находится Реестр в Windows 10
Неправильная работа Реестра может приводить к различным проблемам и ошибкам в системе. Поэтому, если возникли проблемы с компьютером, связанные с реестром, требуется его проверка на ошибки и исправление.
Реестр Windows 10 находится по пути:
- Открываем Проводник (Windows Explorer);
- На левой панели выбираем пункт Компьютер;
- Далее выбираем жесткий диск, на котором установлена операционная система (обычно называется «Локальный диск (C:)»);
- В папке находим файл с названием «Windows» и щелкаем по нему два раза;
- В открывшемся окне выбираем папку «System32»;
- В папке «System32» находим файл с названием «config»;
- Этот файл и является реестром Windows 10.
Важно помнить, что изменение или удаление файлов реестра без должных знаний и опыта может привести к непредсказуемым последствиям и негативным влиянию на работу системы.
Существует много утилит и программ, предназначенных для анализа, проверки, дефрагментации и редактирования реестра. Однако, перед использованием этих утилит обязательно требуется сделать резервную копию реестра. Также можно использовать антивирус и прочие специализированные программы для исправления критических ошибок.
Важно отметить, что в системе Windows 10 некоторые службы могут нагружать реестр, такие как Superfetch и индексация файлов. Причины и способы отключения этих служб можно найти в соответствующих разделах системного диспетчера задач.
Основные компоненты Реестра
1. Ключи и значения
Ключи — это такие же папки, как и на вашем компьютере, но только в реестре. В ключах хранятся различные значения и подключи, которые представляют настройки и параметры программ и компьютера в целом. Каждый ключ может содержать другие ключи и значения, создавая иерархическую структуру.
Значения — это данные, которые связаны с конкретным ключом. Значения могут быть различными, такими как строки, числа, булевы значения и так далее. Они используются программами и операционной системой для настройки и конфигурации некоторых параметров и поведений.
2. Файлы реестра
Файлы реестра представляют собой бинарные файлы, в которых хранится информация о реестре. Они имеют названия, такие как «SOFTWARE», «SYSTEM», «NTUSER.DAT» и другие, которые отражают содержимое настройками и параметрами. Эти файлы располагаются на жестком диске вашего компьютера.
3. Редактор реестра
Для работы с реестром в Windows 10 используется специальный инструмент — Редактор реестра. Он позволяет просматривать ключи и значения, изменять их, создавать новые и удалять существующие. Однако, работа с реестром требует осторожности, так как неправильное использование или изменение ключей может привести к неполадкам в работе операционной системы.
Например, если вы случайно измените или удалите основные ключи системы, это может вызвать неправильную работу программ и драйверов, а в некоторых случаях даже привести к невозможности загрузки Windows.
4. Бекап реестра
Для предотвращения потенциальных проблем и ошибок, связанных с реестром, рекомендуется создавать резервные копии реестра. Резервное копирование позволяет восстановить реестр в случае возникновения проблем в процессе изменения его параметров.
Для создания резервной копии можно воспользоваться системным инструментом «Создание точки восстановления», который доступен в настройках Windows 10. Это позволит вернуться к предыдущему состоянию реестра, если что-то пойдет не так после внесения изменений.
Важно помнить, что работа с реестром требует определенных знаний и навыков. Перед внесением изменений всегда рекомендуется создавать резервные копии и быть осторожными, чтобы избежать возникновения проблем с работой операционной системы.
Структура Реестра в Windows 10
Реестр в операционной системе Windows 10 представляет собой базу данных, в которой хранится вся информация о настройках, конфигурации, программах и службах компьютера. Это своего рода хранилище, к которому можно получить доступ через специальные утилиты и интерфейс реестра.
Реестр имеет сложную структуру, состоящую из различных разделов и ключей. Все настройки компьютера хранятся в виде значений ключей, которые можно изменять и конфигурировать под свои нужды. Когда мы изменяем какие-либо настройки в интерфейсе операционной системы, на самом деле происходит запись новых значений в соответствующие ключи реестра.
Структура реестра в Windows 10 имеет следующие основные разделы:
| Раздел | Описание |
|---|---|
| HKEY_CLASSES_ROOT | Хранит информацию о типах файлов и ассоциированных с ними программ. |
| HKEY_CURRENT_USER | Хранит настройки и параметры для текущего пользователя. |
| HKEY_LOCAL_MACHINE | Хранит настройки и параметры для всего компьютера. |
| HKEY_USERS | Хранит настройки и параметры для всех пользователей компьютера. |
| HKEY_CURRENT_CONFIG | Хранит информацию о текущих настройках конфигурации компьютера. |
Каждый раздел реестра в Windows 10 включает множество ключей и подключей, которые содержат дополнительную информацию. Например, в разделе HKEY_LOCAL_MACHINE можно найти ключи, отвечающие за настройки аппаратного обеспечения и драйверы, а в разделе HKEY_CURRENT_USER — настройки программ и интерфейса Windows.
Использование реестра позволяет пользователю изменять различные настройки и параметры, такие как отключение автоматического обновления Windows, изменение клавиатурных языков или скорости прокрутки мыши. Однако, редактирование реестра требует определенных знаний и внимательности, так как неправильная работа с реестром может привести к ошибкам и сбоям в работе компьютера.
Чтобы изменить значения ключей в реестре Windows 10, нужно щелкнуть правой кнопкой мыши на нужном ключе и выбрать «Изменить» или «Удалить». Также можно использовать специальные программы для работы с реестром, которые предоставляют более полные возможности и защиту от неправильных изменений.
Причины для изменения реестра в Windows 10 могут быть разными. Например, чтобы исправить ошибки в работе системы, оптимизировать загрузку компьютера или улучшить производительность. Также можно использовать реестр для отключения ненужных автозагрузок программ и служб, а также добавления новых функций и возможностей операционной системы.
Но стоит помнить, что при работе с реестром всегда нужно быть осторожным и соблюдать определенные правила. Не рекомендуется удалять или изменять ключи, если вы не уверены в том, что они делают. Также нужно регулярно создавать резервные копии реестра, чтобы при необходимости можно было восстановить старые настройки.
Как Реестр влияет на работу системы
Реестр можно представить в виде базы данных, в которой каждый объект представляет собой элемент конфигурации. Для работы с реестром можно использовать специальные утилиты и системные службы.
Реестр влияет на работу системы Windows 10 следующим образом:
| Что делает Реестр | Как это влияет на систему |
|---|---|
| Отключение служб и программ | Позволяет выбирать, какие программы и службы будут загружаться при запуске компьютера. Это позволяет ускорить время загрузки системы и снизить потребление ресурсов. |
| Использование виртуальной памяти (подкачки) | Реестр позволяет настроить разделение памяти компьютера между оперативной и виртуальной памятью. Это может повысить производительность системы и увеличить количество программ, которые могут быть активны одновременно. |
| Настройка диска и файловой системы | Реестр позволяет изменять настройки диска и файловой системы, такие как размер кэша диска, настройки индексации файлов и дефрагментации диска. Это может повлиять на быстродействие дисковой системы. |
| Управление процессами и службами | Реестр содержит информацию о запущенных процессах и установленных службах. Это позволяет пользователю контролировать и изменять работу этих процессов и служб для повышения производительности системы. |
| Обнаружение и удаление вирусов | Реестр может использоваться антивирусными программами для обнаружения и удаления вредоносных программ. Это позволяет защитить систему от вредоносного ПО и повысить безопасность. |
Важно помнить, что неправильное использование реестра может привести к неправильной работе системы или даже к ее неработоспособности. Поэтому перед внесением изменений в реестр необходимо быть внимательным и иметь резервные копии системы.
Настройка параметров в Реестре
Для настройки параметров в Реестре можно использовать различные утилиты, такие как Редактор реестра (Registry Editor) или специализированные программы. Однако перед внесением изменений в Реестр рекомендуется создать резервную копию важных данных.
Рассмотрим пример настройки параметров, связанных с процессом superfetch. Superfetch – это служба, которая позволяет ускорить работу компьютера, предварительно загружая данные в оперативную память. Иногда superfetch может нагружать процессор на 100 процентов или вызывать другие проблемы. В таком случае можно изменить настройки superfetch в Реестре для исправления ситуации.
Вот как это можно сделать:
| 1. | Открываем Редактор реестра, нажав сочетание клавиш Win + R и введя regedit. |
| 2. | В окне Редактора реестра переходим к следующему пути: HKEY_LOCAL_MACHINE\SYSTEM\CurrentControlSet\Control\Session Manager\Memory Management\PrefetchParameters. |
| 3. | Находим параметр EnableSuperfetch справа и дважды щёлкаем по нему. |
| 4. | В открывшемся окне изменяем значение параметра на 0, если хотим отключить superfetch, или на 1, чтобы включить его. |
| 5. | Перезагружаем компьютер, чтобы изменения вступили в силу. |
Таким образом, мы изменили параметры superfetch в Реестре для исправления проблем, связанных с его работой. Аналогичным образом можно настраивать другие параметры и функции системы через Реестр.
Важно понимать, что изменение параметров в Реестре может иметь серьезные последствия для работы системы. Поэтому при настройке Реестра следует быть осторожным и действовать осмотрительно. Если вы не уверены в своих действиях или не знаете, что именно нужно изменить, лучше обратиться к профессионалам или специализированным источникам информации.
Резервное копирование и восстановление Реестра
Чтобы создать резервную копию реестра, щелкаем правой кнопкой мыши на папку «Computer» или «Мой компьютер» на рабочем столе, выбираем пункт «Manage» или «Управление», а затем открываем раздел «Services and Applications» или «Службы и приложения». В появившемся окне диспетчера компьютера, щелкаем на «Services» или «Службы» и выбираем пункт «Save as» или «Сохранить как», чтобы сохранить резервную копию Реестра на внешнем носителе.
Ошибки в Реестре могут возникать по различным причинам, включая воздействие вирусов, неправильные изменения в системе, повреждение файла Реестра и другие. Для исправления ошибок можно воспользоваться утилитами, встроенными в Windows 10, такими как «Registry Editor» или «Редактор реестра», и «System Restore» или «Восстановление системы». Кроме того, можно использовать сторонние программы для резервного копирования и восстановления Реестра, предоставляемые различными компаниями.
В случае необходимости восстановить Реестр, открываем «Редактор реестра» и выбираем пункт «Import» или «Импорт» в меню «File» или «Файл». Затем находим файл резервной копии Реестра и выбираем его для восстановления. Если резервной копии Реестра нет, можно восстановить систему с помощью ранее созданной точки восстановления с помощью «Восстановления системы».
Важно помнить, что редактирование Реестра может быть опасным процессом, поэтому необходимо проявлять осторожность и делать резервные копии перед изменениями. Также рекомендуется использовать антивирусное ПО и регулярно проводить проверку на наличие вирусов и ошибок в Реестре, чтобы предотвратить повреждение системы.
Заключение
Реестр в Windows 10 является важной частью операционной системы, которая хранит настройки и параметры. В случае повреждения Реестра или необходимости изменений, резервное копирование и восстановление Реестра может быть полезным процессом. При редактировании Реестра следует быть осторожными и создавать резервные копии, чтобы избежать потери данных и повреждения системы.
Производительность и оптимизация Реестра
Реестр — это база данных, в которой хранятся все настройки и параметры системы Windows. Это своего рода «справочник» для программ и служб, которые запускаются на компьютере. Каждая программа или служба имеет запись в Реестре, и она содержит информацию о том, как программа должна работать или какие настройки должны быть применены.
Однако, со временем Реестр может стать перегруженным, что негативно сказывается на производительности компьютера. Записи в Реестре могут дублироваться, становиться устаревшими, или же появляться ненужные записи от удаленных программ. Все это может замедлить работу системы.
Чтобы оптимизировать производительность компьютера, можно провести следующие действия:
1. Исправление ошибок в Реестре.
Ручное исправление ошибок в Реестре может быть опасным и сложным процессом, поэтому рекомендуется использовать специализированные программы, которые позволяют провести проверку и исправление ошибок автоматически.
2. Отключение ненужных служб и процессов.
Многие программы и службы запускаются автоматически при загрузке системы, что может значительно нагружать процессор и жесткий диск. Необходимо проверить список запущенных служб и процессов в диспетчере задач и отключить те, которые не используются или необходимы только при запуске определенных программ.
3. Дефрагментация файлов на диске.
Дефрагментация — это процесс, при котором файлы на жестком диске переупорядочиваются для улучшения доступа к ним. Неправильная организация файлов на диске также может негативно сказываться на производительности компьютера. В Windows 10 есть встроенная утилита «Дефрагментатор диска», которая позволяет провести дефрагментацию файлов и оптимизировать производительность диска.
4. Оптимизация процессов индексации и поиска.
Windows 10 активно использует процессы индексации и поиска, чтобы обеспечить быстрый доступ к файлам и программам. Однако, если эти процессы постоянно активны, они могут нагружать систему. Некоторые пользователи могут захотеть изменить настройки индексации или полностью отключить эту функцию.
Важно отметить, что при внесении изменений в Реестр всегда необходимо быть осторожным и рекомендуется создать резервную копию Реестра перед проведением любых манипуляций. Неправильная работа с Реестром может привести к серьезным проблемам с компьютером.
Таким образом, чтобы улучшить производительность и оптимизировать Реестр Windows 10, необходимо проводить регулярную проверку и исправление ошибок, отключать ненужные службы и процессы, а также использовать дефрагментацию для оптимизации работы с файлами на жестком диске.
Проблемы и ошибки в Реестре Windows 10
Registry в Windows 10 представляет собой центральную базу данных системы, где хранится информация о настройках и параметрах операционной системы. Однако, несмотря на свою важность, в Реестре могут возникать проблемы и ошибки, которые могут негативно сказаться на работе компьютера.
Одной из самых распространенных проблем является неправильная загрузка Реестра при запуске системы. В результате этой проблемы компьютер может загружаться очень медленно или даже не загружаться вовсе. Это может быть вызвано как ошибками в самом Registry, так и наличием неправильных настроек или поврежденных файлов. В таком случае, можно попробовать восстановить Реестр с помощью специальных инструментов или вызвать системный редактор Реестра и вручную исправить ошибки.
Еще одной проблемой может быть постоянная высокая нагрузка на Реестр и, соответственно, на оперативную память компьютера. Это может произойти, если в системе установлены программы, которые активно работают с Реестром или постоянно пытаются его модифицировать. Возможно, это вызвано неправильными настройками или наличием вредоносных программ. Чтобы исправить эту проблему, следует проверить систему на наличие вирусов и вредоносного ПО, а также отключить автозагрузку ненужных приложений.
Еще одной распространенной проблемой является неправильное функционирование некоторых драйверов или программ, которые используют Registry для хранения своих настроек. Если вдруг возникли проблемы при запуске или работе таких программ, то стоит проверить и исправить настройки и параметры, связанные с Реестром. Это можно сделать с помощью специальных программ или вручную, открыв настройки через системный редактор Реестра.
Кроме того, Registry может быть нагружен не только отдельными программами, но и самой системой Windows 10. Если процессы постоянно активно работают с Реестром и загружают его, это может привести к замедлению работы компьютера или даже к «зависанию» системы. В таком случае, возможно, потребуется уменьшить количество активных процессов и выбрать более оптимальные настройки для Registry.
В Windows 10 также возможны проблемы с использованием файла подкачки. При неправильной настройке или малом объеме файла подкачки может произойти нехватка оперативной памяти и, как следствие, проблемы с работой Реестра. Для исправления этой проблемы можно выбрать более оптимальные настройки файла подкачки или увеличить объем оперативной памяти в системе.
Использование сторонних программ для работы с Реестром
Если вам нужно работать с Реестром в Windows 10, кроме встроенных утилитами, вы можете использовать сторонние программы. Такие программы предоставляют более удобный и интуитивно понятный интерфейс для работы с Реестром.
1. Редактор Реестра
Windows 10 имеет встроенный Редактор Реестра, который можно открыть, щёлкая по меню «Пуск», выбирая пункт «Запустить» и вбивая команду «regedit». Открывшемуся окну будут представлены ключи и значения, содержащиеся в Реестре системы. Здесь можно просматривать, изменять и создавать новые ключи и значения. Однако будьте осторожны при работе с этой утилитой, так как любые ошибки могут привести к нежелательным последствиям.
2. CCleaner
CCleaner – это утилита для оптимизации и очистки системы, которая также предоставляет функциональность для работы с Реестром. В этой программе есть функция «Реестр», которая позволяет сканировать Реестр на наличие ошибок, исправлять их и удалить ненужные записи. Кроме того, CCleaner позволяет создавать резервные копии Реестра и восстанавливать его при необходимости.
3. Auslogics Registry Cleaner
Auslogics Registry Cleaner – это еще одна полезная программа для работы с Реестром в Windows 10. Она имеет функцию сканирования Реестра на наличие ошибок и исправления их автоматически. Auslogics Registry Cleaner также предоставляет возможность создания резервных копий Реестра и его восстановления.
Использование сторонних программ для работы с Реестром может значительно упростить процесс проверки и исправления ошибок, а также помочь поддерживать Реестр в хорошем состоянии. Однако, перед использованием любой программы, необходимо убедиться в ее надежности и отзывах от других пользователей. Также рекомендуется создавать резервные копии Реестра перед внесением любых изменений, чтобы предотвратить возможные проблемы.
Защита и безопасность Реестра в Windows 10
В Windows 10 существуют механизмы, которые обеспечивают защиту Реестра от ошибочных действий и злонамеренного воздействия. Один из таких механизмов — это диспетчер задач, который позволяет быстро обнаружить неправильную работу Реестра и принять необходимые меры для ее исправления.
Что касается безопасности Реестра, то Windows 10 предоставляет возможности для ограничения доступа к Реестру пользователей и групп, что защищает от несанкционированного доступа и изменения настроек системы. Настройки защиты Реестра можно изменить в разделе «Пользователи и группы» в окне «Диспетчер задач».
Важно понимать, что Реестр содержит многое кроме системных параметров и настроек. В нем хранятся также информация о файлах подкачки, драйверах, программных компонентах и другие данные, необходимые для работы операционной системы. Поэтому неправильное отключение или изменение Реестра может привести к полной или частичной неработоспособности системы.
Например, одной из причин неправильной работы системы может быть активно действующая служба Superfetch, которая пытается загрузить на девайс многое из того, что может быть нужно. Если ваш диск загружен довольно больше, чем обычно, то можно отключить Superfetch, чтобы она не нагружала систему подобными данными.
Если вам нужно отключить индексацию файлов на диске, то открываем файловый менеджер, найдем диск, в названии которого нет буквы «C» и у которого довольно много информации в разделе «Использовать для преемственной памяти». Если нельзя отключить Superfetch, то можно выбрать режим, когда она будет активироваться только при определенных условиях использования системы.
Для обнаружения и исправления ошибок в Реестре Windows 10 можно использовать различные утилиты, которые позволяют провести дефрагментацию, проверку на наличие ошибок и восстановить неправильно работающие ключи. Одной из таких утилит является Registry.
Оперативная работа системы Windows 10 зависит от состояния Реестра, его чистоты и правильности. Хранится в нем информация о настройках и параметрах пользовательской и системной конфигурации, драйверах и многом другом. Почему именно в Реестре хранится эта информация и почему так важно его не повредить?
Почему грузится диск в Windows 10 и как это исправить
Нагрузка диска при открытии файлов и папок
Одной из причин, почему диск грузится в Windows 10, может быть неправильная работа с файлами и папками. Если при открытии папок или поиске файлов происходит большая нагрузка на диск, то можно попробовать следующие способы исправления:
- Проверьте свой компьютер на наличие вирусов с помощью антивирусной программы.
- Попробуйте выполнить дефрагментацию диска, чтобы оптимизировать расположение файлов на нем.
- Убедитесь, что у вас достаточно оперативной памяти для работы с файлами.
Нагрузка диска при запуске процесса superfetch
Superfetch – это служба, которая пытается ускорить работу компьютера, предварительно загружая в память самые часто используемые программы и файлы. В некоторых случаях superfetch может вызывать нагрузку диска на 100%. Чтобы исправить эту проблему, вы можете:
- Отключить службу superfetch в диспетчере задач.
- Выбирать, какие программы или файлы superfetch должен предварительно загружать.
Нагрузка диска из-за ошибок в реестре
Реестр – это база данных на компьютере, в которой содержатся настройки и настройки программ. Ошибки или неправильная работа реестра могут привести к нагрузке на диск. Чтобы исправить эту проблему, вы можете использовать различные инструменты, такие как дефрагментация реестра или исправление ошибок с помощью специального программного обеспечения.
Нагрузка диска из-за других служб и процессов
Возможно, диск нагружается из-за служб и процессов, запущенных на вашем компьютере или других подключенных устройствах. В таком случае вам может потребоваться проверить список активных служб и процессов с помощью диспетчера задач и остановить ненужные службы или процессы. Также стоит внимательно изучить шаблоны обновления Windows и установить их при необходимости.
Заключение
В данной статье мы рассмотрели основные причины и способы исправления проблемы нагруженного диска в Windows 10. Нагрузка диска может быть вызвана различными причинами, включая неправильную работу с файлами и папками, процессы superfetch, ошибки в реестре и другие факторы. Важно обнаружить и устранить причину нагрузки диска, чтобы обеспечить более быструю и эффективную работу вашего компьютера.
Причины загрузки диска в Windows 10
При использовании компьютера под управлением Windows 10 пользователи иногда могут столкнуться с проблемой загрузки диска. Это может происходить по разным причинам, и в этом разделе мы рассмотрим некоторые из них.
1. Антивирусные программы и проверка на вирусы
Одной из причин загрузки диска может быть активная работа антивирусного ПО, которое сканирует файлы и папки девайса на наличие вредоносных программ. Это может замедлять процесс загрузки диска, особенно если у вас установлено несколько антивирусных программ или если уровень проверки на вирусы установлен на максимум.
2. Ошибки в реестре Windows
Реестр Windows (Registry) является основным хранилищем настроек и конфигураций операционной системы. Неправильная работа реестра может приводить к нагрузке на диск. Если в реестре есть ошибки или ненужные записи, то операционка может тратить довольно много времени на их обработку, что может замедлять работу компьютера и увеличивать загрузку диска. Для исправления ошибок в реестре можно использовать специальные утилиты или выполнить проверку и исправление ошибок с помощью стандартных инструментов операционной системы.
3. Фоновые службы и процессы
Windows 10 активно использует фоновые службы и процессы для поддержки различных функций и задач. Некоторые из них могут потреблять значительное количество ресурсов диска, что приводит к увеличению загрузки диска. Например, служба индексации файлов может активно сканировать содержимое диска для быстрой поисковой индексации, а служба обновления драйверов может загружать новые версии драйверов. Вы можете проверить, какие службы и процессы активно работают на вашем компьютере и изменить их параметры, чтобы снизить нагрузку на диск.
4. Открытые файлы и страницы
Если у вас открыто много файлов или страниц веб-браузера, операционная система должна обрабатывать все эти данные, что может приводить к увеличению нагрузки на диск. Также, если на вашем компьютере открыта папка с большим количеством файлов или папок, операционка может затрачивать дополнительное время на отображение содержимого этой папки при каждом ее открытии. В результате, диск может загружаться больше, чем обычно.
Заключение
Несколько причин загрузки диска в Windows 10 могут влиять на производительность компьютера. Проверка на вирусы, ошибки реестра, активные службы и процессы, а также открытые файлы и страницы могут вызывать ощутимую загрузку диска и могут быть потенциальными узкими местами для работы системы. Если у вас возникли проблемы с загрузкой диска, рекомендуется обратиться к профессионалам или использовать соответствующие утилиты для обнаружения и исправления ошибок.
Видео:
Windows 10 — Сбросить до заводских настроек без потери файлов
Windows 10 — Сбросить до заводских настроек без потери файлов by ПК без проблем 910,630 views 2 years ago 5 minutes, 9 seconds