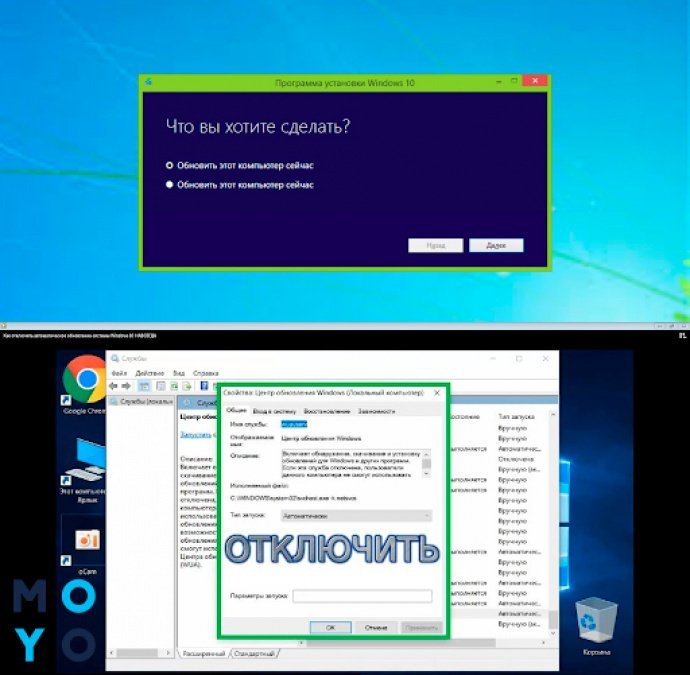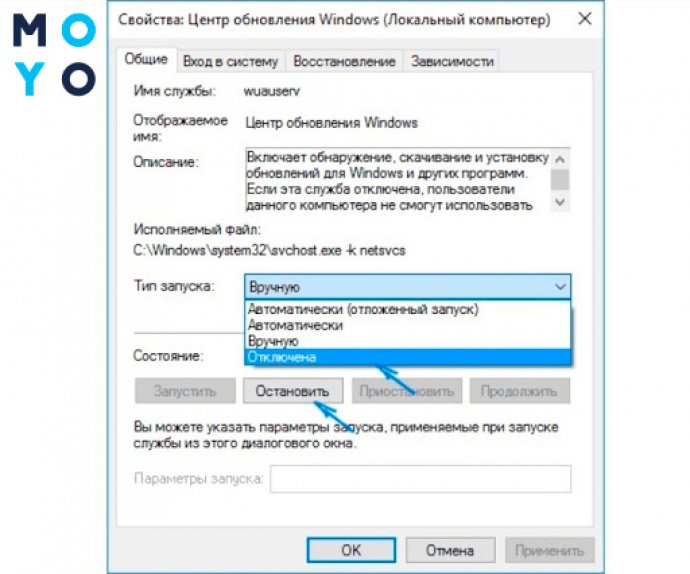- Руководство по безопасной отмене последней обновки Windows 10
- Удаление обновления вручную
- Удаление с помощью Панели управления
- Шаг 1: Переход к параметрам Панели управления
- Шаг 2: Открытие настроек обновления и безопасности
- Шаг 3: Переход к параметрам восстановления
- Шаг 4: Выбор способа возврата к предыдущей версии Windows 10
- Шаг 5: Ожидание и выполнение процесса возврата
- Через Параметры
- Шаг 1: Перейдите в раздел «Обновление и безопасность»
- Шаг 2: Откройте раздел «Восстановление»
- Шаг 3: Выполните возврат к предыдущей версии
- Отключение при загрузке с дополнительными параметрами
- 1. Запустите систему в специальном режиме загрузки Windows
- 2. Отключение обновления через командную строку
- 3. Вернитесь к предыдущей версии Windows
- Через восстановление системы
- Для чего это нужно
- Возврат к заводским настройкам
- Способы, как можно откатить обновление ОС Windows 10 до предыдущей версии
- Используйте командную строку
- Видео:
- Как отключить Центр обновления Windows 10 навсегда
Руководство по безопасной отмене последней обновки Windows 10
Наконец-то многочисленные возможности и новые функции! Но что делать, если последнее обновление ОС Windows 10 вызвало непредвиденные проблемы? Что, если вы обнаружили серьезные сбои и система работает нестабильно? В таком случае не паникуйте! Существует несколько способов откатить обновление и вернуть ваш компьютер в рабочее состояние.
Первое, что нужно сделать, это зайти в Настройки системы. Наберите в поиске «настройки» и выберите соответствующий подпункт. Далее найдите раздел «Обновление и безопасность». Вам придется выполнить несколько действий и перейти в подраздел «Восстановление». Там выберите опцию «Вернуться к предыдущей версии Windows». Нажав на нее, откроется окно, в котором вам нужно будет выполнить несколько простых действий.
Следующий способ — использовать загрузочный USB-диск или флешку. Скачайте образ Windows 10 с официального сайта Microsoft. При подключении носителя к компьютеру и запуске компьютера с этого устройства, будет предложено выбрать язык и версию ОС. Затем выберите «Установка» и далее «Свойства компьютера». В появившемся окне выберите вкладку «Восстановление» и нажмите «Начать».
Удаление обновления вручную
Иногда обновления Windows 10 могут вызывать проблемы на вашем компьютере, и вам может потребоваться откатить последнее обновление для восстановления нормальной работы системы. Это можно сделать вручную, используя командную строку и инструменты Windows. В данном разделе мы рассмотрим шаги, которые помогут вам удалить нежелательное обновление.
- Первое, что вам нужно сделать, это загрузить компьютер в режиме BIOS. Для этого при включении компьютера нажмите определенную клавишу (обычно это Del, F1 или F2), чтобы войти в настройки BIOS.
- В окне BIOS найдите раздел «Boot» или «Загрузка» и выберите «Загрузку с флешки» или «Загрузку с диска».
- Поместите флешку или диск с ранее созданными настройками восстановления или версией Windows, которая была перед обновлением, в компьютер.
- Перезагрузите компьютер и выберите загрузку с флешки или диска.
- Введите дополнительные настройки, если это требуется, и дождитесь загрузки операционной системы.
- На экране выбора языка и настроек щелкните по ссылке «Восстановление».
- В окне выбора опций восстановления выберите «Отключить обновления Windows».
- Дождитесь завершения процесса отключения обновлений.
- После отключения обновлений вы можете загрузиться в Windows и набрать команду «wusa /uninstall /quiet /kb:[номер обновления]» в командной строке с правами администратора, чтобы удалить конкретное обновление.
- Вернитесь к прежней версии Windows после удаления нежелательного обновления.
Важно помнить, что откат обновления Windows может быть доступен только в течение определенного времени после установки обновления. Если прошло более 10 дней с момента установки обновления, возможность вернуться к предыдущей версии Windows может быть недоступна.
Если у вас возникли сбои или проблемы после отката обновления, мы рекомендуем создать резервную копию важных данных перед процедурой отката, чтобы защитить свою информацию в случае чего.
Удаление с помощью Панели управления
Если после установки последнего обновления Windows 10 вы столкнулись с проблемами или неудовлетворительной работой системы, можно безопасно отменить обновление с помощью Панели управления. Этот способ позволяет вернуться к предыдущей версии Windows 10 и восстановить стабильное состояние системы.
Чтобы начать процесс удаления обновления, следуйте инструкциям:
Шаг 1: Переход к параметрам Панели управления
Нажмите на кнопку «Пуск» в левом нижнем углу экрана Windows, а затем выберите пункт «Параметры».
Шаг 2: Открытие настроек обновления и безопасности
В окне Параметры выберите пункт «Обновление и безопасность».
Шаг 3: Переход к параметрам восстановления
На странице Обновление и безопасность выберите вкладку «Восстановление» в левой панели.
Шаг 4: Выбор способа возврата к предыдущей версии Windows 10
В разделе «Возврат к предыдущей версии Windows 10» нажмите на кнопку «Начать» или «Вернуться к предыдущей версии».
Обратите внимание, что вы также можете выбрать опцию «Сохранить мои файлы» или «Удалить все», в зависимости от того, хотите ли вы сохранить личные файлы и данные.
Шаг 5: Ожидание и выполнение процесса возврата
После выбора способа возврата к предыдущей версии Windows 10 компьютер может занять некоторое время на выполнение процесса восстановления. Важно не отключать компьютер во время этого процесса.
В некоторых случаях может потребоваться перезагрузка компьютера для завершения восстановления.
Этим способом вы сможете вернуться к предыдущей стабильной версии Windows 10 и устранить проблемы, возникшие после обновления. Не забывайте, что отключение автоматического обновления в Windows 10 можно произвести через настройки.
Через Параметры
Шаг 1: Перейдите в раздел «Обновление и безопасность»
Для начала нажмите на кнопку «Пуск» (это значок Windows на панели задач), а затем выберите «Настройки». После этого откройте раздел «Обновление и безопасность».
Шаг 2: Откройте раздел «Восстановление»
В разделе «Обновление и безопасность» выберите закладку «Восстановление». Здесь вы найдете несколько опций для восстановления системы.
Шаг 3: Выполните возврат к предыдущей версии
В разделе «Восстановление» найдите подпункт «Возврат к предыдущей версии Windows 10» и нажмите на кнопку «Начать» под этим пунктом. Затем следуйте инструкциям на экране для завершения процесса отката.
Важно отметить, что при возврате к предыдущей версии Windows 10 все ваши файлы и настройки будут сохранены. Однако, перед началом процесса необходимо создать резервную копию важных данных.
Этот способ отмены последнего обновления Windows 10 через Параметры является одним из самых простых и безопасных. Однако, если у вас возникли проблемы с запуском операционной системы или данный способ не работает, можно воспользоваться другими методами, такими как использование установочного носителя Windows 10, командной строки или загрузки в режиме восстановления.
Отключение при загрузке с дополнительными параметрами
Если после установки последнего обновления Windows 10 возникли проблемы, которые приводят к неисправностям вашего устройства, можно попробовать отключить это обновление при загрузке с использованием дополнительных параметров. Для этого следуйте инструкциям ниже:
1. Запустите систему в специальном режиме загрузки Windows
- Наберите в строке поиска Windows «Настройки» и выберите соответствующий пункт в результате поиска.
- В окошке «Настройки» выберите «Обновление и безопасность».
- На панели слева выберите «Восстановление».
- В разделе «Специальный запуск» нажмите кнопку «Перезапустить сейчас».
- После перезагрузки системы появится экран настроек.
- На этом экране выберите «Настройки» > «Обновление и безопасность» > «Восстановление».
- В разделе «Дополнительные параметры запуска» нажмите на кнопку «Перезапустить».
- На экране выберите «5» или «F5» (режим «Включить в безопасном режиме с сетью») или «6» или «F6» (режим «Включить в безопасном режиме с командной строкой»).
2. Отключение обновления через командную строку
- Загрузите систему в безопасном режиме с командной строкой, следуя инструкциям из предыдущего подпункта.
- После загрузки системы нажмите клавишу «Win» + «R», чтобы открыть окно «Выполнить».
- Введите команду «cmd» и нажмите клавишу «Enter», чтобы запустить командную строку.
- В командной строке наберите следующую команду и нажмите «Enter»:
wusa /uninstall /quiet /kb:номер_обновления - Замените «номер_обновления» на номер или название обновления, которое вы хотите отключить.
- Дождитесь завершения процесса обратного отката, затем перезагрузите систему.
3. Вернитесь к предыдущей версии Windows
- Если у вас нет доступа к интернету или вы не можете выполнить предыдущие шаги, вы можете вернуться к предыдущей версии Windows с помощью установочного носителя.
- Загрузите компьютер с установочной флешки или диска с Windows 10.
- В момент выбора языка, версии и архитектуры, выберите «Далее».
- На экране «Разрешение экрана» выберите «Восстановление» > «Откат к предыдущей версии».
- Следуйте инструкциям на экране, чтобы завершить процесс возврата к предыдущей версии.
- После завершения процесса перезагрузите компьютер.
Помните, что отключение обновления может привести к возможным уязвимостям безопасности и проблемам совместимости. Поэтому рекомендуется использовать этот метод только в крайних случаях и обязательно устранить проблемы, вызвавшие неисправности, после отключения обновления.
Через восстановление системы
Если после последнего обновления Windows 10 возникли проблемы и вы хотите вернуться к предыдущей версии системы, вы можете воспользоваться функцией восстановления системы. Этот способ позволяет откатить обновление и устранить проблемы, возникшие после его установки.
В первую очередь, чтобы использовать этот метод восстановления, необходимо отключить функцию автоматического обновления Windows. Для этого перейдите в настройки системы, выберите раздел «Обновление и безопасность», а затем перейдите в «Настройки обновления». Отключите параметр «Автоматически загружать обновления» и выберите подпункт «Позвонить мне, когда нужно перезагрузиться, чтобы установить обновления».
Далее вам нужно будет создать точку восстановления системы. Для этого откройте «Системные настройки» и перейдите в раздел «Восстановление». Там выберите «Создание точки восстановления» и нажмите «Создать». В появившемся окне выберите системный диск, например, диск C, и дайте точке восстановления описательное имя.
Если после всех этих действий у вас все еще возникают проблемы, можно воспользоваться командной строкой или интерфейсом BIOS. Для этого перезагрузите устройство и на экране загрузки нажмите нужную комбинацию клавиш, чтобы запустить управление загрузкой. В командной строке или через BIOS используйте команды для отката к предыдущей версии системы или отключения обновлений.
В случае, если самостоятельно вернуться к предыдущей версии системы не получится, вы можете скачать специальное обновление с официального сайта Microsoft. Оно позволит вам вернуться к предыдущей версии Windows 10 и устранить проблемы, возникшие после последнего обновления. Загрузите этот файл и выполните его установку.
В некоторых случаях, чтобы отключить обновления Windows 10, нужно будет использовать дополнительные способы, такие как отключение службы Windows Update или удаление нежелательных обновлений через командную строку. Не забывайте, что при использовании этих методов есть риск возникновения сбоев и неправильной работы системы, поэтому перед внесением каких-либо изменений важно создать точку восстановления или иметь резервную копию данных.
| Преимущества | Недостатки |
| — Возврат к предыдущей версии Windows 10 | — Риск возникновения сбоев в системе |
| — Устранение проблем, вызванных обновлением | — Необходимость создания точки восстановления |
| — Возможность отключения обновлений | — Дополнительные способы отключения обновлений |
| — Использование командной строки и BIOS | — Без гарантии успешного восстановления |
Для чего это нужно
Отмена последнего обновления Windows 10 может быть необходима в случае сбоев или удаления важных системных файлов. В такой ситуации откатиться к предыдущей версии операционной системы поможет восстановление стабильного состояния устройства.
Также, если после последнего обновления возникла серьезная проблема или неисправность, которую не удается решить, откат к предыдущей версии Windows 10 может помочь в решении проблемы. В этом случае вы сможете выполнить откат самостоятельно и вернуться к работоспособной версии ОС.
Некоторым пользователям может потребоваться откатиться к предыдущей версии операционной системы для использования программ или устройств, которые несовместимы с последними обновлениями Windows 10.
Если у вас возникли какие-либо проблемы после установки последнего обновления, откат к предыдущей версии Windows 10 может предотвратить дальнейшие неисправности и проблемы в работе компьютера.
Возврат к заводским настройкам
Устранение проблем, возникших после последнего обновления Windows 10, может потребовать возврата к заводским настройкам. В этом разделе мы рассмотрим способы вернуть ваш компьютер к прежнему состоянию.
- Перезагрузка в режиме восстановления
- На экране загрузки Windows выберите параметры
- Введите в поиск «настройки» и выберите «Настройки системы»
- Запустите командную строку
- В командной строке введите «rstrui.exe» и нажмите Enter
- Выберите дату и время точки восстановления, которую вы хотите использовать
- Подтвердите восстановление и дождитесь завершения процесса
- Перезагрузите компьютер
- Создание установочного носителя и переустановка Windows
- Найдите или создайте установочный носитель Windows (диск или флешку)
- Загрузите компьютер с установочного носителя
- Выберите параметры установки и язык
- Нажмите «Далее» и выберите «Установка»
- Следуйте инструкциям по установке Windows, выбрав опцию «Сохранить личные файлы и приложения» или «Ничего»
- Дождитесь завершения установки и настройте Windows снова
- Откат до предыдущей версии Windows
- Введите «Настройки» в поиск и выберите «Настройки системы»
- Перейдите в раздел «Обновление и безопасность»
- В разделе «Windows Update» найдите и выполните поиск обновлений
- В списке обновлений найдите последнее обновление и выберите «Откатить»
- Дождитесь завершения процесса отката и перезагрузки компьютера
- Настройте Windows снова, используя предыдущую версию
Один из способов вернуться к предыдущей версии Windows 10 — это использовать функцию восстановления. Чтобы это сделать, следуйте инструкциям:
Если ранее не были созданы резервные копии и настройки восстановления не помогли, можно попытаться выполнить переустановку Windows с помощью установочного носителя. Чтобы это сделать, следуйте инструкциям:
Если ваши проблемы появились сразу после обновления Windows 10, можно попробовать откатиться к предыдущей версии. Чтобы это сделать, следуйте инструкциям:
Обратите внимание, что восстановление компьютера до заводских настроек может потребовать время, все данные будут удалены, и прежние настройки будут потеряны. Безопасность дополнительно отменить последнее обновление Windows 10 носит только справочный характер. Если у вас возникли проблемы с Windows 10 после обновления, рекомендуется обратиться к службе поддержки Microsoft или квалифицированному специалисту.
Способы, как можно откатить обновление ОС Windows 10 до предыдущей версии
Если вы столкнулись с проблемами после последнего обновления операционной системы Windows 10, или просто хотите вернуться к предыдущей версии, есть несколько способов, которые можно использовать.
- Откат через настройки системы:
- Перейдите в «Параметры» в верхнем меню.
- Выберите «Обновление и безопасность».
- В левом меню выберите «Восстановление».
- В разделе «Возврат к предыдущей версии Windows 10» нажмите «Начать».
- Следуйте инструкциям на экране для завершения процесса отката.
- Откат через загрузку при помощи установочного диска/носителя:
- Скачайте установочный диск с предыдущей версией Windows 10.
- Подключите диск или другой носитель к компьютеру.
- Перезагрузите компьютер и выберите загрузку с этого диска/носителя.
- Запустите установку и выберите «Параметры установки».
- Выберите опцию «Сохранить личные файлы и приложения» или «Только сохранить личные файлы» (в зависимости от вашего выбора).
- Следуйте инструкциям на экране для завершения процесса отката.
- Откат через командную строку:
- Нажмите на клавиатуре комбинацию Win + X и выберите «Командная строка (администратор)» для запуска командной строки с правами администратора.
- В командной строке наберите «powercfg.exe /h off» (без кавычек) и нажмите Enter для отключения функции гибернации.
- После завершения выполнения предыдущей команды, наберите «shutdown /r /o» (без кавычек) и нажмите Enter для перезагрузки компьютера в меню восстановления.
- Выберите «Отладка» -> «Дополнительные параметры» -> «Версия Windows» -> «Опции восстановления» -> «Возврат к предыдущей версии Windows».
- Следуйте инструкциям на экране для завершения процесса отката.
Наконец, помните, что откат к предыдущей версии Windows 10 может занять некоторое время, и вам придется перезагрузить компьютер несколько раз. Также важно отключить автоматическую установку обновлений, чтобы избежать повторения проблем в будущем.
Используйте командную строку
Если после последнего обновления Windows 10 у вас возникли проблемы с системой или устройствами, вы можете попробовать откатить обновление с помощью командной строки. Ниже описаны несколько способов удаления последнего обновления операционной системы.
-
Первый способ — использование инструмента
wusaчерез командную строку:- Откройте командную строку, нажав Win + X и выбрав «Командная строка (администратор)».
- В командной строке наберите
wusa /uninstall /quiet /kb:НОМЕР_ОБНОВЛЕНИЯ, гдеНОМЕР_ОБНОВЛЕНИЯ— это номер обновления, которое вы хотите удалить. Найти этот номер можно в журнале обновлений Windows или в настройках операционной системы. - Нажмите Enter и дождитесь завершения процесса удаления обновления.
- После завершения удаления обновления перезагрузите компьютер.
-
Второй способ — использование команды
dismчерез командную строку:- Откройте командную строку от имени администратора.
- Наберите команду
dism /online /get-packages | findstr "ИМЯ_ОБНОВЛЕНИЯ", гдеИМЯ_ОБНОВЛЕНИЯ— это название обновления, которое вы хотите удалить. - Наберите команду
dism /online /remove-package /PackageName:ПОЛНОЕ_ИМЯ_ПАКЕТА /quiet /norestart, гдеПОЛНОЕ_ИМЯ_ПАКЕТА— это полное имя пакета обновления. - Дождитесь окончания процесса удаления обновления.
- Перезагрузите компьютер.
-
Третий способ — использование функции автоматического восстановления:
- Запустите компьютер с использованием диска или флешки с установочной версией Windows 10.
- На экране выбора языка и других настроек нажмите Next.
- Выберите «Repair your computer» (Восстановление системы).
- Выберите «Troubleshoot» (Устранение неполадок).
- Выберите «Advanced options» (Расширенные параметры).
- Выберите «Command Prompt» (Командная строка).
- В командной строке наберите следующую команду:
dism /image:C:\ /cleanup-image /revertpendingactions. - Дождитесь окончания процесса отмены обновлений.
- Перезагрузите компьютер.
Обратите внимание, что при отключении автоматического обновления Windows 10 компьютер может быть уязвим для различных угроз безопасности. Поэтому отключение обновлений Windows следует использовать только в исключительных случаях и с осторожностью.
Видео:
Как отключить Центр обновления Windows 10 навсегда
Как отключить Центр обновления Windows 10 навсегда by remontka.pro video 116,410 views 5 years ago 1 minute, 30 seconds