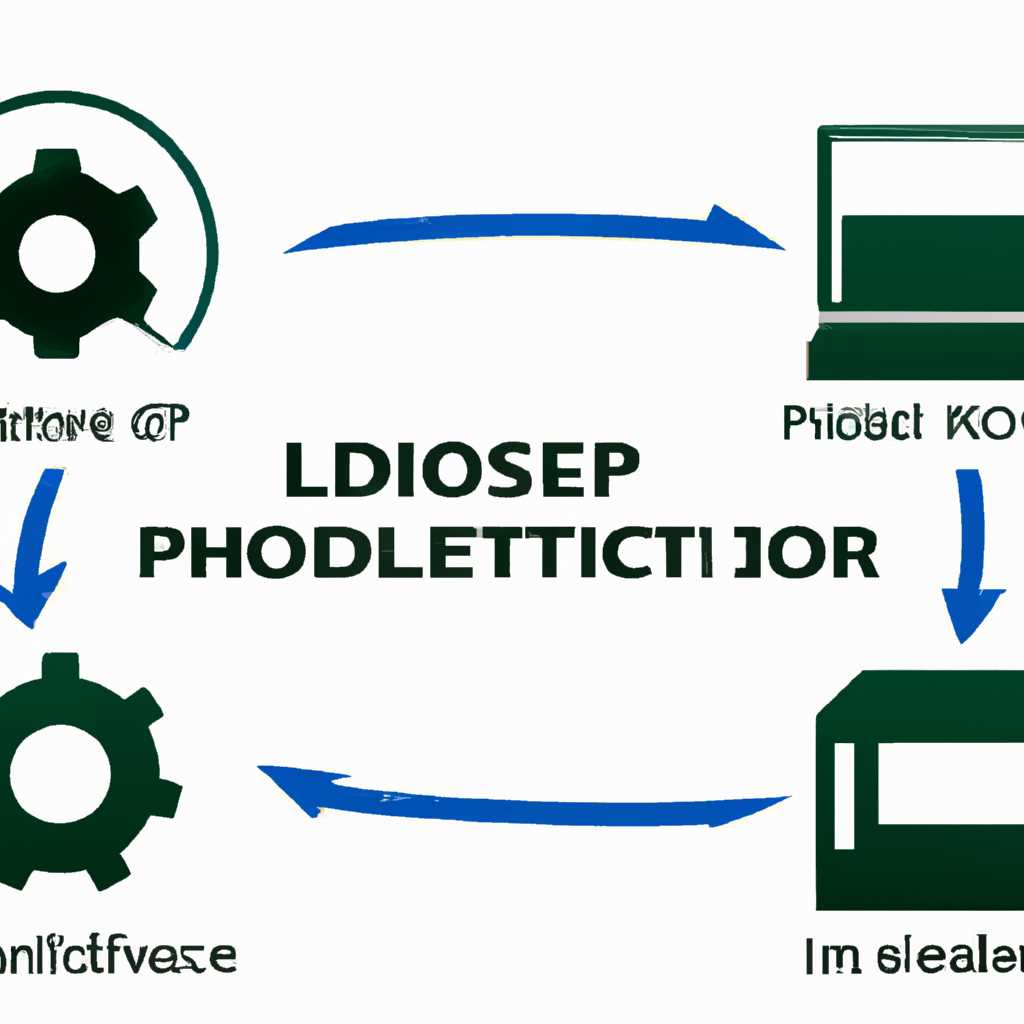- Проблемы и решения с процессом Узел службы локальная система в Windows 10: загрузка процессора, диска и памяти
- Способ 1: Перезагрузка компьютера
- Способ 2: Проверка компьютера на вирусы
- Как проверить компьютер на наличие вирусов?
- Способ 3: Исправление реестра
- Способ 4: Отключение антивируса
- Что делать если «Узел службы локальная система» грузит процессор
- Причины возникновения проблемы
- Способы исправления проблемы
- Способ 5: Остановка служб
- 1. Остановка службы с помощью командной строки
- 2. Остановка службы с помощью утилиты «Сбой службы»
- 3. Отключение службы в настройках
- 4. Восстановление системы
- 5. Проверка наличия вредоносного программного обеспечения
- Обратите внимание:
- Способ 6: Восстановление системного хранилища
- Шаг 1: Приостановка процессов
- Шаг 2: Проверьте системное хранилище
- Шаг 3: Использование DISM-инструмента
- Способ 7: Возврат к точке восстановления
- Видео:
- РЕШЕНИЕ.системные прерывания, процессор 100%, майнер вирус.
Проблемы и решения с процессом Узел службы локальная система в Windows 10: загрузка процессора, диска и памяти
Если ваш компьютер на Windows 10 работает медленно и загружает процессор, диск и память, то возможно проблема связана с процессом «Узел службы локальная система». Это служба, которая управляет многими системными функциями, и в некоторых случаях она может стать причиной сбоя системы.
Один из способов решения проблемы связан с временной остановкой процесса «Узел службы локальная система». Для этого можно воспользоваться диспетчером задач. Просто кликните правой кнопкой мыши по панели задач и выберите «Диспетчер задач». В диспетчере задач найдите процесс «Узел службы локальная система» и приостановите его.
Если проблему вызывают вирусы или другие вредоносные программы, которые запускаются вместе с процессом «Узел службы локальная система», рекомендуется проверить систему на наличие вредоносного ПО с помощью антивирусной программы. Например, вы можете использовать Dr.Web или любую другую антивирусную программу на свое усмотрение.
Если ничего из вышеперечисленного не помогло исправить проблему, то можно попробовать вариант с изменением настроек службы «Узел службы локальная система». Для этого откройте «Панель управления», выберите «Система и безопасность» и перейдите в раздел «Службы». В списке найдите «Узел службы локальная система» и кликнув правой кнопкой мыши, выберите «Сконфигурировать».
Если после всех этих действий проблема все еще не устранена, то стоит обратиться к специалисту или вернуться к системным настройкам по умолчанию.
Способ 1: Перезагрузка компьютера
Процесс перезагрузки позволяет очистить память и остановить все запущенные процессы, в том числе и узел службы локальная система, который может быть ответственным за перегрузку ресурсов компьютера. После перезагрузки системы процессор, диск и память освобождаются от нагрузки, и работа компьютера восстанавливается.
Чтобы полностью перезагрузить компьютер, выполните следующие действия:
- Нажмите правую кнопку мыши на кнопке «Пуск» в левом нижнем углу экрана.
- В открывшемся контекстном меню выберите пункт «Выключение или перезагрузка».
- В появившемся меню выберите «Перезагрузка».
- Дождитесь, пока компьютер полностью перезагрузится.
Если после перезагрузки компьютера проблема с загрузкой не исчезла, попробуйте выполнить следующие действия.
Способ 2: Проверка компьютера на вирусы
Как проверить компьютер на наличие вирусов?
Есть несколько вариантов для проверки компьютера на вирусы:
- Воспользуйтесь антивирусной программой. У вас уже может быть установлена антивирусная программа. В этом случае просто запустите ее и выполните полную проверку вашей системы.
- Используйте онлайн-антивирус. Это отличная альтернатива, если у вас нет установленной антивирусной программы или вы хотите провести дополнительную проверку. Просто найдите онлайн-антивирусный сканер, кликните на него и следуйте инструкциям для проведения проверки вашего компьютера.
- Воспользуйтесь утилитой Windows Defender. Если у вас на компьютере установлена версия Windows 10, то у вас уже есть антивирус «Windows Defender». Вы можете запустить его, перейдя в раздел «Настройки» -> «Обновление и безопасность» -> «Защита от вирусов и угроз» и выполнить полную проверку системы.
Выберите один из вариантов и проверьте свой компьютер на наличие вирусов. Если вирусы найдены, удалите их или проведите их карантин.
После проверки компьютера на вирусы рекомендуется выполнить перезагрузку компьютера, чтобы убедиться, что проблема с процессом «Узел службы локальная система» не возникает.
Способ 3: Исправление реестра
Если узел службы «локальная система» грузит процессор, диск и память вашего компьютера, то проблема может быть связана с неполадками в реестре. Чтобы исправить это, можно восстановить реестр компьютера.
Ниже представлены инструкции, как автоматически исправить реестр:
- Нажмите Win + R, чтобы открыть окно «Выполнить».
- Введите команду regedit и нажмите Enter.
- В окне редактора реестра найдите следующий путь: HKEY_LOCAL_MACHINE\SYSTEM\CurrentControlSet\Services\LocalSystem\Parameters.
- Проверьте, есть ли в данном разделе значение ServiceDll. Если есть, то вы можете просто удалить это значение, чтобы исправить проблему.
- Если значение ServiceDll отсутствует, создайте его. Для этого нажмите правой кнопкой мыши на свободном месте в правой части окна редактора реестра и выберите Создать, а затем Строка значений.
- Введите %SystemRoot%\System32\Localservice.dll в качестве данных для значения ServiceDll.
- Сохраните изменения и закройте редактор реестра.
- Перезагрузите компьютер, чтобы изменения вступили в силу.
После выполнения этих шагов проверьте, грузит ли узел службы «локальная система» процессор, диск и память компьютера. Если проблема осталась, то обратитесь к другим способам исправления неполадок.
Способ 4: Отключение антивируса
Для отключения антивируса на временной основе, вы можете выполнить следующие шаги:
- Откройте Диспетчер задач, нажав комбинацию клавиш Ctrl + Shift + Esc.
- Перейдите на вкладку «Службы».
- В списке процессов найдите процесс антивирусной программы, например, «svchost.exe».
- Щелкнув правой кнопкой мыши на процессе, выберите пункт «Остановка службы».
После выполнения этих шагов, антивирусная программа будет временно отключена, и вы сможете проверить, устраняет ли это проблему с процессом Узел службы локальная система.
Однако, имейте в виду, что отключение антивируса на постоянной основе не рекомендуется, так как это может снизить уровень защиты вашего компьютера. Если проблема с процессом Узел службы локальная система возникает регулярно и вызывает значительные проблемы, рекомендуется обратиться к специалистам или провести дополнительные действия по восстановлению системы.
Что делать если «Узел службы локальная система» грузит процессор
Причины возникновения проблемы
Существует несколько причин, по которым процесс «Узел службы локальная система» может грузить процессор:
- Вирусы или вредоносные программы: некоторые вирусы и вредоносные программы могут использовать процесс «Узел службы локальная система» для своей работы, что приводит к увеличению нагрузки на процессор.
- Проблемы с драйверами: некоторые устройства или драйверы могут вызывать конфликты или неправильную работу процесса «Узел службы локальная система».
- Зависание службы: иногда служба, запущенная процессом «Узел службы локальная система», может зависнуть или работать некорректно, что приводит к увеличению нагрузки на процессор.
Способы исправления проблемы
Если ваш процессор грузится из-за процесса «Узел службы локальная система», вот несколько способов решения проблемы:
- Проверьте компьютер на наличие вирусов: используйте антивирусное программное обеспечение, например, Dr.Web или другие популярные программы, чтобы проверить систему на наличие вредоносных программ.
- Отключите ненужные службы: откройте Диспетчер задач, перейдите на вкладку «Службы», отсортируйте их по использованию ресурсов и отключите ненужные службы, если такие имеются.
- Измените настройки обновления: если обновление Windows происходит автоматически, попробуйте изменить настройки на «ручное обновление».
- Перезапустите службы Windows: некоторые проблемы могут быть исправлены простым перезапуском служб Windows. Нажмите правой кнопкой мыши на «Начать», выберите «Выполнить», введите «services.msc» и нажмите «ОК». В окне служб найдите службу «Узел службы локальная система» и перезапустите её.
- Проверьте файлы системы: откройте командную строку от имени администратора и выполните следующую команду: «sfc /scannow». Это поможет проверить целостность системных файлов и восстановить их, если они повреждены.
- Восстановление системы: если проблема с процессом «Узел службы локальная система» возникла недавно, попробуйте восстановить систему до более ранней версии. Кликните правой кнопкой мыши на «Начать», выберите «Система», затем «Очистка и восстановление» и переходите к опции «Восстановление системы».
Обратите внимание, что эти способы могут помочь решить проблему, но рекомендуется обратиться к специалисту или сервисному центру, если вы не уверены в своих навыках компьютерного ремонта.
Способ 5: Остановка служб
Если процесс Узел службы локальная система продолжает грузить процессор, диск и память, то стоит попробовать остановить некоторые службы. Это может помочь снизить нагрузку на систему и исправить ситуацию.
1. Остановка службы с помощью командной строки
Вы можете выполнить следующие команды в командной строке:
net stop [название службы]
Название службы можно найти, запустив команду tasklist и найдя процесс svchost.exe, который грузит систему. Найдите его и запомните или запишите его ID процесса (PID). Затем выполните команду:
tasklist /svc /fi "PID eq [ID процесса]"
В результате вы найдете службы, которые работают под этим процессом. Выберите ту, которую хотите остановить, и выполните команду:
net stop [название службы]
2. Остановка службы с помощью утилиты «Сбой службы»
Если у вас установлена утилита «Сбой службы» (CCleaner), вы можете воспользоваться ею для остановки служб. Запустите CCleaner, затем выберите вкладку «Сервисы» и найдите службы, которые вызывают нагрузку на систему. Выделите их и нажмите кнопку «Отключить».
3. Отключение службы в настройках
Если вы знаете, какая служба вызывает проблемы, вы можете отключить ее в настройках компьютера. Для этого выполните следующие действия:
- Нажмите комбинацию клавиш Win + R, чтобы открыть окно «Выполнить».
- Введите команду «services.msc» и нажмите Enter.
- В окне «Службы» найдите нужную службу и щелкните правой кнопкой мыши на ней.
- Выберите «Свойства» и в разделе «Общие» выберите «Отключить».
- Нажмите «ОК» и перезагрузите компьютер.
4. Восстановление системы
Если все вышеперечисленные методы не помогли, попробуйте восстановить систему до ранее созданной точки восстановления. Откройте «Панель управления» и найдите раздел «Резервное копирование и восстановление». Выберите «Восстановление системы» и следуйте инструкциям на экране.
5. Проверка наличия вредоносного программного обеспечения
В некоторых случаях нагрузка на систему может быть вызвана вредоносным программным обеспечением. Проведите проверку системы с помощью антивирусной утилиты, например, Dr.Web или другой антивирусной программы, чтобы убедиться, что ваш компьютер не заражен.
Обратите внимание:
Перед изменением настроек служб или восстановлением системы рекомендуется создать резервную копию данных и сохранить все открытые файлы, поскольку это может повлечь за собой потерю данных.
| Способ | Описание |
|---|---|
| 1 | Остановка службы с помощью командной строки |
| 2 | Остановка службы с помощью утилиты «Сбой службы» |
| 3 | Отключение службы в настройках |
| 4 | Восстановление системы |
| 5 | Проверка наличия вредоносного программного обеспечения |
Способ 6: Восстановление системного хранилища
Если процесс Узел службы локальная система грузит ваш процессор, диск и память, одним из вариантов решения проблемы может быть восстановление системного хранилища.
Шаг 1: Приостановка процессов
- Откройте Диспетчер задач, кликнув правой кнопкой мыши по панели задач и выбрав соответствующий пункт.
- Отсортируйте процессы по использованию диска и выберите процесс «svchost.exe», который грузит систему.
- Кликните правой кнопкой мыши на этот процесс и выберите «Приостановить».
Шаг 2: Проверьте системное хранилище
- Откройте командную строку с правами администратора. Для этого кликните правой кнопкой мыши по кнопке «Пуск» и выберите «Командная строка (администратор)».
- Введите команду «sfc /scannow» и нажмите клавишу Enter. Это позволит проверить целостность системных файлов и восстановить их, если необходимо.
Шаг 3: Использование DISM-инструмента
- Откройте командную строку с правами администратора, как описано выше.
- Введите команду «DISM /Online /Cleanup-Image /RestoreHealth» и нажмите клавишу Enter. Это позволит исправить возможные проблемы с системными файлами и обновить базу данных.
После завершения проверки и восстановления системного хранилища рекомендуется перезагрузить компьютер, чтобы изменения вступили в силу.
Обратите внимание, что проверка и восстановление системного хранилища могут занять некоторое время, особенно в случае, если обнаружены поврежденные файлы или проблемы с базой данных.
Этот способ может помочь исправить проблемы с процессом Узел службы локальная система, если причиной их возникновения являются поврежденные или отсутствующие системные файлы.
Способ 7: Возврат к точке восстановления
Если процесс узел службы локальная система в Windows 10 постоянно загружает процессор, диск и память, есть способ вернуть систему к точке восстановления, когда все работало хорошо. Это поможет избежать проблем и вернуть все настройки системы к моменту, когда проблем не было.
- Чтобы проверить, есть ли точка восстановления на вашем компьютере, откройте Диспетчер задач и перейдите на вкладку «Процессы».
- Нажмите правой кнопкой мыши на процесс «Узел службы локальная система» и выберите «Открыть файл расположения».
- Откроется окно с файлом, который относится к процессу. Проверьте, есть ли такой файл в вашей системе. Если нет, то проблема может быть связана с другими процессами.
- Если файл существует, откройте его с помощью утилиты «Системный информатор».
- В системном информаторе выберите вкладку «Библиотеки» и кликните на кнопку «Проверка зависимостей».
- Теперь вы можете видеть, какие версии установлены у библиотек. Проверьте, есть ли вариант возврата к более старой версии.
- Запустите «Восстановление системы». Для этого кликните на кнопку «Пуск», в поисковой строке введите «Восстановление системы» и выберите соответствующую опцию.
- Следуйте указаниям мастера восстановления системы и выберите точку восстановления, которая была создана до появления проблемы с процессом «Узел службы локальная система».
Восстановление системы вернет все системные настройки, включая библиотеки, к состоянию, когда все работало хорошо. При этом все ваши личные файлы останутся без изменений. Пока восстанавливается система, можете приостановить работу антивируса, чтобы он не создавал чрезмерной нагрузки на процессор и диск.
Видео:
РЕШЕНИЕ.системные прерывания, процессор 100%, майнер вирус.
РЕШЕНИЕ.системные прерывания, процессор 100%, майнер вирус. by Гарик Борода 374,749 views 3 years ago 3 minutes, 43 seconds